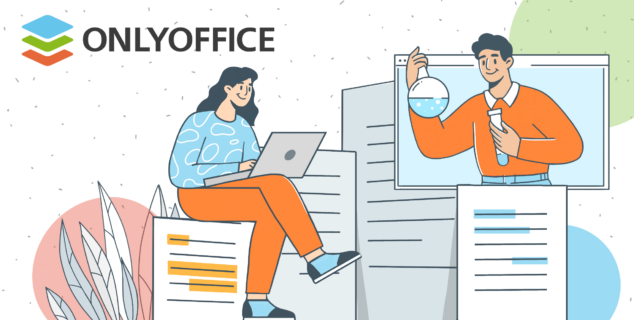Automate repetitive tasks with the ONLYOFFICE DocSpace and Trello integration using ready Zaps
You can now effortlessly integrate ONLYOFFICE DocSpace with Trello using the numerous templates available on the Zapier platform. This integration is designed to enhance productivity by automating routine tasks. Discover how this integration works and how to get started.

About the ONLYOFFICE DocSpace and Trello integration
Trello is a versatile project management tool that uses boards, lists, and cards to help you organize tasks and projects. It’s widely used for its simplicity and flexibility, allowing teams to visually manage their workflows, collaborate in real-time, and track the progress of their projects.
ONLYOFFICE DocSpace is a comprehensive document management and collaboration platform. It provides a centralized space for creating, co-editing, and sharing documents in various formats.
By integrating these two tools, you can streamline document management and project tracking. Document updates in ONLYOFFICE DocSpace can automatically create or update tasks in Trello, keeping all team members informed and aligned. This integration reduces manual work through automated workflows, enhances real-time collaboration, and provides better visibility into project progress, ultimately creating a unified and efficient work environment.
Integration through ready-to-use Zap templates
Zapier is a powerful tool that automates repetitive tasks between multiple applications without requiring any coding. These automations, called Zaps, are workflows that follow a straightforward structure: when an event occurs in one app, Zapier triggers another app to perform a specific action.

For instance, ONLYOFFICE DocSpace has ready-made models for the following apps: Trello, Slack, Gmail, Zoom, HubSpot, Pipedrive, Discord, and Asana. In this article, let’s see how it works for Trello.
DocSpace Zaps for Trello
Those who rely on Trello for project and task management can opt for powerful ONLYOFFICE editors in DocSpace and use pre-made Zap templates for various scenarios:
- Create new Trello boards for every new room created in ONLYOFFICE DocSpace;
- Add Trello cards for new files in ONLYOFFICE DocSpace rooms;
- Create Trello cards with new folders in ONLYOFFICE DocSpace rooms;
- Add Trello cards for new users in ONLYOFFICE DocSpace;
- Add Trello boards for new rooms in ONLYOFFICE DocSpace;
- Create Trello lists for new folders in ONLYOFFICE DocSpace;
- Generate folders in ONLYOFFICE DocSpace for new Trello cards;
- Create files in ONLYOFFICE DocSpace for new Trello cards;
- Create rooms in ONLYOFFICE DocSpace for new Trello boards;
- Create folders in ONLYOFFICE DocSpace for new Trello boards;
- Create folders in ONLYOFFICE DocSpace for new lists in Trello.
How to start
Step 1. Sign into your Zapier account or create a new one.
Step 2. Click the Apps button on the left-side panel to go to the corresponding section. Click + Add connection and find ONLYOFFICE DocSpace.
In the authorization window, specify your DocSpace URL, email, and password. To connect, click Yes, Continue to ONLYOFFICE DocSpace.

ONLYOFFICE DocSpace will now appear in your list of apps on Zapier.
Step 3. If Trello has not yet been added to your Zapier apps, follow the steps above to add it.
Once both applications have been added, you can proceed with the integration using the ready-made models.

Step 4. Visit the ONLYOFFICE DocSpace page with Zaps for Trello. Choose the desired template and go to Details.
Click Try this template.

Step 5. In the ready-made template, you can change some parameters to suit your needs. For example, change the action. Once the ONLYOFFICE DocSpace trigger is set up, test it by clicking the appropriate button.

Step 6. Now, configure the Trello action. Verify all parameters and choose the board and list where you want to create Trello cards. Click the Test button. If the test is successful, click Publish.
That’s it. Your Zap is now active.

Step 7. Now all we have to do is check how the model works in our applications. Let’s create a room in DocSpace. We can choose any room: a collaboration room, a custom room, or a public room.
Go to your DocSpace -> Rooms -> New room. Choose a room type and enter Name. Add tags and an icon if necessary. Click Create.

Once the room is created, switch to your Trello workspace -> Boards to see a new board created by the ONLYOFFICE bot with the same name, indicating that a new room has been added to DocSpace.

In the same way you can automate other actions between Trello and ONLYOFFICE DocSpace.
Create a DocSpace account
Create a free DocSpace account now and connect it to other apps on Zapier to automate your workflows and eliminate repetitive tasks:
Create your free ONLYOFFICE account
View, edit and collaborate on docs, sheets, slides, forms, and PDF files online.