ONLYOFFICE connector v.6.0 for Alfresco: Version History, document comparison, Mail Merge, and more
We updated our official integration app for Alfresco Share by adding lots of useful improvements. Explore all of them in this blog post.
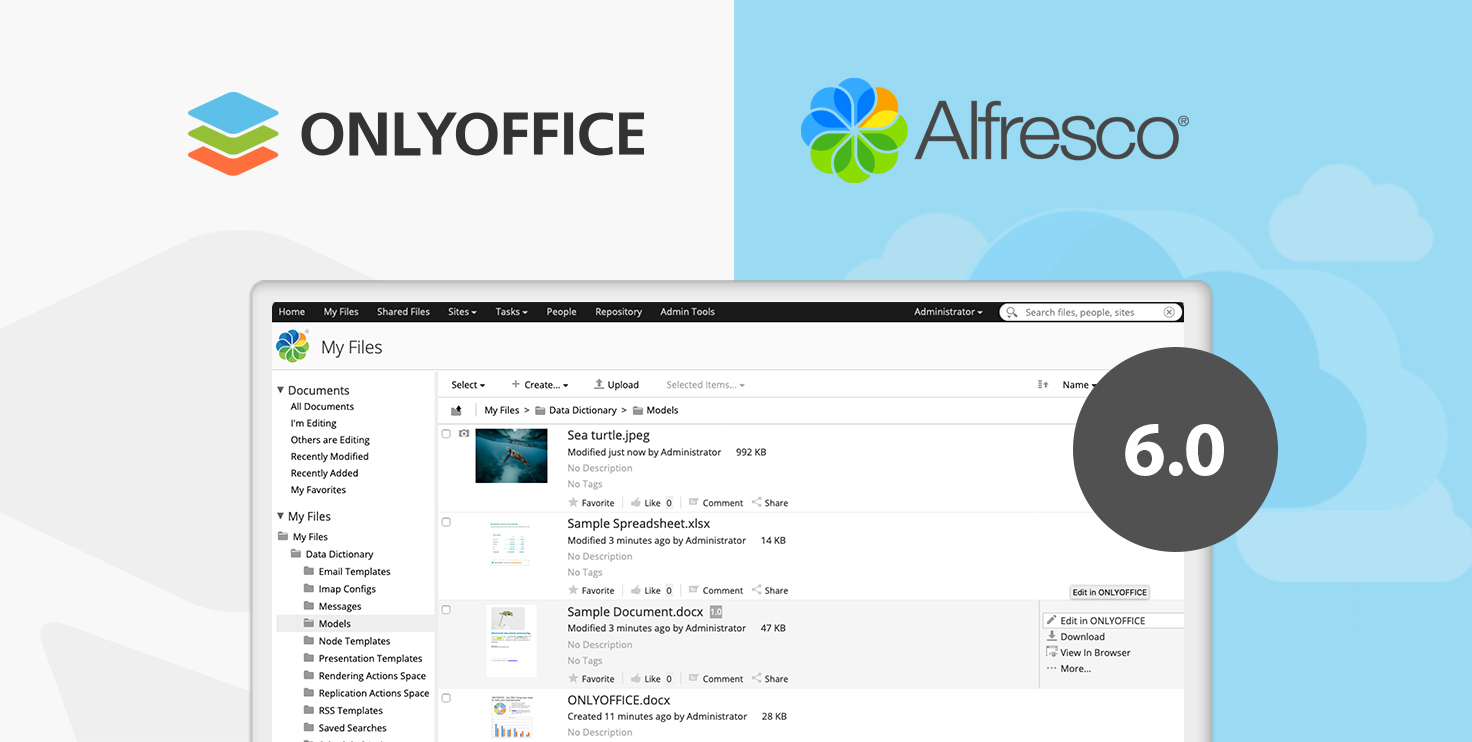
Version History
The updated connector makes it possible to check the changes made to a document and see who made these changes.
Switch to the File tab, click the Version History option, and select any version. This way, the selected file version will be displayed, and all the changes will be highlighted indicating their authors.
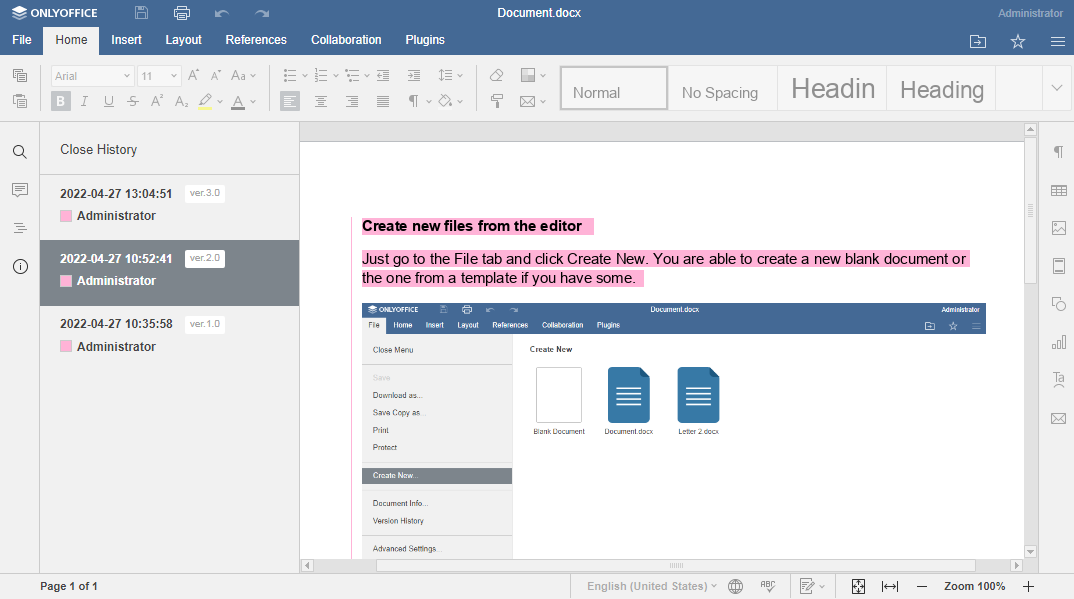
Compare documents with ease
Quickly compare two docs and see the differences highlighted with revision marks to accept, reject and merge the changes.
Switch to the Collaboration tab, click Compare and choose a file for comparison, including one from your Alfresco storage.

Mail Merge
With the Mail Merge feature you can easily insert content from a spreadsheet (for example, a customer list) into your text documents to create personalized letters in a bulk.
Go to the Home tab in the document editor, find the corresponding Mail Merge icon, select the needed sheet from your Alfresco files and create a merged document. To learn more about how to use Mail Merge, refer to our Help Center.
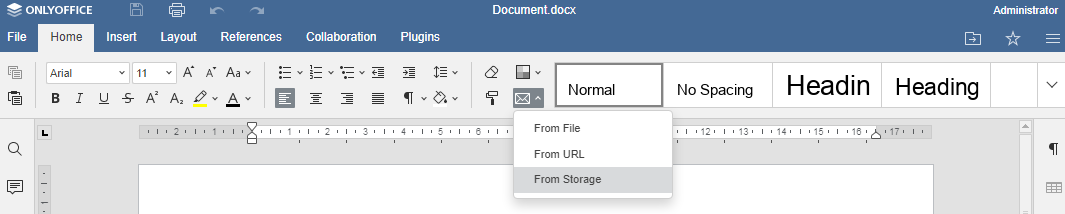
Editor customization settings
You can apply customization settings to adjust the editor interface making the header more compact and change the presence or absence of the additional buttons (e.g. Chat menu or Feedback & Support button).
To do it, go to the ONLYOFFICE settings page in your Alfresco Admin Console.
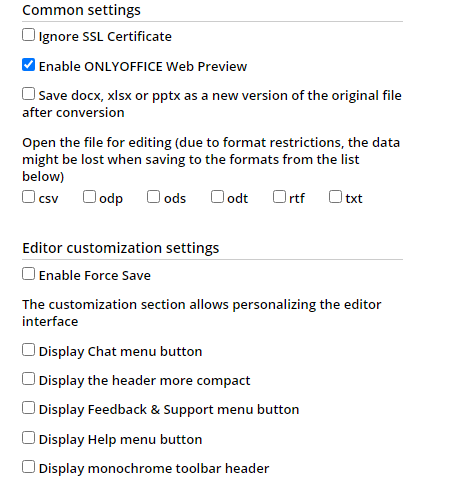
Adjusted to mobile browsers
From now on, if you are working from your mobile device browser, ONLYOFFICE mobile web editors are supported* within Alfresco what makes your work on the go faster and more comfortable.
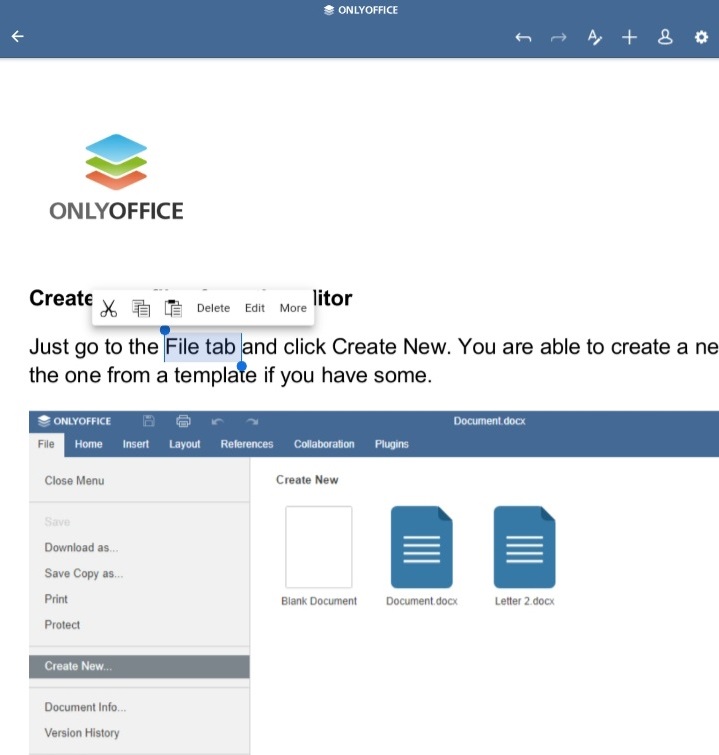
Please note: mobile web editors are available in the enterprise version of the editors only. You can try a special tariff plan for home use.
Create new files from the editor
Just go to the File tab and click Create New. You are able to create a new blank document or the one from a template if you have some.
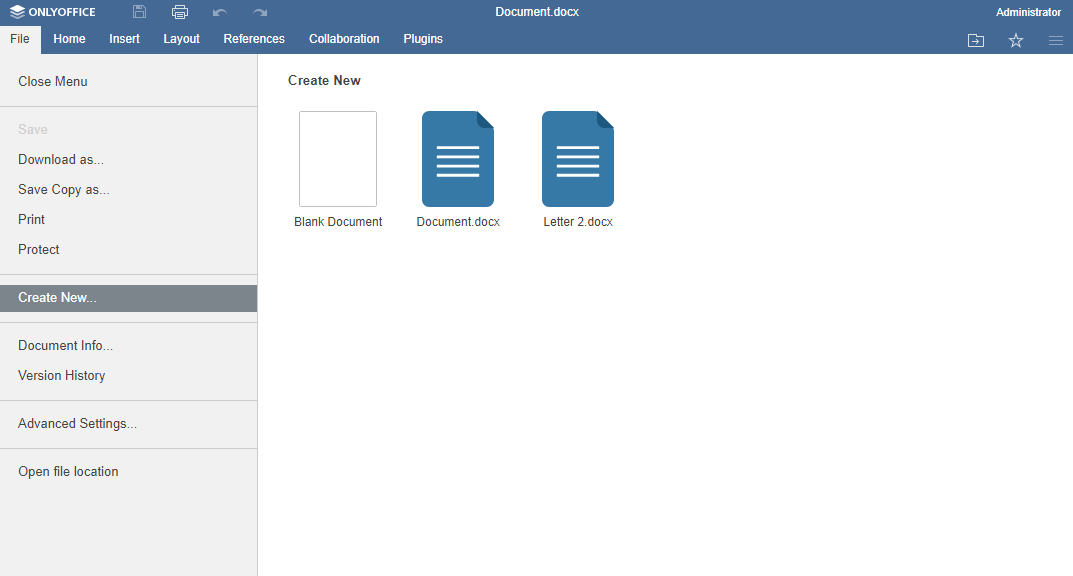
To add document templates, upload or create files in My Files -> Data Dictionary -> Node Templates.
Convert and download files from the context menu
You will find a new option in the file context menu — Download as. Click it and choose the format — the file will be converted and downloaded to your PC.
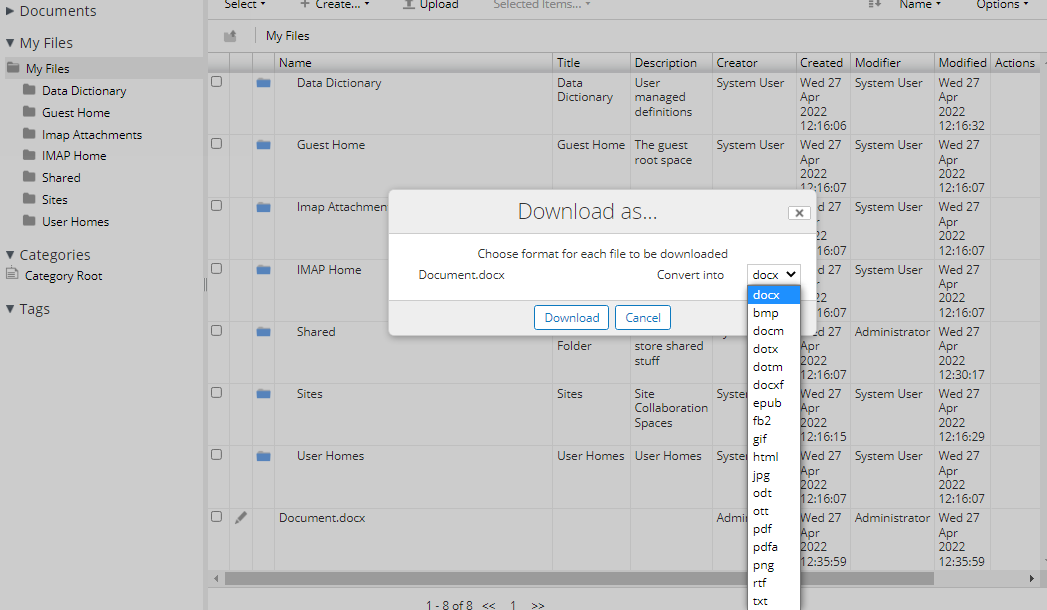
Insert images from storage
Easily add pictures and photos stored in Alfresco to your documents. Just select the Image from Storage option and insert the desired image from your Alfresco files.

Mark files as favorite from the editor
You can now quickly add files you are working with to Favorites. To do so, click the star-shaped button in the top right corner. The files will be added to the My Favorites folder so that you can find and access them in an instant.
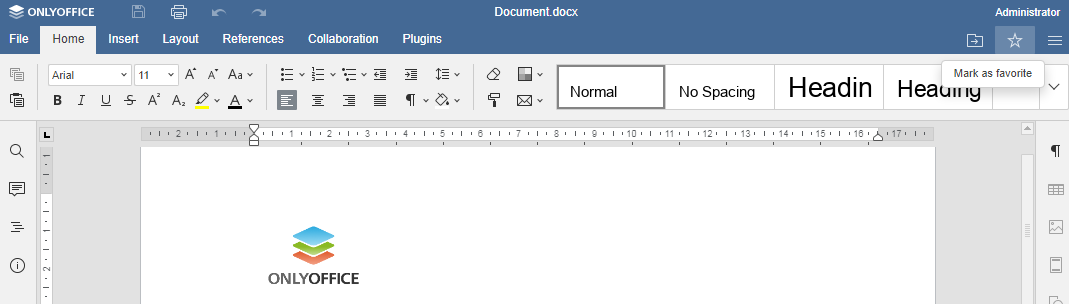
Other updates
- Ability to go back from the editor to the file location folder.
- Displaying browser tab favicons for each editor depending on the file type.
- Empty file templates in Galician.
- Fixed preview loading on the file details page.
- Document Server v6.0 and earlier is no longer supported.
About ONLYOFFICE connector for Alfresco
A ready-to-use connector allows easily integrating ONLYOFFICE Docs with Alfresco Share. Thus, users are able to edit and co-author documents, spreadsheets, and presentations of all popular formats directly within their platform.
Configuration page in the admin console allows managing ONLYOFFICE server address and JWT secret key that protects documents from unauthorized access, enabling Force Save, etc.
Both free community and enterprise versions of ONLYOFFICE Docs can be integrated, depending on the team size and professional needs.
Useful links
Get ONLYOFFICE Docs for Alfresco: scalable enterprise version / free community version
Create your free ONLYOFFICE account
View, edit and collaborate on docs, sheets, slides, forms, and PDF files online.


