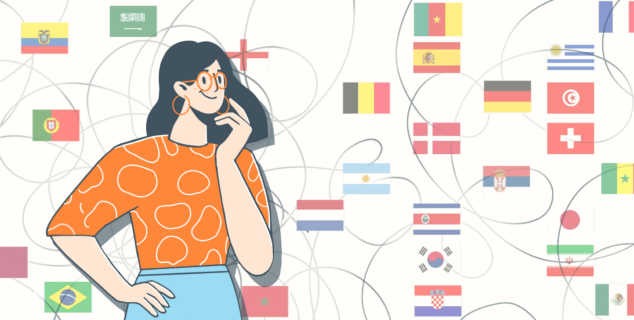Βελτιστοποίηση της επικοινωνίας της ομάδας: συγχρονίστε το ONLYOFFICE και το Discord μέσω του Zapier
Η σύνδεση μεταξύ ONLYOFFICE και Discord προσφέρει μια ισχυρή λύση για χρήστες που θέλουν να βελτιώσουν τη συνεργασία συνδέοντας τη διαχείριση εγγράφων με την επικοινωνία σε πραγματικό χρόνο. Διαβάστε αυτό το άρθρο για να μάθετε πώς να ρυθμίσετε την σύνδεση μέσω του Zapier.

Σύνδεση ONLYOFFICE DocSpace και Discord: λίγα λόγια περί τίνος πρόκειται
Αρχικά κυκλοφόρησε το 2015, το Discord είναι μια πλατφόρμα επικοινωνίας. Σχεδιάστηκε κυρίως για gamers, προσφέροντας έναν τρόπο επικοινωνίας κατά τη διάρκεια των διαδικτυακών παιχνιδιών. Ωστόσο, η χρήση του έχει επεκταθεί πολύ πέρα από το gaming και είναι πλέον δημοφιλής σε διάφορες κοινότητες, συμπεριλαμβανομένων εκείνων που επικεντρώνονται στην εκπαίδευση, τα χόμπι, τις επιχειρήσεις και την κοινωνικοποίηση.
Το Discord οργανώνεται σε «διακομιστές», που είναι κοινοτικοί χώροι που διαθέτουν διαφορετικά δωμάτια συνομιλίας που ονομάζονται «κανάλια». Τα κανάλια μπορούν να βασίζονται σε κείμενο για πληκτρολόγηση μηνυμάτων ή να βασίζονται σε φωνή για επικοινωνία φωνής ή βίντεο σε πραγματικό χρόνο.
Το ONLYOFFICE DocSpace είναι μια πλατφόρμα συνεργασίας που επιτρέπει σε ομάδες και οργανισμούς να συνεργάζονται σε έγγραφα, υπολογιστικά φύλλα, παρουσιάσεις, φόρμες με δυνατότητα συμπλήρωσης και αρχεία PDF σε ένα ασφαλές και δομημένο περιβάλλον. Έχει σχεδιαστεί για να διευκολύνει τη συνεργασία δημιουργώντας ξεχωριστά δωμάτια, όπου οι χρήστες μπορούν να συνεργάζονται σε έργα, να μοιράζονται αρχεία και να επικοινωνούν σε πραγματικό χρόνο.
Δείτε αυτό το βίντεο για να μάθετε για το ONLYOFFICE DocSpace 2.6 και τις πιο πρόσφατες δυνατότητες του:
Συνδέοντας αυτές τις πλατφόρμες, οι ομάδες μπορούν να αυτοματοποιήσουν τις ειδοποιήσεις, να διευκολύνουν την κοινή χρήση εγγράφων και να διαχειριστούν πιο αποτελεσματικά τις εργασίες. Ας ρίξουμε μια ματιά στο πώς να το φτιάξουμε.
Αυτοματοποίηση τη ροής εργασίας σας μέσω των Zaps
Η σύνδεση μεταξύ ONLYOFFICE DocSpace και Discord είναι δυνατή χάρη στο Zapier, ένα ισχυρό εργαλείο αυτοματισμού που απλοποιεί επαναλαμβανόμενες εργασίες σε πολλές εφαρμογές χωρίς την ανάγκη προγραμματισμού.
Αυτοί οι αυτοματισμοί, γνωστοί ως Zaps, λειτουργούν με μια απλή αρχή: όταν συμβαίνει ένα συμβάν σε μια εφαρμογή, το Zapier ενεργοποιεί μια συγκεκριμένη ενέργεια σε μια άλλη εφαρμογή, δημιουργώντας μια αποτελεσματική ροή εργασίας μεταξύ των δύο πλατφορμών.
Το Zapier υποστηρίζει την ενοποίηση του ONLYOFFICE DocSpace με άλλες εφαρμογές όπως Slack, Hubspot, Trello, Zoom, Pipedrive, Gmail και πολλά άλλα. Βρείτε την πλήρη λίστα με τα έτοιμα προς χρήση πρότυπα Zapier στην επίσημη σελίδα DocSpace.
DocSpace Zaps για το Discord
Προς το παρόν, το Zapier προσφέρει τα ακόλουθα πρότυπα για την σύνδεση μεταξύ DocSpace και Discord:
- Αποστολή μηνυμάτων καναλιού Discord για νέα δωμάτια ONLYOFFICE DocSpace
- Αποστολή νέων αρχείων ONLYOFFICE DocSpace ως μηνύματα καναλιού στο Discord
- Αποστολή μηνυμάτων καναλιού Discord για νέους φακέλους ONLYOFFICE DocSpace
- Αποστολή μηνυμάτων καναλιού Discord για νέους χρήστες του ONLYOFFICE DocSpace
- Δημιουργία φακέλων στο ONLYOFFICE DocSpace από νέα μηνύματα καναλιού Discord
- Δημιουργία αρχείων στο ONLYOFFICE DocSpace από νέα μηνύματα καναλιού Discord
- Δημιουργία φακέλων στο ONLYOFFICE DocSpace για νέους χρήστες του Discord
Μπορείτε να βρείτε όλες τις λεπτομέρειες και τις περιγραφές των προτύπων εδώ.

Ρύθμιση της σύνδεσης μεταξύ Discord και ONLYOFFICE μέσω Zapier
Ας δούμε πώς να ρυθμίσετε την σύνδεση.
Πρώτα απ ‘όλα, πρέπει να συνδεθείτε στον λογαριασμό Zapier. Εάν δεν έχετε, μπορείτε να δημιουργήσετε ένα νέο δωρεάν.
Μόλις συνδεθείτε, θα ανακατευθυνθείτε στον πίνακα ελέγχου. Εδώ, μπορείτε να συνδέσετε τις εφαρμογές που επιλέξατε με τον λογαριασμό σας στο Zapier. Για να το κάνετε:
Μεταβείτε στην ενότητα Εφαρμογές (Apps) στο αριστερό πλαίσιο. Κάντε κλικ στο + Προσθήκη σύνδεσης (+ Add connection) και αναζητήστε το ONLYOFFICE DocSpace στη λίστα.

Δώστε τη διεύθυνση URL, το email και το συνθηματικό σας στο DocSpace για να εξουσιοδοτήσετε τη σύνδεση. Για να συνδεθείτε, κάντε κλικ στο Ναι, Συνέχεια στο ONLYOFFICE DocSpace (Yes, Continue to ONLYOFFICE DocSpace).

Αφού ολοκληρώσετε αυτά τα βήματα, το ONLYOFFICE DocSpace θα εμφανιστεί στη λίστα των συνδεδεμένων εφαρμογών σας στο Zapier.

Τώρα, κάντε το ίδιο για το Discord.
Μόλις προστεθεί η σύνδεση, θα ανοίξει το ακόλουθο παράθυρο (δείτε στο στιγμιότυπο οθόνης παρακάτω). Θα σας ζητηθεί να συνδεθείτε στον λογαριασμό σας Discord και να επιλέξετε τον διακομιστή (θυμηθείτε ότι με τον όρο διακομιστή, εννοούμε χώρους κοινότητας που υπάρχουν διαφορετικά κανάλια) για τον οποίο θέλετε να δημιουργήσετε έναν αυτοματισμό.
Εάν δεν έχετε διακομιστή, μεταβείτε στο Discord και δημιουργήστε έναν και, στη συνέχεια, επιστρέψτε στο Zapier και επιλέξτε τον.
Στη συνέχεια, κάντε κλικ στην επιλογή Συνέχεια (Continue) για εξουσιοδότηση.

Τώρα, επιλέξτε ένα πρότυπο από τη λίστα σε αυτήν τη σελίδα και κάντε κλικ στο Δοκιμάστε το (Try it) ή κάντε κλικ στο Σύνδεση αυτών των εφαρμογών (Connect these apps) για να διαμορφώσετε μόνοι σας το πρότυπο.

Αποφασίσατε να δοκιμάσετε το πρότυπο που δημιουργεί αυτόματα φακέλους στο ONLYOFFICE DocSpace όταν ένας νέος χρήστης εγγραφεί στον διακομιστή Discord.

Αφού κάνετε κλικ στο Try this template, θα ανοίξει το πρόγραμμα επεξεργασίας Zapier. Όπως μπορείτε να δείτε, το πρότυπο έχει ήδη διαμορφωθεί, αλλά μπορείτε να αλλάξετε το επιλεγμένο συμβάν ενεργοποίησης ή τον λογαριασμό Discord, αν θέλετε.

Μόλις ρυθμιστούν όλα, κάντε κλικ στην επιλογή Συνέχεια (Continue).
Πρέπει να βεβαιωθείτε ότι το Zap λειτουργεί σωστά και ότι οι ρυθμίσεις Discord έχουν εισαχθεί σωστά. Στην καρτέλα Δοκιμή (Test), κάντε κλικ στην επιλογή Δοκιμή ενεργοποίησης (Test trigger).

Μετά τη δοκιμή της ενεργοποίησης, θα σας ζητηθεί να επιλέξετε μια εγγραφή.
Μια εγγραφή είναι μια ενέργεια που πραγματοποιείται στον διακομιστή σας στο Discord. Σε αυτήν την περίπτωση, πρέπει να επιλέξουμε την εγγραφή που αναφέρεται σε έναν νέο χρήστη που προστίθεται: αυτό θα χρησιμεύσει ως παράδειγμα για τη δημιουργία του Zap.
Επιλέξτε μια και, στη συνέχεια, κάντε κλικ στην επιλογή Συνέχεια με την επιλεγμένη εγγραφή (Continue with selected record).

Τώρα, ας δοκιμάσετε ότι από την πλευρά του ONLYOFFICE DocSpace όλα λειτουργούν καλά.

Στο Αναγνωριστικό δωματίου (Room id), επιλέξτε το δωμάτιο του ONLYOFFICE DocSpace στο οποίο θέλετε να δημιουργηθεί ο φάκελος και κάντε κλικ στην επιλογή Συνέχεια (Continue). Εάν δεν έχετε δημιουργήσει ακόμα ένα, μπορείτε να το κάνετε τώρα και, στη συνέχεια, απλώς ανανεώστε τη σελίδα: θα δείτε το νέο δωμάτιο στο αναπτυσσόμενο μενού.
Εάν θέλετε, μπορείτε να επιλέξετε έναν συγκεκριμένο φάκελο όπου θα δημιουργηθεί ο νέος.
Η καταχώρηση «Τίτλος» σχετίζεται με έναν χρήστη που προστέθηκε στον διακομιστή και στην περίπτωσή μας αναφέρεται στην εγγραφή που είχε επιλεγεί προηγουμένως.
Κάντε κλικ στο Συνέχεια (Continue).

Εάν όλα είναι σωστά, η ενότητα δοκιμής θα μοιάζει με αυτό:

Τέλος, κάντε κλικ στο Δημοσίευση (Publish) για να ενεργοποιήσετε το Zap σας.

Θα βρείτε το νέο σας Zap στην ενότητα Zaps του πίνακα ελέγχου σας.

Και ένας νέος φάκελος με το όνομα του χρήστη που προστέθηκε στον διακομιστή Discord στο DocSpace σας:

Συγχαρητήρια, ενεργοποιήσατε το Zap σας! Η διαδικασία είναι πολύ πιο εύκολη από ό,τι αναφέρθηκε και μπορεί πραγματικά να είναι ένας πολύτιμος σύμμαχος στη βελτίωση της ροής εργασίας σας.
Ξεκινήστε με το ONLYOFFICE DocSpace
Θέλετε να αναβαθμίσετε την ομαδική επικοινωνία σας με το ONLYOFFICE DocSpace και τις συνδέσεις του; Δημιουργήστε ένα δωρεάν προφίλ και αρχίστε να αυτοματοποιείτε τις ροές εργασίας σας.
Χρήσιμοι σύνδεσμοι
ONLYOFFICE DocSpace & Zapier: έτοιμα προς χρήση πρότυπα
Έτοιμες ενσωματώσεις μέσω Zapier: Asana / Hubspot / Slack / Pipedrive
Δημιουργήστε τον δωρεάν λογαριασμό ONLYOFFICE σας
Online προβολή, επεξεργασία και συνεργασία σε έγγραφα, υπολογιστικά φύλλα, παρουσιάσεις, φόρμες και αρχεία PDF.