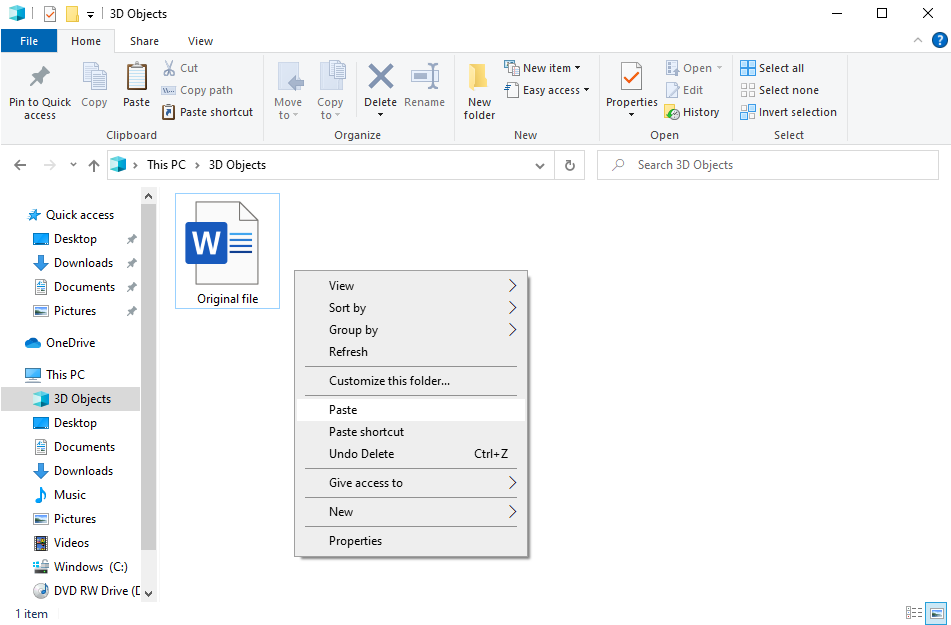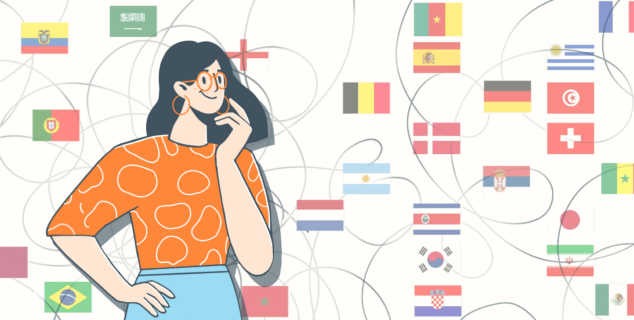Πώς να δημιουργήσετε ένα αντίγραφο ενός εγγράφου του Word
Ορισμένα έγγραφα δεν δημιουργούνται από την αρχή — μπορείτε απλώς να τα αντιγράψετε από παρόμοια αρχεία που χρησιμοποιήθηκαν στο παρελθόν. Σε αυτό το άρθρο θα μάθετε πώς να αντιγράφετε ένα έγγραφο του Word χρησιμοποιώντας το ONLYOFFICE.

Γιατί να δημιουργήσετε ένα αντίγραφο ενός εγγράφου του Word;
Υπάρχουν πολλοί λόγοι για τους οποίους μπορεί να χρειαστεί να δημιουργήσετε έναν κλώνο ενός εγγράφου του Word:
- Για να αποθηκεύσετε ένα αντίγραφο ασφαλείας ενός αρχείου. Σε αυτήν την περίπτωση, θα μπορείτε να επαναφέρετε τουλάχιστον κάποιο περιεχόμενο, εάν το αρχικό αρχείο διαγραφεί οριστικά.
- Για να δημιουργήσετε ένα αντίγραφο και να το μοιραστείτε με κάποιον για συνεργατική επεξεργασία χωρίς να αλλάξετε την αρχική έκδοση.
- Για να επεξεργαστείτε ένα έγγραφο μόνοι σας χωρίς ζημιά στο αρχικό περιεχόμενο.
- Για να χρησιμοποιήσετε ένα αρχείο ως πρότυπο για παρόμοια αρχεία.
Στο ONLYOFFICE Docs, μπορείτε να κάνετε κλώνους εγγράφων του Word για κάθε περίσταση.
Πώς να δημιουργήσετε ένα αντίγραφο του εγγράφου του Word online;
Η ηλεκτρονική επεξεργασία είναι πιο βολική από τη χειροκίνητη αντιγραφή εγγράφων και την αποθήκευση κάθε αντιγράφου τοπικά σε έναν υπολογιστή. Ακολουθούν μερικοί συνήθεις λόγοι:
- Η κοινή χρήση συνδέσμων σε έγγραφα στο διαδίκτυο είναι ταχύτερη και ευκολότερη από την αποστολή ογκωδών αρχείων ανά email.
- Σήμερα, όλες οι μεγάλες εταιρείες βελτιώνουν την παραγωγικότητα της ομάδας μέσω της διαδικτυακής συνεργασίας αντί να συγχωνεύουν πολλά τοπικά αντίγραφα.
- Τα έγγραφα που είναι αποθηκευμένα στο διαδίκτυο δεν θα εξαφανιστούν τυχαία, κάτι που μερικές φορές συμβαίνει σε προσωπικούς υπολογιστές μετά από αναβαθμίσεις συστήματος ή εκτέλεση κακόβουλου λογισμικού.
Με την online έκδοση των επεξεργαστών ONLYOFFICE, μπορείτε να δημιουργήσετε ένα αντίγραφο ενός εγγράφου του Word οποιαδήποτε στιγμή όταν έχετε σύνδεση στο Διαδίκτυο. Φροντίστε να εγκαταστήσετε το ONLYOFFICE Docs ή εγγραφείτε στο Workspace ή Personal.
Για να αντιγράψετε ένα έγγραφο στον επεξεργαστή κειμένου του ONLYOFFICE, απλώς μεταβείτε στο Αρχείο και κάντε κλικ στο Αποθήκευση αντιγράφου ως:
Επιλέξτε την απαραίτητη μορφή από τη λίστα και βρείτε το νέο αντίγραφο στον αποθηκευτικό σας χώρο.
Σημείωση: Όλες οι αλλαγές στα έγγραφα αποθηκεύονται αυτόματα εάν διαθέτετε το ONLYOFFICE Workspace. Μπορείτε να διαμορφώσετε την αυτόματη αποθήκευση στο cloud από το ONLYOFFICE Docs στους ενσωματωμένους λογαριασμούς στο ownCloud, Nextcloud, Seafile κ.λπ. Όλες οι ενσωματώσεις
Πώς να αποθηκεύσετε ένα αντίγραφο ενός εγγράφου του Word στον επιτραπέζιο ή φορητό υπολογιστή σας;
Αυτός ο τρόπος είναι ίσως ο πιο απλός. Μπορείτε απλώς να αποθηκεύσετε και να αποκτήσετε πρόσβαση σε αντίγραφα αρχείων στην επιφάνεια εργασίας σας. Επιλέξτε Λήψη ως… στην καρτέλα Αρχείο:
Το αντίγραφο ενός πρωτότυπου αρχείου θα αποθηκευτεί στον υπολογιστή σας.
Ομοίως, μπορείτε να αποθηκεύσετε ένα έγγραφο του Word στους Επεξεργαστές ONLYOFFICE Desktop σε Windows, Linux ή Mac. Όταν συντάσσατε ένα αρχείο, επιλέξτε Αποθήκευση ως και επιλέξτε τη μορφή από την πτυσσόμενη λίστα:
Σημαντικό: Φροντίστε να δώσετε στο αντίγραφο ένα νέο όνομα. Η αποθήκευση του αντιγράφου και του πρωτότυπου εγγράφου με το ίδιο όνομα θα έχει ως αποτέλεσμα ένα αρχείο που θα αντικατασταθεί.
Πώς να αντιγράψετε έγγραφα του Word σε Windows, Linux και Mac;
Είτε αρχικά εργαστήκατε στο αρχείο Word σας στον υπολογιστή σας είτε το κατεβάσατε από τους online συντάκτες, οποιοδήποτε λειτουργικό σύστημα μπορεί να τα αντιγράψει.
Πώς να κάνετε διπλότυπα στα Windows
Στα Windows, το ονομάζουμε αντιγραφή-επικόλληση. Κάντε δεξί κλικ στο αρχικό αρχείο και επιλέξτε Αντιγραφή (Ctrl+C).
Τοποθετήστε τον κέρσορα του ποντικιού όπου θέλετε να εμφανιστεί ένα αντίγραφο, κάντε δεξί κλικ σε αυτήν την περιοχή και επιλέξτε Επικόλληση (Ctrl+V).
Έγινε! Το νέο σας έγγραφο Word αποθηκεύεται και επισημαίνεται ως αντίγραφο.
Πώς να κάνετε διπλότυπο στο Linux
Το Linux επιτρέπει την αντιγραφή-επικόλληση, όπως στα Windows. Κάντε δεξί κλικ στο αρχείο, επιλέξτε Αντιγραφή και επικολλήστε το στον κατάλογο προορισμού.
Το Linux σάς επιτρέπει επίσης να αντιγράψετε αρχεία του Word χρησιμοποιώντας την εντολή cp σε ένα τερματικό και να καθορίσετε τον φάκελο προορισμού σε μια εντολή.
Εδώ είναι το παράδειγμα στο Ubuntu 20.04.
Ανοίξτε το τερματικό (Ctrl+Alt+T), μεταβείτε στον κατάλογο με το έγγραφο του Word χρησιμοποιώντας cd:
$ cd dir
Σε αυτό το παράδειγμα dir είναι η διαδρομή προς το φάκελο με ένα αρχικό αρχείο.
Τώρα εισάγετε την ακόλουθη εντολή:
$ cp name.docx name-copy.docx
Μην ξεχάσετε να αλλάξετε τα name και name-copy στις επιλογές σας.
Ανοίξτε τον κατάλογο για να βρείτε ένα νέο έγγραφο του Word.
Πώς να κάνετε διπλότυπο σε Mac
Η αντιγραφή-επικόλληση σε Mac είναι σχεδόν παρόμοια με αυτή που έχουμε στα Windows.
Επιλέξτε ένα έγγραφο του Word στο Finder. Πατήστε και κρατήστε πατημένο το πλήκτρο Command για να επιλέξετε πολλά αρχεία.
Πατήστε δεξί κλικ στα αρχεία σας και κάντε κλικ στο Αντιγραφή. Στη συνέχεια, απλώς τοποθετήστε τον κέρσορα σε μια περιοχή προορισμού, πατήστε δεξί κλικ και επιλέξτε Επικόλληση.
Ορίστε!
Τώρα ξέρετε πώς να δημιουργήσετε ένα αντίγραφο ενός εγγράφου του Word σε Windows, Linux, Mac και στο online!
Πώς να αποφύγετε το χάος των αντιγράφων;
Μερικές φορές οι χρήστες κάνουν αντίγραφα για να αποθηκεύσουν την ενδιάμεση πρόοδο στα έγγραφα. Ως αποτέλεσμα, περίπου δέκα εκδόσεις του ίδιου αρχείου καταλαμβάνουν ολόκληρη την επιφάνεια εργασίας.
Για να αποφύγετε τέτοιο χάος αντιγράφων, χρησιμοποιήστε το ιστορικό εκδόσεων στα Έγγραφα ONLYOFFICE. Αυτή η λειτουργία αποθηκεύει τις ενδιάμεσες εκδόσεις των εγγράφων σας, τα ονόματα των συντακτών που έκαναν αλλαγές σε ένα αρχείο, την ώρα και την ημερομηνία κατά την οποία εφαρμόστηκαν οι αλλαγές. Μπορείτε επίσης να επαναφέρετε προηγούμενες εκδόσεις.
Παρακολουθήστε αυτό το βίντεο για να μάθετε περισσότερα σχετικά με το ιστορικό εκδόσεων στο ONLYOFFICE Docs:
Για λεπτομερείς πληροφορίες, ανατρέξτε στο Κέντρο βοηθείας.
Δημιουργήστε τον δωρεάν λογαριασμό ONLYOFFICE σας
Online προβολή, επεξεργασία και συνεργασία σε έγγραφα, υπολογιστικά φύλλα, παρουσιάσεις, φόρμες και αρχεία PDF.