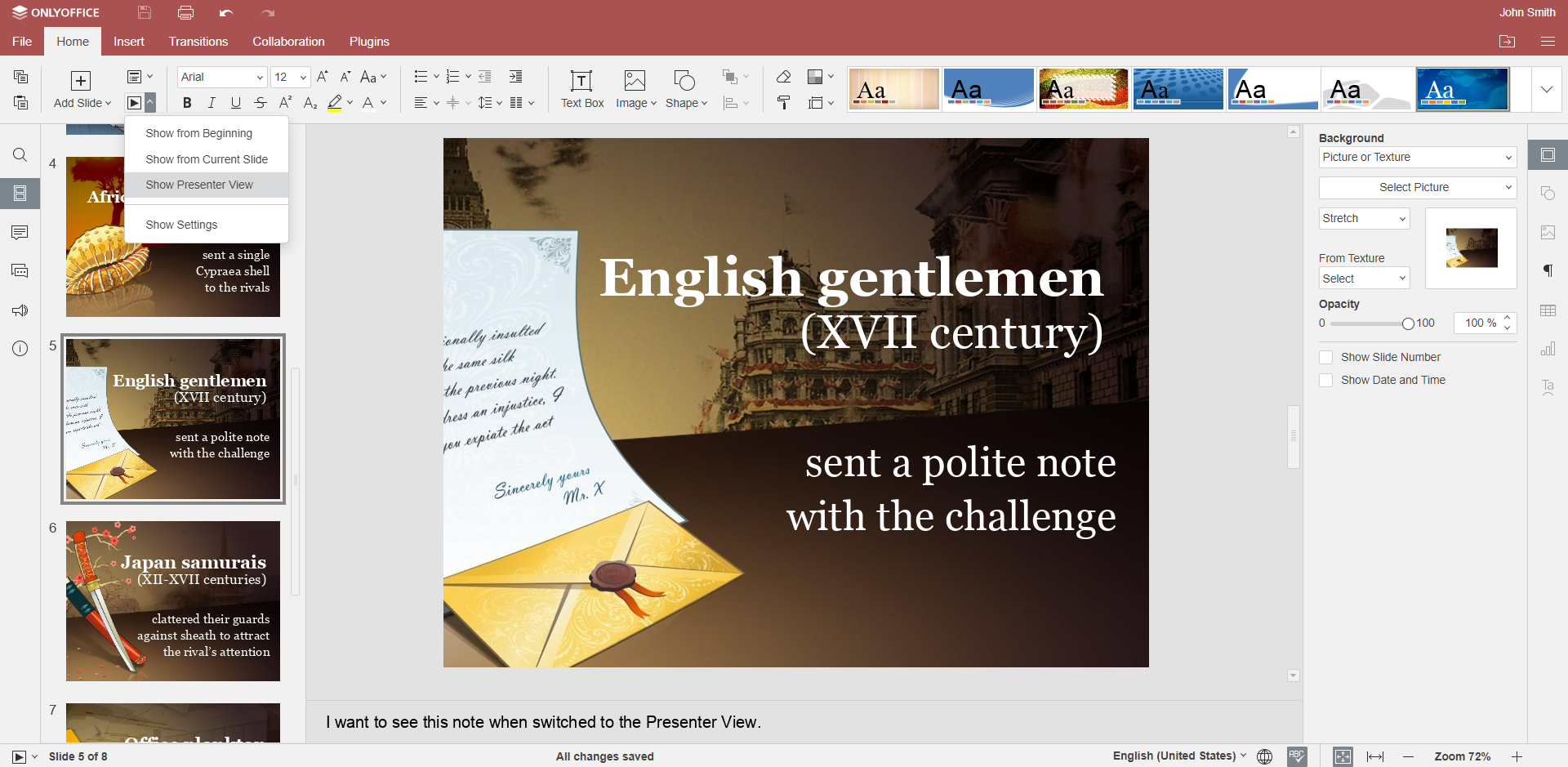How to add notes to PowerPoint presentation in ONLYOFFICE Docs
Presentations are the best way to deliver persuasive speeches, give a shape to a new product, and visualize reports at a board meeting. An annoying situation occurs though if you suddenly forget what to say next. In this article, we’ll discover how to view notes in PowerPoint while presenting.
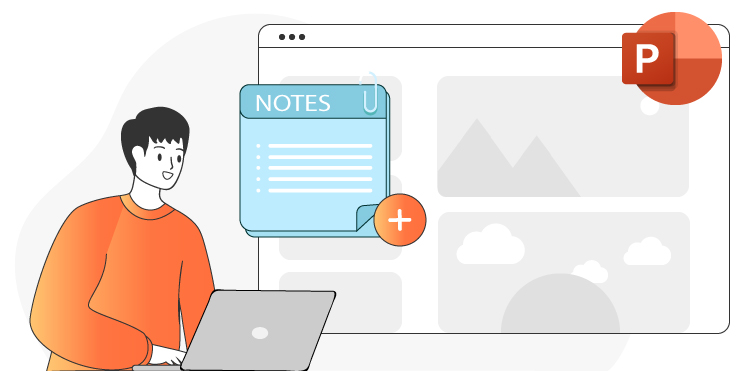
What are PowerPoint slide notes?
Notes are key points you want to go across in your presentation. They are located in a pane under each slide marked by the ‘Click to add notes’ caption. Try to input any text, keywords, or reminders to see them during the performance.
Adding speaker notes to PowerPoint is not enough. Make sure you switch on the Presenter View to see your hints. Otherwise, they won’t appear on the screen of your laptop. Scroll down to learn how to activate the Presenter View in ONLYOFFICE Docs.
Why add PowerPoint notes to a presentation
Slides let your audience perceive the message with words and images simultaneously. Large presentations may require 30-40 min of speech. Then it is quite difficult to remember the whole story. After all, you probably don’t have enough time to learn it verbatim.
Adding speaker notes to PowerPoint presentations allows outlining main talking points or even the full text on each slide. They are invisible for viewers, whereas you can easily recollect what should be described next.
You don’t need a second device to read notes from, such as a tablet or a second laptop. If you know how to insert speaker notes in a PowerPoint presentation, you’ll never miss out important details.
Notes pane in PowerPoint presentations
Find the Notes area under a slide and click it to add some text. Do the same to each slide where you want to have notes.
Enable the Presenter View to see notes in a PowerPoint file while presenting.
- Click the Start slideshow arrow,
- Choose Show Presenter View in the context menu.
Now the private window with a presentation is available. All that happens here is visible to a speaker only. Navigate between slides using arrows and click End Slideshow to quit the Presenter View.
Remember that a simple slideshow won’t display speaker notes in a PowerPoint file.
Try the presentation editor in ONLYOFFICE Docs and the free desktop app for Windows, Linux, and Mac:
Final words
Speaker notes in PowerPoint presentations are good when looking for a hint during a performance. The presentation editor in ONLYOFFICE Docs and ONLYOFFICE Desktop Editors allows adding notes that are only visible to a speaker in the Presenter View.
With keywords in the notes area, you don’t need to bring a printed version of your speech, another laptop or device to read from.
Useful links
How to embed YouTube videos in PowerPoint files. Learn more
How to password protect PowerPoint files. Learn more
Get ONLYOFFICE Docs. See options
Get the free desktop app. Download
Create your free ONLYOFFICE account
View, edit and collaborate on docs, sheets, slides, forms, and PDF files online.