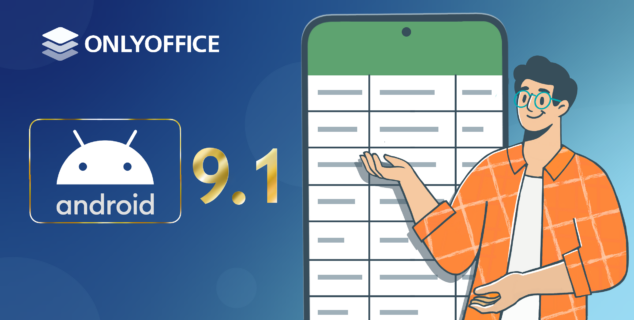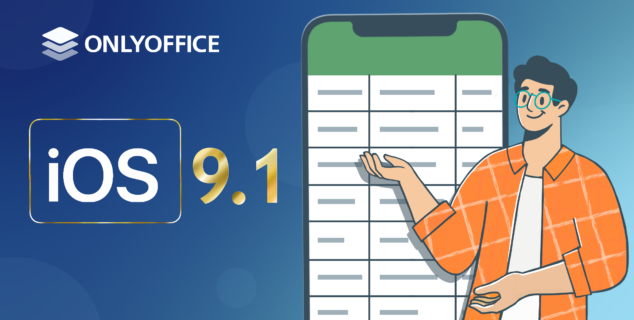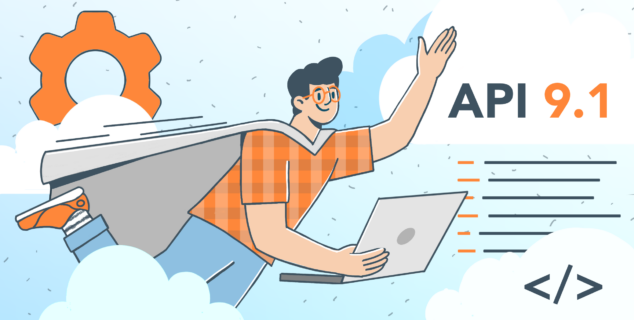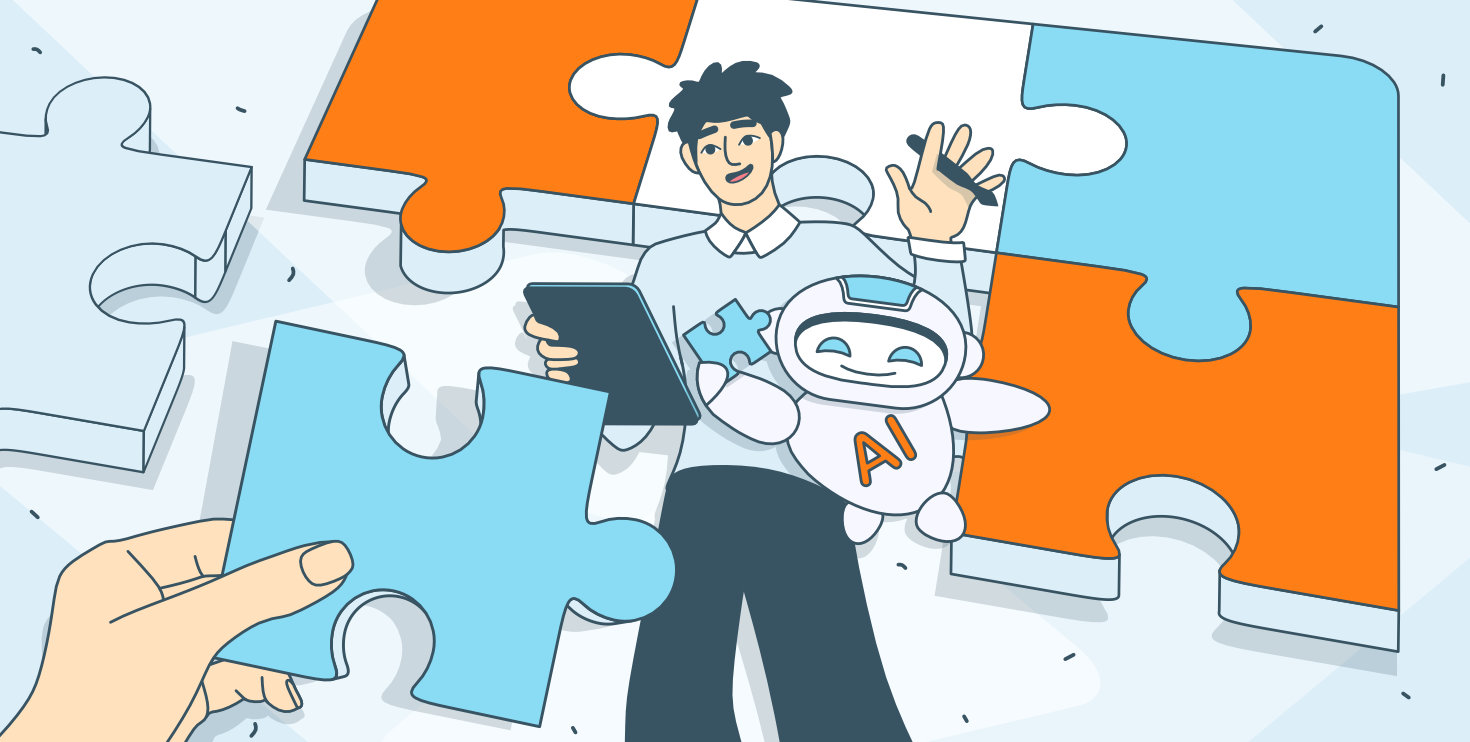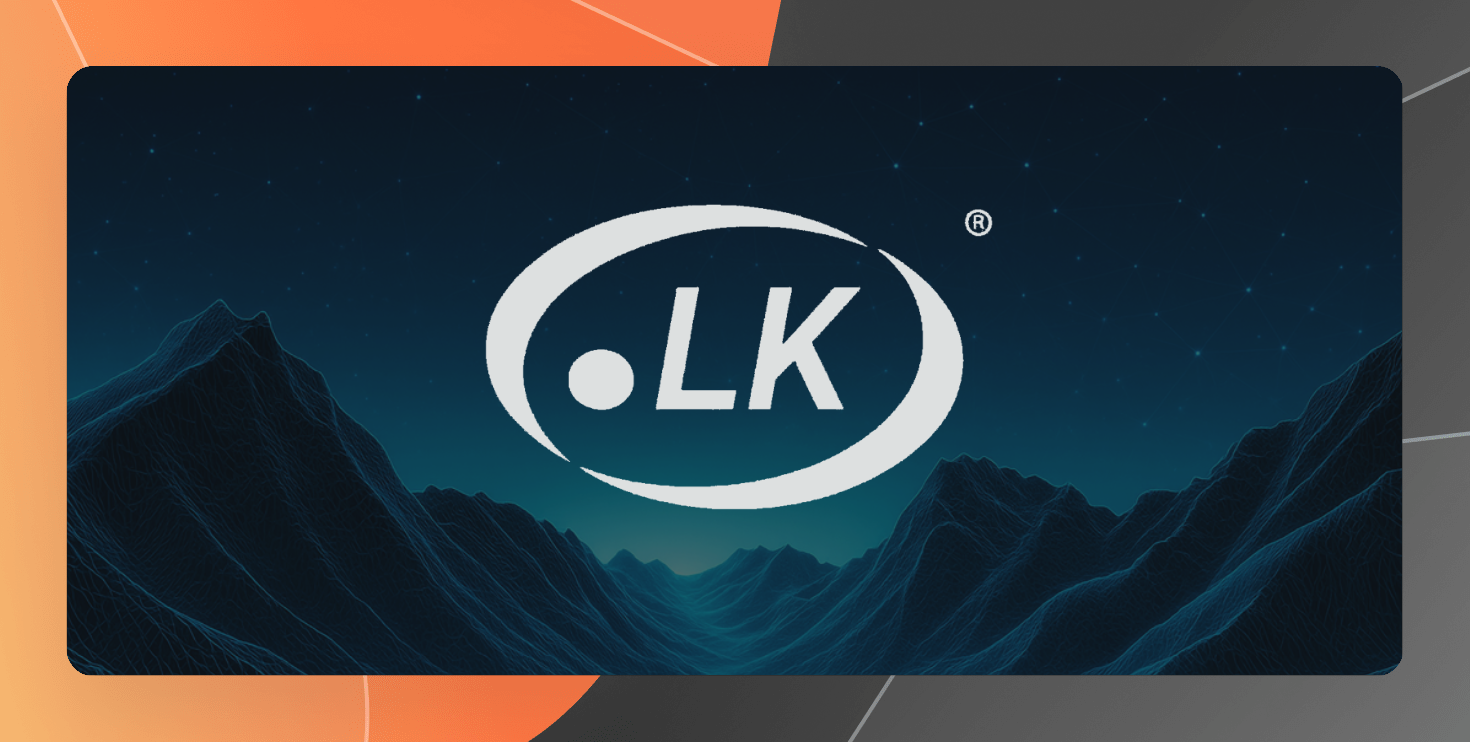
LK Domain RegistryがONLYOFFICEでスリランカのデジタルインフラを支える方法
2025年10月31日著者:Denis
LK Domain Registryはその使命を果たすために堅牢で安全かつ効率的なITシステムに依存しています。私たちはITオペレーションマネージャーのSampath Hennayake氏に話を伺い、ONLYOFFICEがどのようにして10年以上にわたり彼らの業務の中核を支えてきたのかを聞きました。
プロダクトリリース
投稿をすべて見る開発者向け
投稿をすべて見るONLYOFFICEの無料アカウントを登録する
オンラインでドキュメント、スプレッドシート、スライド、フォーム、PDFファイルの閲覧、編集、共同作業
ビジネス向け
投稿をすべて見る
NASCARスケジュールと2025年のプレーオフブラケット
2025年09月15日著者:Denis

全米オープン2025のスケジュールとトーナメント表
2025年08月04日著者:Denis
教育機関向け
投稿をすべて見る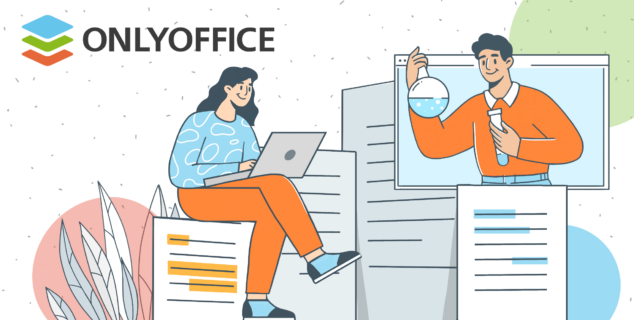
ONLYOFFICEとの連携がeラーニング体験をどのように向上させるか
2025年10月09日著者:Denis
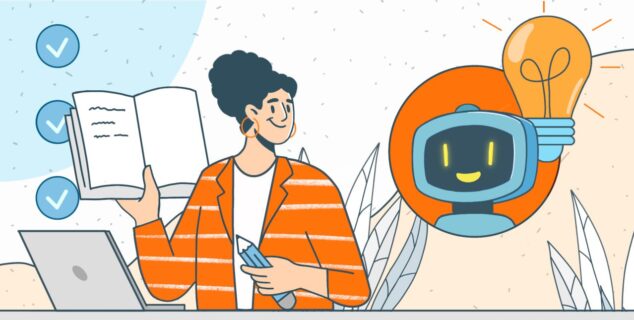
最高のAI授業計画生成ツール:教師のための2025年ガイド
2025年09月19日著者:Denis
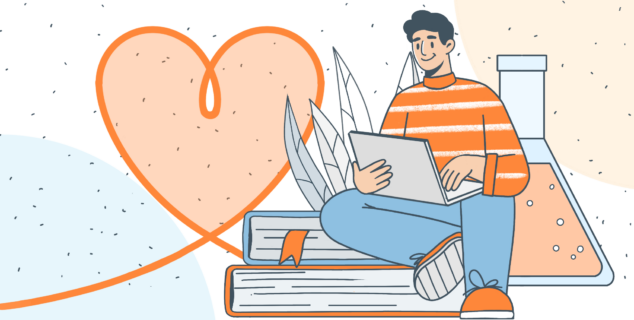
学生が好きになる教育コンテンツの作り方
2025年09月16日著者:Denis