【2025年版】PDFを編集する方法
PDFの編集は、プロにとっても学生にとっても必須のスキルとなっています。PDFは書式が固定されているため、あらゆるデバイスで一貫したドキュメントを表示できるため、広く使われています。しかし、以前はPDFに変更を加えることは困難でした。技術の進歩により、今ではPDFを効率的に編集できるツールがいくつかあります。この記事では、PDFを編集する方法をご紹介します。

PDFの編集は、さまざまな理由から非常に重要です。誤字脱字の修正、古くなった情報の更新、新しいコンテンツの追加など、PDF形式で最終化された後に文書の更新や修正が必要になることはよくあります。さらに、さまざまなクライアント用にPDFをカスタマイズしたり、レビュー用に署名や注釈を追加したり、文書がブランディングガイドラインに準拠していることを確認したりする必要がある場合もあります。PDFを編集する機能により、文書を一から作り直す必要なく、適切で正確なプロフェッショナルな文書を維持することができます。
オンラインでPDFを編集する方法
1. ONLYOFFICE PDFエディタ (オンライン、無料)
ONLYOFFICE DocsはPDFの作業を効率的かつ簡単にするエディタを提供しています。アプリケーション内で直接PDFコンテンツを扱うことができます。この機能は、クイックレビューや、他のフォーマットに変換せずにPDFから情報にアクセスする必要がある場合に便利です。
ONLYOFFICEエディタでPDFを編集するためのステップを見てみましょう。
1. PDFファイルを開く
ONLYOFFICE PDFエディタで初めてファイルを開く場合は、編集モードに切り替えてください。これを行うには、右上の「表示」をクリックし、代わりに「編集」を選択します。または、ホームタブのPDF編集ボタンをクリックすることもできます。
編集モードでは、一連の編集ツールにフルアクセスでき、ドキュメントの内容に包括的な変更を加えることができます。

2. PDFのテキスト編集
PDFで必要とされる最も一般的な編集の一つはテキストの修正です。ONLYOFFICE PDFエディタでテキストを編集する方法をご説明します。
- 上部ツールバーのテキスト編集をクリックします。
- 編集したいテキストをクリックします。選択したテキストの周りにテキストボックスが表示されます。
- キーボードを使用して必要な変更を行ってください。ツールバーのテキストフォーマットオプションを使用して、フォント、サイズ、色を調整することもできます。

3. 画像やその他の要素の追加
ONLYOFFICE PDFエディタでは、既存のコンテンツを編集するだけでなく、表、図形、テキストボックス、画像、TextArtsなどの様々なオブジェクトを挿入し、カスタマイズすることができます。
- 他の要素を挿入するには、挿入タブに移動します。
- 追加したいオブジェクトのタイプを選択します。

- 一度挿入したら、コーナーをクリックしてドラッグすることで、サイズを変更することができます。
- オブジェクトをクリックしてドラッグし、希望の場所に移動します。
4. ページの操作
ONLYOFFICE PDFエディタには、ページの追加、回転、削除など、PDF内のページを管理する機能もあります。
ページを追加するには、「ホーム」タブで「空白ページ」を選択し、新しいページを挿入する場所(実際のページの前または後)を指定します。

- ページを回転させるには、回転させたいページを選択します。回転をクリックし、回転させる方向を右または左に指定します。複数のページを一度に選択して並べ替えたり削除したりするには、Ctrlキーを使用します。
- ページの削除を選択し、削除したいページを選択します。
5. 記入欄の追加
ONLYOFFICEエディタでは、入力可能なフィールドを追加し、その設定をカスタマイズすることで、インタラクティブなフォームを作成することができます。
テキストボックス、チェックボックス、ラジオボタン、ドロップダウンリスト、署名フィールドなど、様々なタイプのフォームフィールドを追加でき、情報収集のための幅広いオプションを提供します。

その他の機能:
ONLYOFFICE PDFエディタでオンラインでPDFを編集するには、無料のDocSpaceアカウントを作成してオンラインエディタを使用してみてください:
Windows、Linux、macOS用の無料デスクトップアプリを使ってローカルで作業することもできます。
2. Smallpdf(オンライン、有料/無料)

Smallpdfは、PDFの編集、圧縮、変換、管理のための様々なツールを提供するオンラインPDFエディタです。無料版と有料版の両方が用意されており、カジュアルユーザーからプロフェッショナルまで幅広くご利用いただけます。SmallpdfはMacとWindowsの両プラットフォームに対応しており、どのウェブブラウザからでも直接アクセスできます。
主な機能:
- テキストと画像の追加
- PDF圧縮
- 変換ツール
- 電子署名
- 注釈
一部の高度な機能にはサブスクリプションが必要な場合があります。
3. PDFescape (オンライン、無料)

PDFescapeは、PDFファイルの編集、注釈、管理のための堅牢な機能を提供する無料のオンラインPDFエディタです。ソフトウェアをダウンロードすることなく、基本的なPDF編集機能を必要とするユーザーにとって、アクセスしやすく、ユーザーフレンドリーなオプションです。PDFescapeは、ウェブブラウザを通じてMacとWindowsの両方のプラットフォームで動作するため、異なるオペレーティングシステムのユーザーにとって便利です。
主な機能:
- テキスト編集
- フォーム入力
- 注釈
- ページ管理
- パスワード保護
4. Sejda PDF Editor (オンライン、無料/有料)
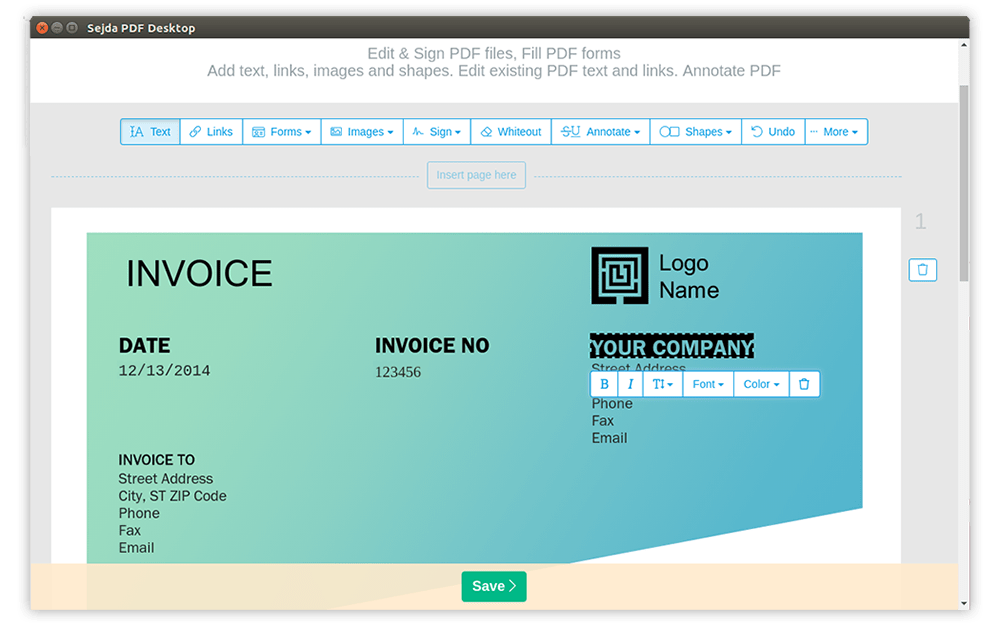
Sejdaは、クリーンなインターフェースを備えた多機能なオンラインPDFエディタで、PDFの編集や管理が簡単にできます。無料版と有料版があり、カジュアルなエディタから高度な機能が必要なプロフェッショナルまで、幅広いユーザーに対応しています。無料版にはいくつかの制限があり、1日あたり最大3つのタスクを完了でき、ファイルサイズは50MBまたは200ページに制限されています。
主な機能:
- テキストと画像の編集
- PDFの結合と分割
- 安全な暗号化
- フォームの入力と文書の署名
- PDFをWord、Excel、その他の形式に変換
5. Canva(オンライン、無料/有料)
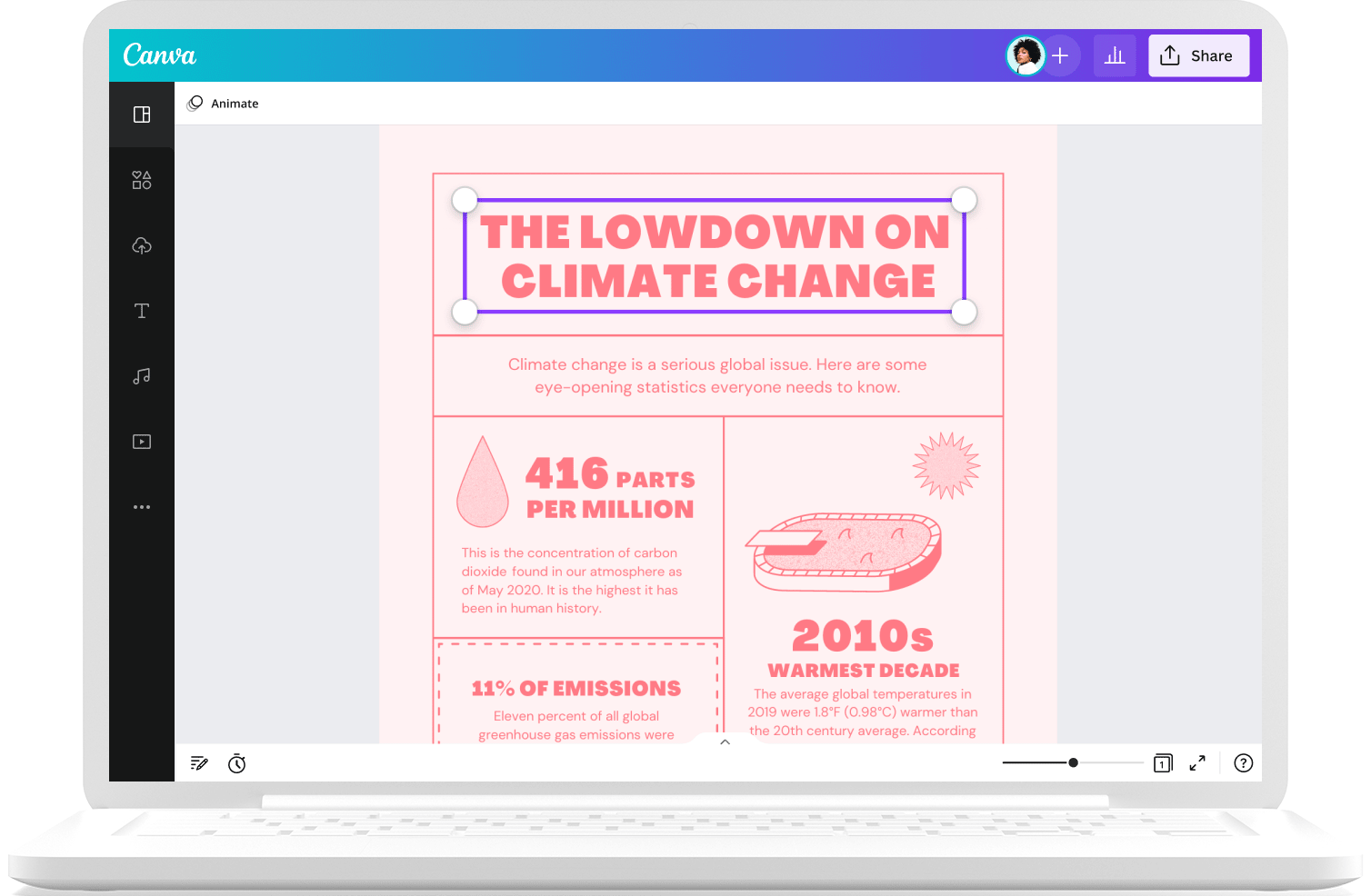
Canvaは、デザインツールとして知られていますが、オンラインで利用できるPDF編集機能も提供しています。直感的な操作性に優れており、初心者からプロフェッショナルまで幅広く利用可能です。ブラウザから直接アクセスできるほか、クラウドベースのためどのデバイスからでも作業を続けられます。
主な機能:
- PDF内のテキストや画像の編集
- ページの追加・削除・並べ替え
- PDFを他の形式に変換
- リンクや注釈の追加
- 共同編集と共有機能
CanvaのPDF編集ツールの詳細はこちらをご覧ください。
デスクトップでPDFを編集する方法
6. Adobe Acrobat(Mac / Windows、有料)
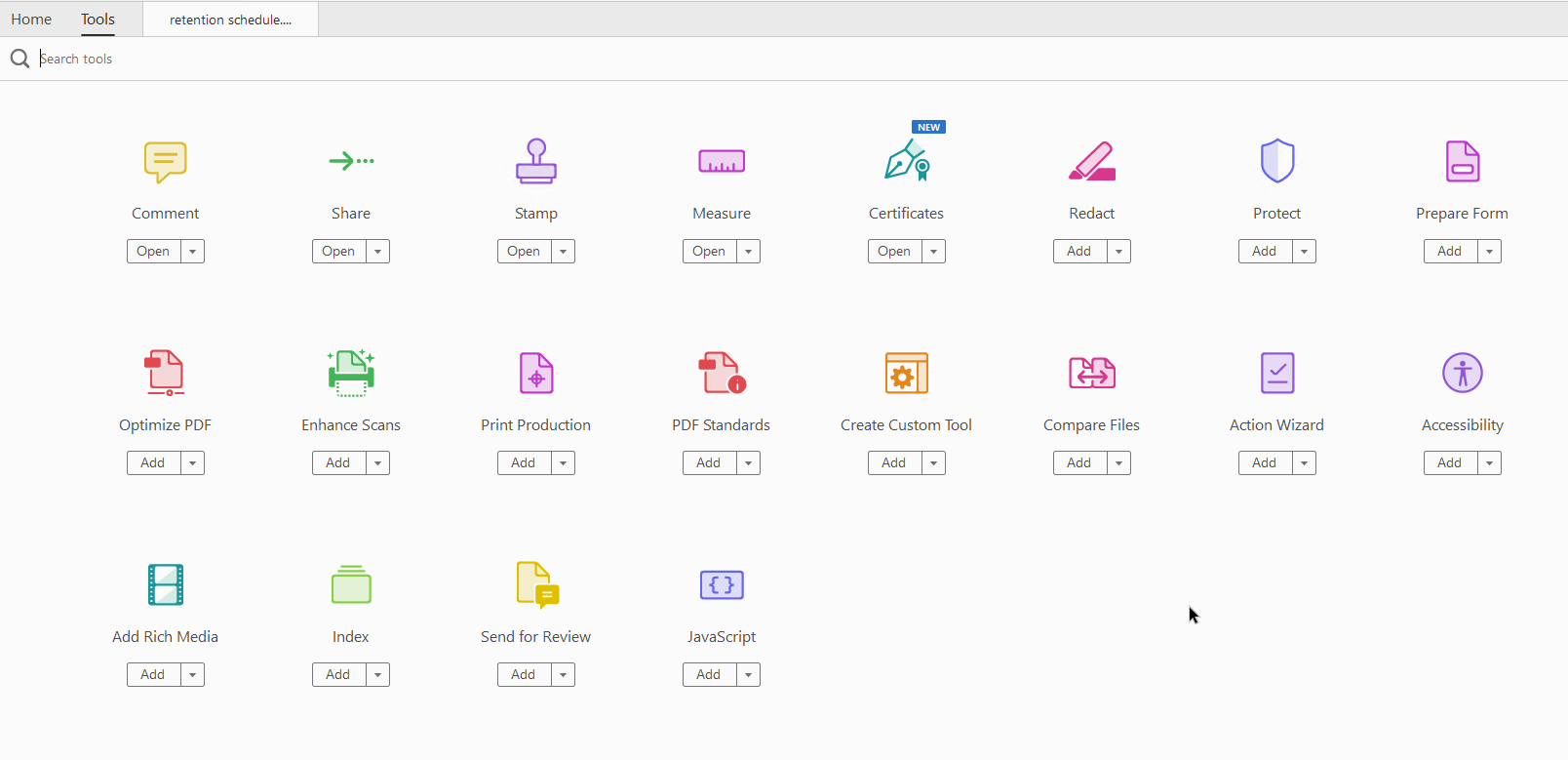
Adobe Acrobat は、PDF の編集と管理の業界標準であり、基本的な PDF 作業から高度な PDF 作業まで、包括的なツール群を提供します。MacとWindowsの両プラットフォームで利用可能なAdobe Acrobatは、プロフェッショナル向けに調整された強力な機能を提供します。
主な機能:
- 高度なテキスト編集
- 画像操作
- OCR技術
- フォーム作成
- パスワード保護、暗号化、デジタル署名
- レビューとコラボレーション
7. Foxit PDF エディタ (Mac / Windows、有料)
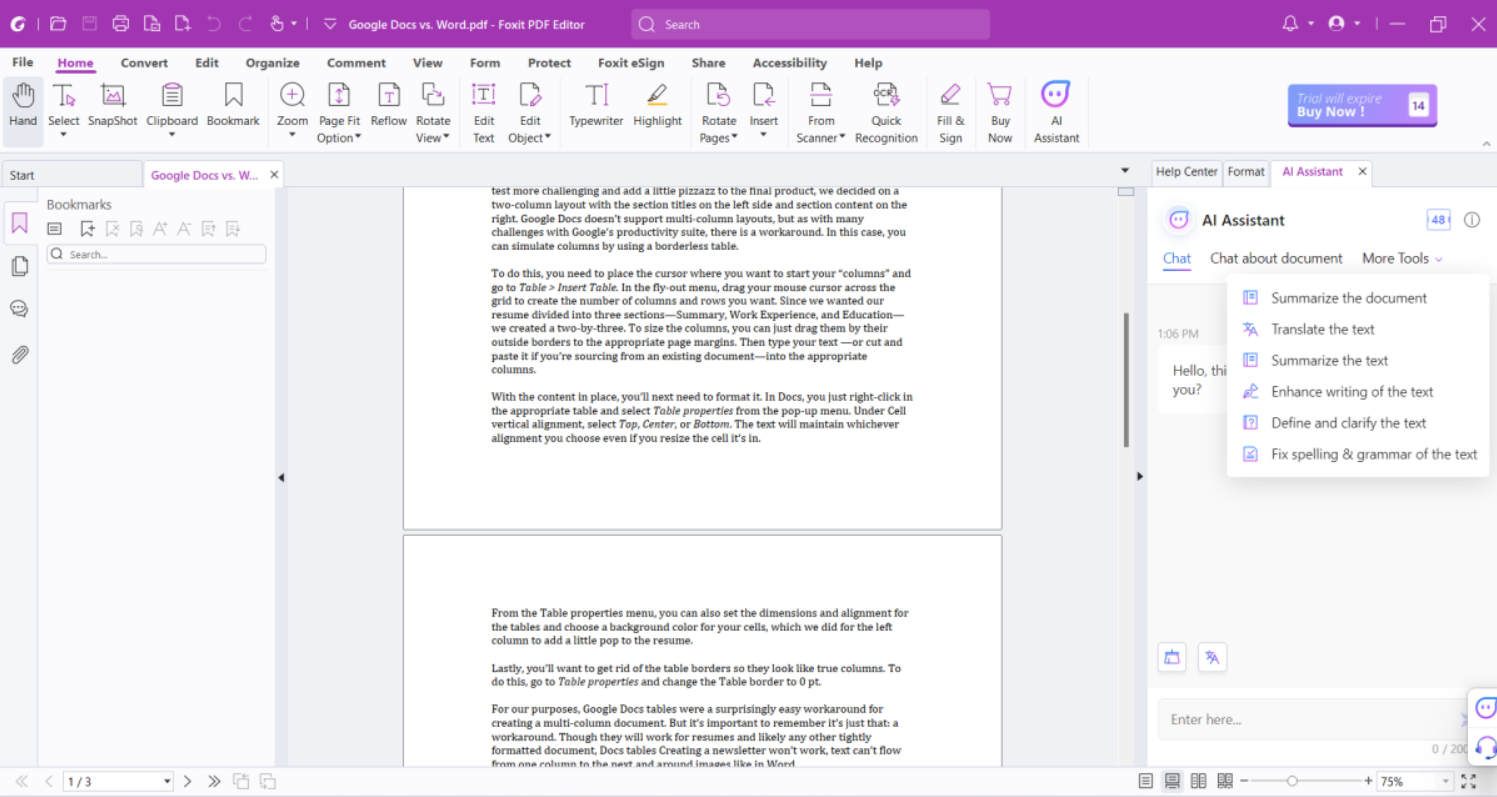
Foxit PDF エディタは、Adobe Acrobat Pro に代わるコストパフォーマンスの高い PDF 管理ツールです。プロレベルのPDF管理ツールに匹敵する包括的な編集機能を提供します。
主な機能:
- テキストと画像の編集
- フォームの作成と記入可能なフォーム
- 文書セキュリティ
- スキャンとOCR
- コラボレーション
- PDF内の機密情報を自動的に識別し、再編集するAIベースのツール、Smart Redact
8. Nitro PDF Pro (Mac / Windows、有料)
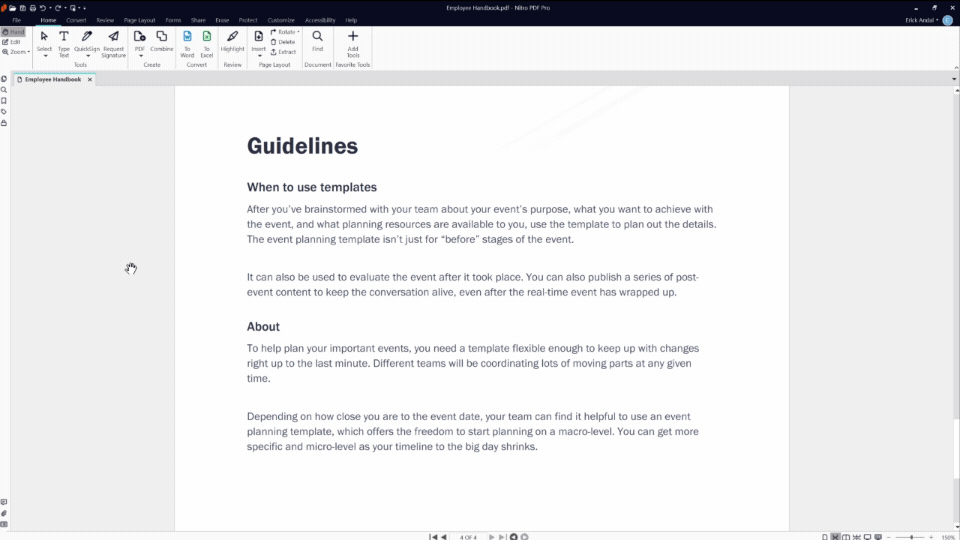
Nitro PDF Proは、PDFファイルを作成、編集、変換するための包括的なツールセットを提供します。その堅牢な機能により、ビジネスに人気のある選択肢です。MacおよびWindowsプラットフォームで利用可能です。
主な機能:
- テキストと画像の編集
- 変換ツール
- フォーム作成と記入可能フォーム
- バッチ処理
- ドキュメントコラボレーション
- パスワード、権限、電子署名
- クラウド統合
- OCRとスキャン
9. PDF-XChange Editor (Windows, 無料/有料)
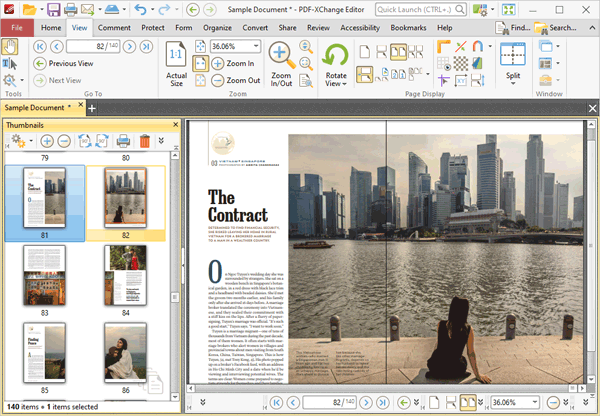
PDF-XChange エディタは、軽量かつ多機能なPDFエディタで、スピードと機能性を重視して設計されています。 PDF編集の作業効率を高める幅広いツールを提供しており、一般的なユーザーからより高度な機能が必要なプロフェッショナルまで、幅広いユーザー層に適しています。 無料版では基本的な編集作業に対応しており、有料版ではさらに高度なドキュメント管理のための追加機能が利用可能になります。
主な機能:
- 高度なテキスト編集ツール
- スキャンした文書を編集可能なテキストに変換するOCR機能
- 包括的な注釈およびマークアップツール
- フォームの作成と編集が簡単
- プライバシー保護のための文書の暗号化
PDFで変更できること
PDFの編集は、テキストや画像の変更だけではありません。ここでは、PDFで編集できることをまとめます:
- テキスト:ドキュメント内のテキストを変更、追加、削除
- 画像: 画像の挿入、サイズ変更、移動、削除
- ページ: ページの追加、回転、削除、並べ替え
- 注釈: コメント、ハイライト、レビュー用のメモの追加
- リンク: ハイパーリンクの挿入、編集、削除
- フォーム: フォームフィールドの作成、入力、変更
- セキュリティ パスワードと権限の設定と変更
- メタデータ: タイトル、著者、キーワードなどのドキュメントプロパティの更新
これらの変更により、PDFをゼロから再作成する必要なく、適切、正確、プロフェッショナルな状態を維持できます。
ONLYOFFICEの無料アカウントを登録する
オンラインでドキュメント、スプレッドシート、スライド、フォーム、PDFファイルの閲覧、編集、共同作業


