Moodle 4.0内 ONLYOFFICE Docs の使い方
私たちは、Moodle 4.0用に再設計されたインターフェイスでコースファイルを編集およびコラボレーションするための新しいMoodleコネクタv3.0.0をリリースしました。このガイドでは、LMSの最新バージョンでドキュメントを操作する方法をご紹介します。

ONLYOFFICE Docsでできること
ONLYOFFICE DocsのMoodleへの統合により、ユーザーはコースにドキュメントアクティビティを追加し、生徒と教師の編集とコラボレーションを可能にします。新しい統合アプリは、Moodleの最新バージョンで快適に作業できるよう、インターフェイスを一新しています。
統合アプリを使用すると、コースに追加されたドキュメントアクティビティを管理し、アクセス許可を定義し、添付ファイルの表示と編集、利用可能な設定とセキュリティツールを使用してファイルを保護し、さらにMoodleのONLYOFFICE Docsインターフェイスをカスタマイズすることができます。
コース内のドキュメントアクティビティを管理する
コースにONLYOFFICEアクティビティを作成し、ドキュメントを追加して、Moodleインターフェイスでの閲覧および編集を可能にします。
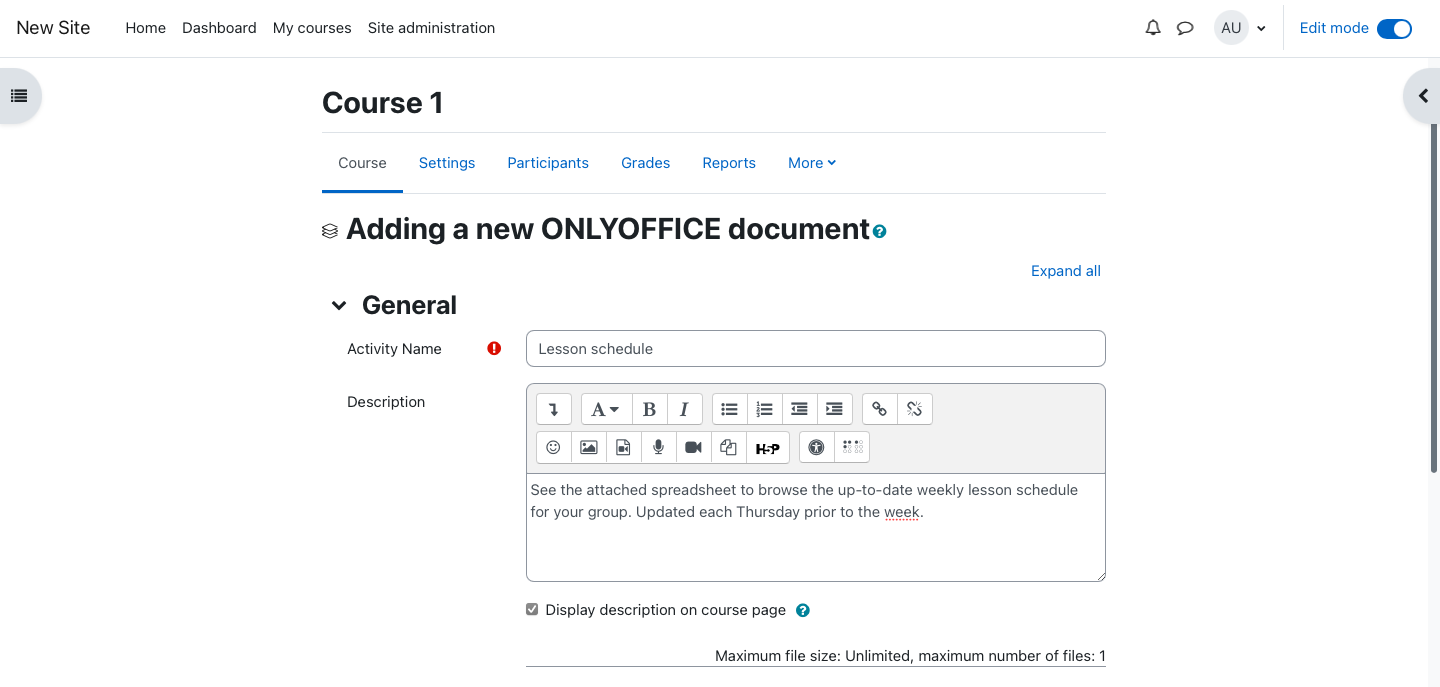
新しいアクティビティの名前と説明のほか、多くの重要な設定を調整することができます。
- アクティビティに添付するファイルの種類を選択する
- ダウンロードと印刷の権限を定義する
- エディタで保護タブを追加または非表示にする
- モジュールの可用性を管理する
- モジュールIDを設定する
- アクティビティへのアクセスを制限する
- 完了追跡のためのパラメータを設定する
- タグを追加する
- このアクティビティのコースコンピテンシーを管理する
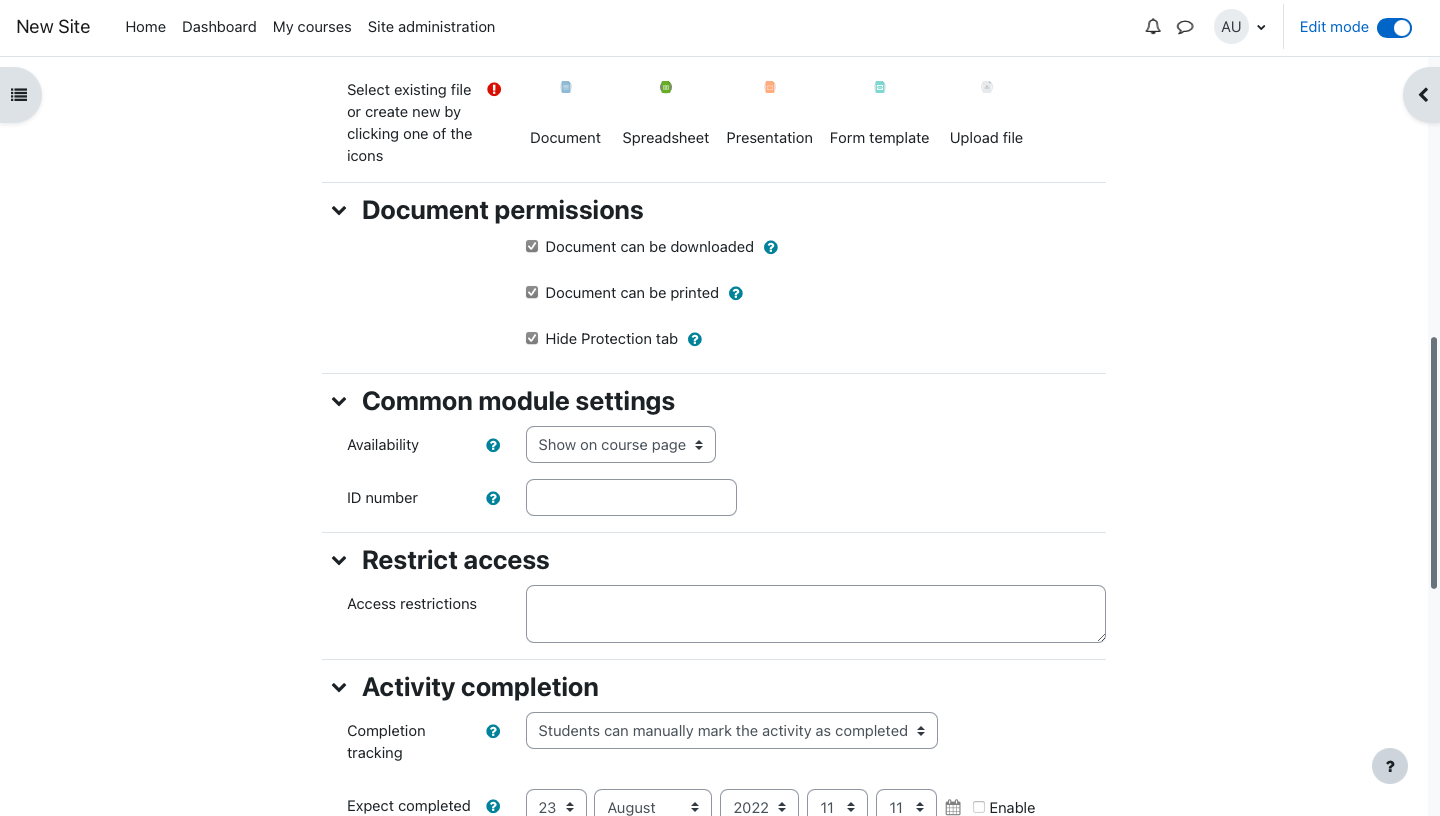 アクティビティが設定されると、どのタイプのユーザーがそれにアクセスできるか、また他のタイプのアクティビティ許可を決定することができます。例えば、教師には編集権限を与え、学生にはドキュメントの閲覧のみを許可することができます。
アクティビティが設定されると、どのタイプのユーザーがそれにアクセスできるか、また他のタイプのアクティビティ許可を決定することができます。例えば、教師には編集権限を与え、学生にはドキュメントの閲覧のみを許可することができます。

添付ファイルの閲覧・編集
ONLYOFFICEドキュメントアクティビティでは、ONLYOFFICE Docsの機能にアクセスすることができます。
- コースに添付されたテキスト文書、スプレッドシート、プレゼンテーションの編集
- ドキュメントに記入可能なフォームを作成し、生徒や先生と記入のために共有する
- 2つの共同編集モード(高速および厳密)、変更履歴モード、コメント、および内蔵のチャットを使用してファイルを共同編集する
- DOCX、XLSX、PPTX、TXT、CSVの表示と編集、PDFの表示、ODT、ODS、ODP、DOC、XLS、PPT、PPS、EPUB、RTF、HTML、HTMへの変換を通した編集
- 外部プラグインを利用した機能拡張 YouTube、Draw.io、DeepL、Apertium、Mendeley、Zotero、HTML変換ツール、 Language Tool、Thesaurus、など
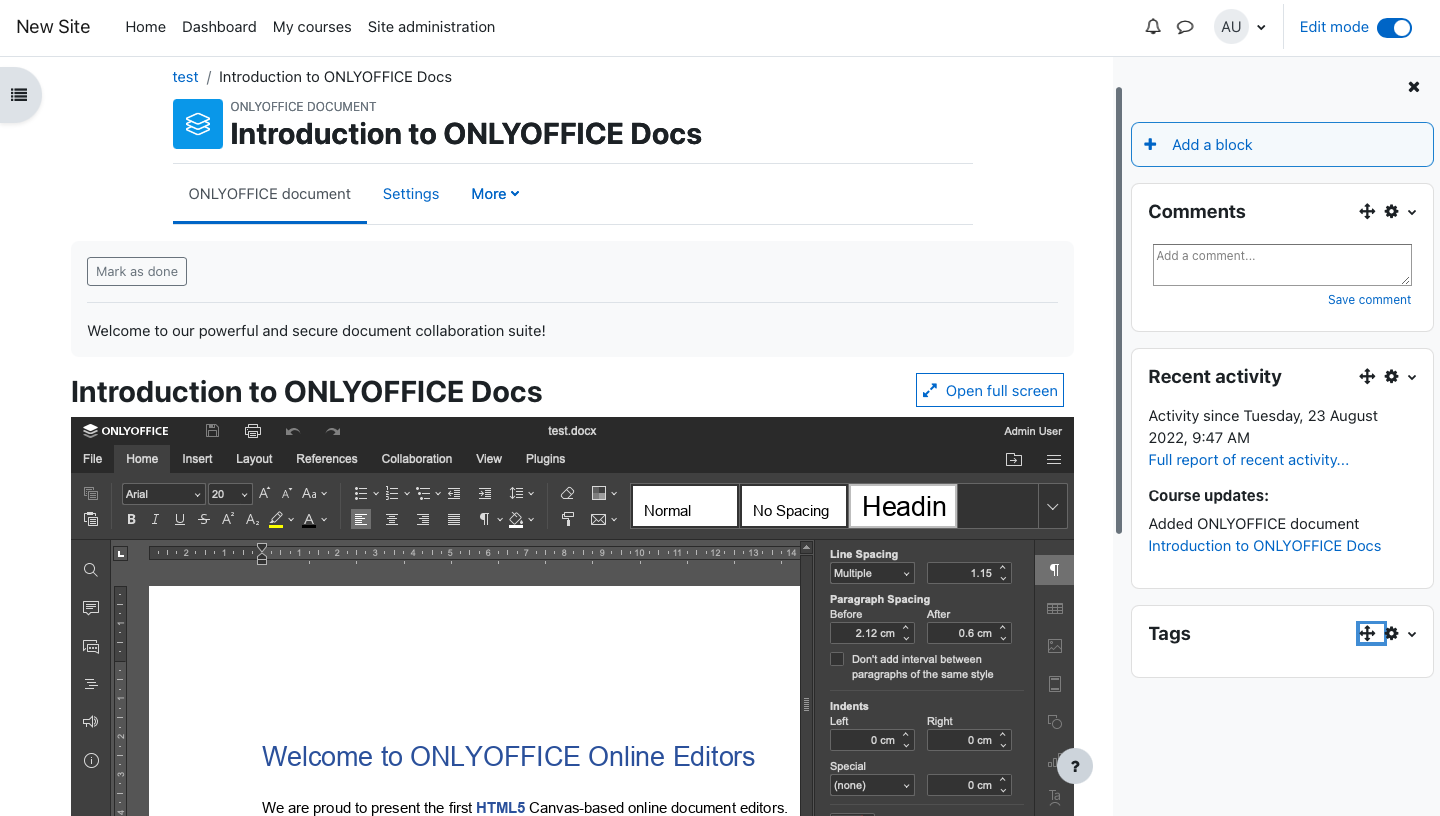
コースページでコンパクトエディタを使用して、コメント、最近のアクティビティ、タグなどのアクティビティ情報やブロックに簡単にアクセスしたり、フルスクリーンモードに入って拡張インターフェースでファイルを編集したりすることが可能です。
ドキュメントの保護
アクティビティ設定で提供される許可や制限に加えて、ファイルとデータのセキュリティはONLYOFFICE Docsで利用可能な保護ツールによってバックアップされています。
- ドキュメント、スプレッドシート、セパレートシートに対するパスワード保護
- スプレッドシートの選択セル、計算式、フィルタリングへのアクセス制限
- ファイル内の情報の不要な配布やコピーを防止するウォーターマーク
- 不正なユーザーからのファイルアクセスを保護するJWT
MoodleでONLYOFFICE Docsのインターフェイスをカスタマイズする
管理者として、MoodleのONLYOFFICE Docsのインターフェース要素をカスタマイズすることができます。
- チャット、ヘルプ、およびフィードバックとサポートメニューボタンの表示または非表示
- デフォルトまたはコンパクトなツールバーヘッダーの選択
- カラーまたはモノクロのツールバーヘッダを選択する
カスタマイズオプションを見つけるには、「サイト管理」>>「プラグイン 」>>「アクティビティモジュール」>>「ONLYOFFICE」に移動してください。
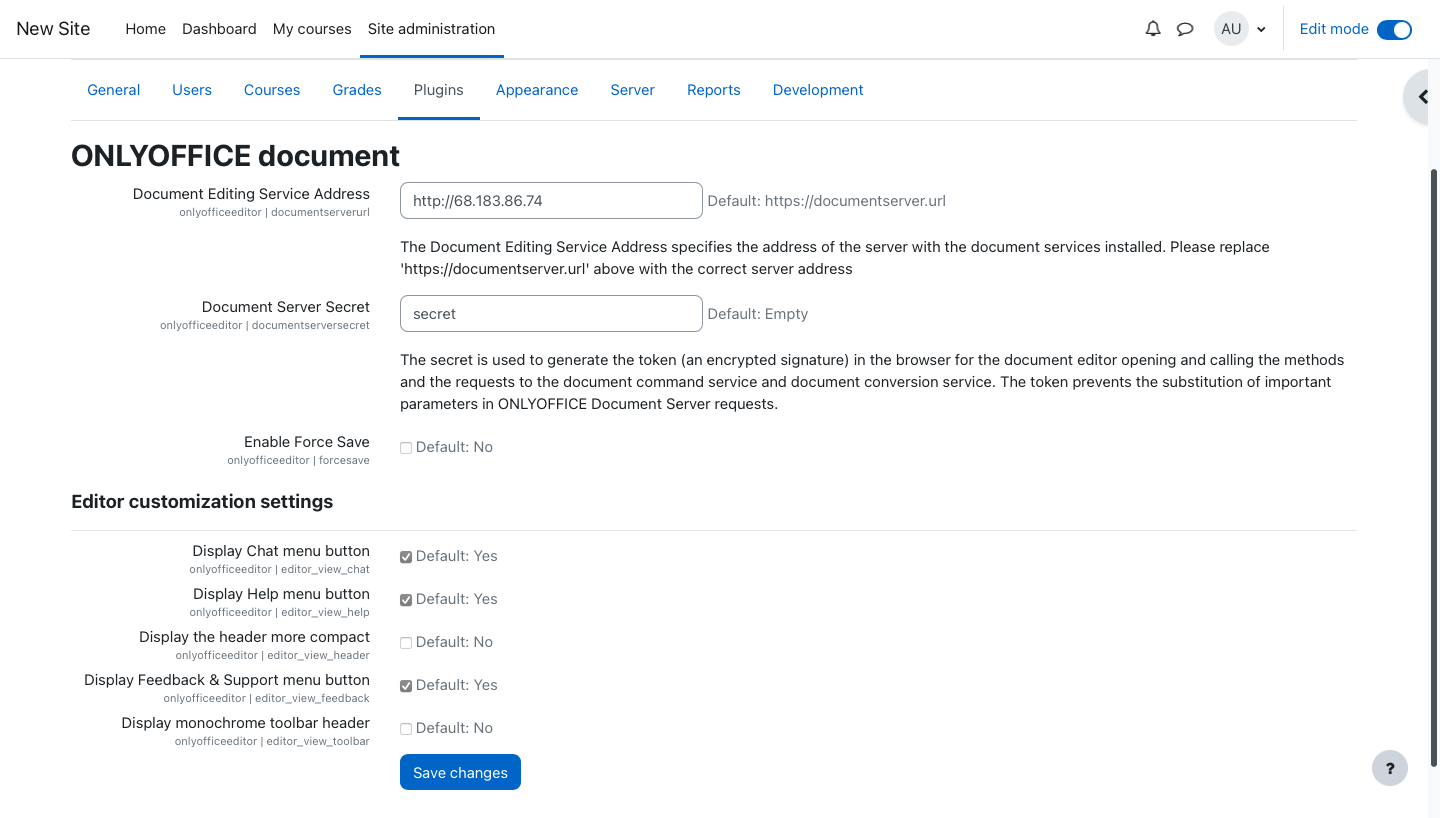
アプリのインストールと設定方法
MoodleでONLYOFFICE Docsを有効にするには、
- ONLYOFFICE Docsのインスタンスをインストールします。Dockerは、アプリケーションを実行する最も便利な方法です。
- ONLYOFFICEコネクタを通常のアクティビティプラグインとしてmod/onlyofficeディレクトリにインストールし、設定してください。このアプリは、Moodleのプラグインライブラリでも利用可能です。
- ファイル編集を有効にしたいコースページに、ONLYOFFICEドキュメントアクティビティを追加してください。MoodleコネクタGitHubページでより詳細な説明を見ることができます。
ONLYOFFICE DocsをMoodleに接続する方法をステップバイステップで学ぶには、この動画をご覧ください。
教育向けONLYOFFICE Docsを50%の割引で入手する
教育向けの特別プログラムでは、学校や大学のために50%の割引でONLYOFFICE Docsを提供しています。Moodleやその他の学習管理システムに統合するためのオンラインエディタを入手するには、当社の営業チームまでお問い合わせください。
ONLYOFFICEの無料アカウントを登録する
オンラインでドキュメント、スプレッドシート、スライド、フォーム、PDFファイルの閲覧、編集、共同作業


