デザインが重要なとき:美しいフォームの作り方
記入する書類は、契約書やアンケート、官公庁の書式とは限りません。視覚的に美しいフォームを作ることも可能です。この記事では、プロのデザインソフトを使わずに美しいフォームを作る方法と、その用途、既製品の入手先についてご紹介します。
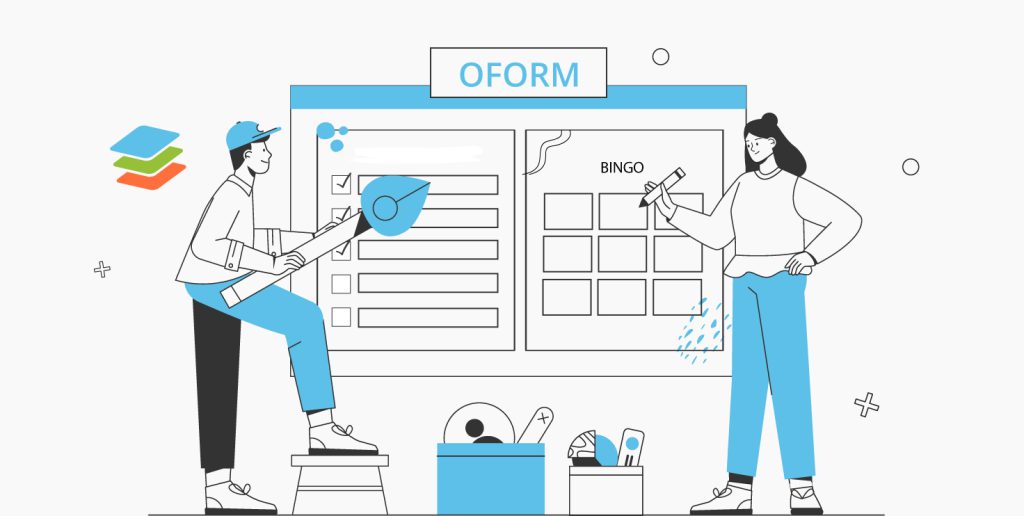
デザインフォームとは?
まず、通常のフォームとデザインフォームの違いを見ていきましょう。記入可能な書式は通常、売買契約書、リース契約書、購入申込書などに使用されます。これらの文書には、記入欄のあるテキスト、小さな写真、図形、図などが含まれています。多くの場合、このような文書はMicrosoft Officeでコンテンツコントロール機能を使用して作成されるか、Adobeでインタラクティブフィールドを使用して作成されます。
デザインのあるフォームには通常、テキストはあまり含まれません。対照的に、背景画像、図、表、テキストまたはテキストアートで主に構成されます。このようなフォームが役立つカテゴリーは次のとおりです:
- 計画(チェックリスト、スケジュール、食事計画、買い物リスト)
- 生産性(5つの理由、月間目標、SWOT分析、ToDoリスト)
- 営業(請求書、提案書、給与明細、請求書)
- ダイアグラム(フィッシュボーン図、フレイヤー・モデル、ベン図)
- スポーツと趣味(ビンゴカード、レシピページ、サッカーのマス目、サッカーのラインナップ)
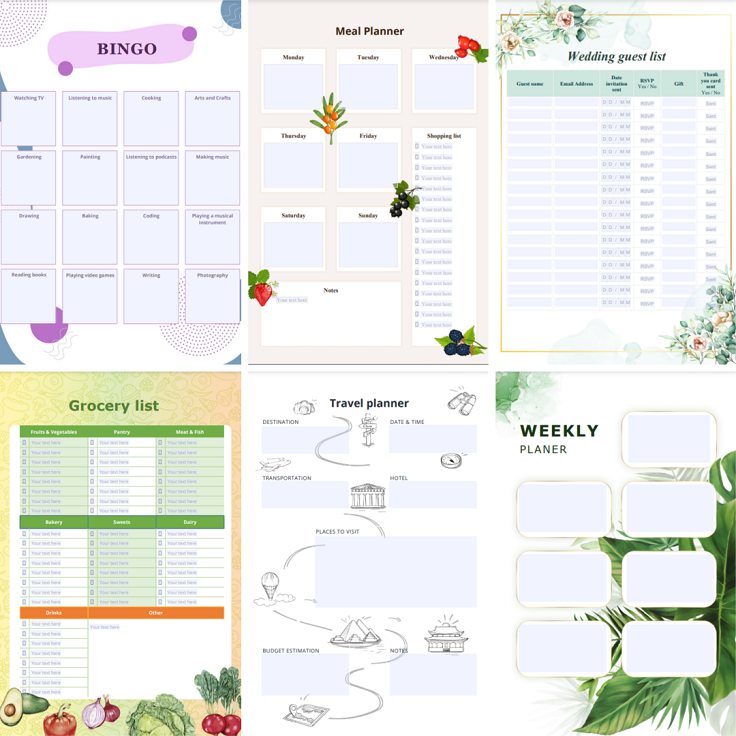
このようなフォームは、Crello、Canva、Vismeなどのデザイナー向けツールを使って作成できます。これらは、プロフェッショナルなマーケティングや広告コンテンツ、フォーム、ポスター、ソーシャルメディアへの投稿、ウェブサイトのグラフィック、ビデオ、アニメーションを作成するのに役立つグラフィックデザインツールです。他の多くのグラフィックデザイン・プログラムと同様、幅広いテンプレートが用意されています。
ONLYOFFICEフォームクリエイターでフォームを作成するメリットは?
ONLYOFFICEフォームクリエイターは、テキスト、コンボボックス、ドロップダウンリスト、チェックボックス、ラジオボタン、メールアドレス、電話番号、日付、画像など、標準的なコンテンツコントロールに似ていますが、高度なフィールドプロパティが付属しています。以下のような利点があるため、特に初心者に適しています:
- デザイナーのスキル不要。ONLYOFFICEでフォームを作成するのに専門的なスキルは必要ありません。画像の挿入、図形のパーソナライズ、記入可能フィールドの追加など、シンプルな機能でフォームを作成することができます。
- ユーザーフレンドリーなインターフェース。どのようなユーザーでも、使い慣れたインターフェイスを見つけることができ、ソフトウェアの習得に時間を費やすことなく作業に取り掛かることができます。
- 汎用性。ONLYOFFICEで作成されたフォームは、印刷して手入力することも、どのデバイスでもデジタルで使用することもできます。その上、準備のできたフォームはPDFフォーマットで保存され、このフォーマットをサポートするどのアプリケーションでも開くことができます。
- 使いやすさ。フォーム作成用のエディタはオンライン版で利用可能です。さらに、Windows、LinuxやmacOSの一般的なシステムで無料のデスクトップアプリケーションが利用可能です。
ONLYOFFICEのフォーム機能の詳細については、この動画をご覧ください:
それでは、ONLYOFFICEエディタで美しいテンプレートを作成する方法を見てみましょう。
美しいフォームを作るには?
実際に試してみるために、誕生日の招待状テンプレートを作ってみましょう。まず、記入欄を追加できるDOCXF形式のドキュメントを開きます。ONLYOFFICEで「フォームテンプレート」を選択します。ウィンドウが開いたら、フォームの作成を開始しましょう。
背景の作成
さて、フォームの背景を選択する必要があります。そのためには、あなたの写真やストック画像から写真を使うか、インターネットで適当なものを見つけてください。公開されている画像を使用する場合は、著作権を侵害していないことを確認してください。
背景に画像を追加するには、上部ツールバーの「挿入」タブに移動します。「画像」→「ファイルからの画像」を選択します。次に、ストレージから必要な画像を探します。

次に、右側ツールバーの「折り返しスタイル」または上部ツールバーの「レイアウト」タブで「テキストの背後」を選択します。こうすることで、写真が背景になり、次に追加するテキストや図形と重なることがなくなります。

背景では文字がわからないかもしれないので、写真に重なる図形を追加してみましょう。「挿入」タブ→「図形」→「基本図形」→「矩形」。マウスの右ボタンを押しながらクリックして図形を描きます。
自動的に表示される目印の線を使って、手動でシートの中央に正確に図形を配置することができます。または、設定で図形の位置を調整することもできます。
右側のツールバーの 「詳細設定を表示」をクリックし、「位置」タブを開きます。水平方向の配置は、「ページ」に対して「中央」を選択します。垂直方向の配置も同様です。「OK」をクリックします。

図形のサイズを変更すると、自動的にページの中央に配置されるようになりました。
さらに、右側のツールバーで図形をパーソナライズできます。図形をグラデーションやテクスチャ、画像で塗りつぶしたり、好みの一色のままにしたり、図形の線幅や色を変更したりできます。
もう一つの便利な機能は「不透明度」です。シェイプの不透明度を100(完全に不透明)から0(不可視)まで設定できます。

テキストの追加
背景を追加したら、次は招待状のテキストを追加します。シェイプをダブルクリックし、招待状のテキストを入力します。上部のツールバーで、招待状に適したサイズとフォントを選択します。

記入可能フィールドの追加
最後に、記入欄を追加します。ここでは、バースデーパーティーの場所と時間に関する情報を入力することができます。フィールドオプションは上部ツールバーのフォームタブで利用できます。テキストフィールド、コンボボックス、ドロップダウン、チェックボックス、ラジオボタン、画像を追加できます。

フィールドを配置したい場所にカーソルを置き、テキスト・フィールドをクリックします。
右側のツールバーのフィールド設定で、プレースホルダーフィールドに、このフィールドに何を指定したいかのヒントを与えるためにNameを指定します。これには型を使用することもできます。フィールドにカーソルを合わせると表示されます。
書式]フィールドで、回答が文字のみを含むことができるように指定します。

同じように、他のフィールドも追加します。

それでは、誕生日パーティーの日付フィールドを追加してみましょう。
「フォーム」タブの[日付と時刻]ボタンをクリックします。右側のツールバーで、フィールドの設定をカスタマイズします。キー、プレースホルダー、チップを設定します。
「デフォルト値」フィールドに、デフォルトでフィールドに表示される値を入力します。
日付を次のように表示する: フィールドの形式を選択します。

これで完了です。フォームの準備ができました。これでプレビューを見ることができます。「フォーム」タブの「フォームを表示」をクリックします。問題がなければ、フォームを保存します。
「PDF 形式で保存」ボタンを使用すると、フォームを PDF ファイルにすばやく保存して共有したり、友人に送信して記入してもらったりすることができます。
フォームライブラリ
自分でフォームを作成する時間がない?私たちのライブラリから既成のフォームを使用することができます。ONLYOFFICEは、売買契約書から美しいチェックリストやプランナーまで、あらゆる書式を集めた無料の書式ライブラリを提供しています。この投稿を読んで操作方法を学ぶか、ライブラリにアクセスしてください:
ONLYOFFICEインターフェースから既成フォームにアクセス
特定のフォームテンプレートが必要な場合、ライブラリにアクセスする必要はありません。プログラムのインターフェイスから、無料のテンプレートコレクションにアクセスできます。
ONLYOFFICEデスクトップエディタでアプリを起動し、左側のテンプレートをクリックしてください。様々な言語で利用可能な全てのフォームが表示され、アルファベット順に並べ替えることができます。

DocSpaceで、アクションボタン -> 「フォームテンプレート」 -> 「フォームギャラリー」をクリックします。

ONLYOFFICE DocSpaceの無料アカウントを作成して、オンラインでフォームを作成したり、Windows、Linux、macOS用のデスクトップエディタを入手してください:
ONLYOFFICEの無料アカウントを登録する
オンラインでドキュメント、スプレッドシート、スライド、フォーム、PDFファイルの閲覧、編集、共同作業



