Wordファイルをコピーする方法
ドキュメントの中には、ゼロから作成するのではなく、以前作成した類似のファイルから複製すればよいものもあります。今回は、ONLYOFFICEを使って、Wordファイルをコピーする方法をご紹介します。

なぜWordファイルをコピーする必要がありますか?
Wordファイルのコピーが必要というときはよくあります。たとえば、
- ファイルのバックアップコピーを保存するため。この場合には、元のファイルが削除されても、少なくとも一部の内容を復元することができる。
- ファイルのコピーを作成して、元のバージョンを変更せずに共同編集のために共有する場合。
- 元のファイルを変更せずにコピーを編集するため。
- 元のファイルをテンプレートとして使うため。
ONLYOFFICE Docs、Personal、デスクトップエディタでは、あらゆる場面でWordファイルのコピーを作成できます。
Wordファイルをオンラインでコピーする方法
オンライン編集は、手動でファイルをコピーして、そのコピーをローカルデスクに保存するよりも便利です。次は、その理由を紹介します。
- 重いファイルをメールで送るより共有リンクを作成して送るのが簡単で速い。
- 現在多くの大手企業は、チームの生産性を向上するために多数のコピーすることではなく、オンラインでファイルを共有する。
- システムを最新の状態に更新した後、マルウェア感染でファイルが消えてしまうことのようにオンラインで保存されたファイルが不意に消えることがない。
ONLYOFFICEのオンラインエディタでインターネットにつながるならいつでもどこでもWordファイルのコピーができます。まずはONLYOFFICE Docsをインストールするか、WorkspaceまたはPersonalにログインしてください。
ONLYOFFICEのワードプロセッサーでコピーするには、以下のように「ファイル」から「名前を付けて保存」をクリックしてください。

リストから必要なフォーマットを選んで、新しいコピーをストレージに保存してください。
※ONLYOFFICE Workspaceをお持ちの場合、すべてのドキュメントの変更は自動的に保存されます。ONLYOFFICE DocsからownCloud、Nextcloud、Seafileなどの統合アカウントにクラウドへの自動保存を設定できます。 すべての統合
Wordファイルのコピーをパソコンに保存する方法
この方法は一番簡単かもしれませんね。保存されたファイルをパソコンからアクセスできます。「ファイル」から「保存」をクリックしてください。

元のファイルのコピーはパソコンに保存されます。
同じように、Windows、Linux、MacのONLYOFFICEデスクトップエディタでも、Wordファイルを保存できます。ファイルを下書きしたら、以下のように「名前を付けて保存」を選んで、リストから必要なフォーマットを選択してください。

注意:コピーには必ず新しい名前を付けてください。コピーと元のファイルを同じ名前で保存すると、1つのファイルが上書きされます。
Windows、Linux、MacでWordファイルを複製保存する方法
パソコンでWordファイルを作成した場合でも、オンラインエディターからダウンロードした場合でも、どのOCでもそのファイルをコピーができます。
Windowsで複製保存する方法
Windowsでは、コピー&ペーストと呼んでいます。元のファイルを右クリックして、コピー(Ctrl+C)を選んでください。
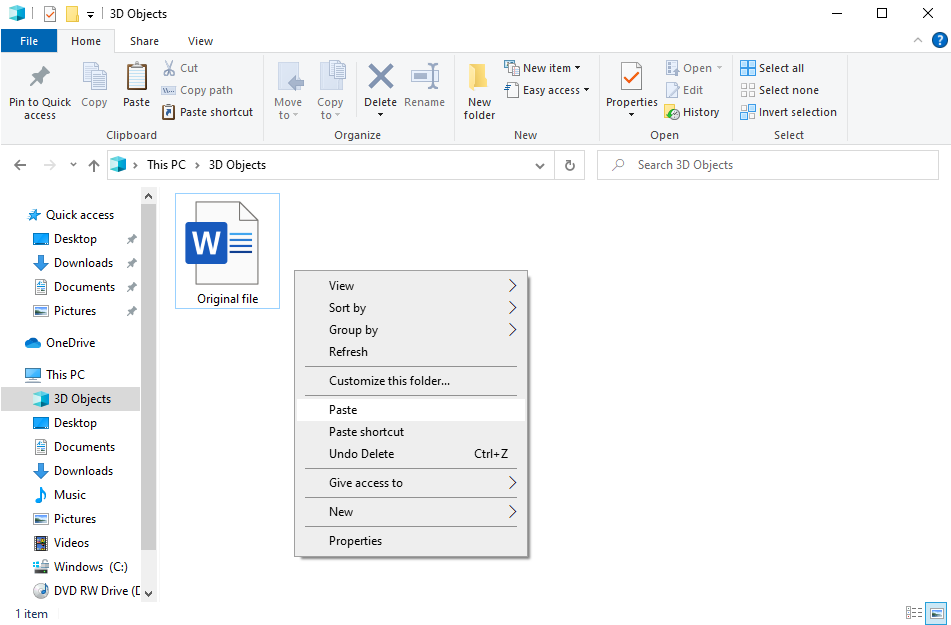
複製保存したい場所にマウスポインターを移動して、そこで右クリックして「貼り付け」(Ctrl+V)を選んでください。

できました!新しいWordファイルが作成できて、「コピー」として表示されています。
Linuxで複製保存する方法
Linuxでは、Windowsと同じようにコピー&ペーストが可能です。ファイルを右クリックして、コピーを選んで、コピー先の場所に貼り付けてください。

Linuxでは、ターミナルで「cp」というコマンドを使って、コピー先のフォルダを指定してWordファイルをコピーすることもできます。
以下は、Ubuntu 20.04での例です。
ターミナルを開いて(Ctrl+Alt+T)、Wordファイルがあるフォルダーに「cd」で移動してください。:
$ cd dir
この例では、「dir」は元のファイルがあるフォルダパスです。

次に以下のコマンドを入力してください。
$ cp name.docx name-copy.docx

オプションで「name」と「name-copy」の変更も忘れずに。
フォルダを開いて新しいWordファイルをチェックしてください。

Macで複製保存する方法
Macでのコピー&ペーストは、Windowsでのものとほぼ同じです。
「ファインダー」で Word ファイルを選んでください。「コマンドキー」を押しながらだと、複数のファイルを選択できます。

ファイルを右クリックして、「コピー」を選んでください。次に、コピー先の場所にマウスポインターを移動して右クリックして、「貼り付け」を選んでください。

完成です!
これで、Windows、Linux、Mac、またはオンラインでWordファイルをコピーする方法を紹介しました!
コピーの乱立を防ぐには?
ドキュメントの途中経過を保存するためにコピーを作成することがよくあります。その結果、同じファイルの10バージョンほどがパソコンを占拠することです。
このようなコピーの乱立を防ぐには、ONLYOFFICE Docsのバージョン履歴を利用するのがおすすめです。この機能は、ドキュメントの中間バージョン、ファイルに変更を加えた作成者の名前、変更が適用された日時を保存するものです。また、以前のバージョンを復元することも可能となっています。
ONLYOFFICE Docsのバージョン履歴については、こちらの動画をご覧ください。
詳しくはヘルプ・センターをご覧ください。
ONLYOFFICEの無料アカウントを登録する
オンラインでドキュメント、スプレッドシート、スライド、フォーム、PDFファイルの閲覧、編集、共同作業


