Como fazer anotações em um PDF
O Portable Document Format (PDF) tornou-se o padrão para compartilhamento e arquivamento de documentos. É por isso que a capacidade de fazer anotações em PDFs com eficácia é uma habilidade valiosa. A anotação em PDF permite marcar, destacar, adicionar comentários ao PDF e extrair informações importantes desses documentos, tornando-a uma ferramenta indispensável para melhorar sua compreensão e produtividade. Leia este artigo para saber por que fazer anotações em um PDF e como adicionar um comentário a um PDF usando diferentes ferramentas.

Por que fazer anotações em um PDF
Os benefícios de fazer anotações em arquivos PDF são numerosos. Ao anotar arquivos PDF, você pode:
- Compreensão aprimorada: destaque pontos-chave, sublinhe passagens importantes e adicione comentários ao PDF para garantir que você entendeu totalmente o conteúdo do livro.
- Pesquisa e Estudo: A anotação em PDF é uma habilidade importante para estudantes e pesquisadores. Ele permite que você rastreie referências, registre suas ideias e crie guias de estudo.
- Colaboração: As ferramentas de anotação colaborativa permitem que as equipes trabalhem no mesmo documento, facilitando a troca de ideias e feedback.
- Recuperação rápida de informações: as anotações servem como marcadores para informações relevantes, ajudando você a encontrar as informações necessárias com mais rapidez ao revisitar um documento.
- Comunicação Profissional: PDFs anotados podem ser usados para fins profissionais, como fornecer feedback sobre relatórios, propostas e contratos.
- Fluxo de documentos sem papel: reduzindo a dependência do papel e otimizando o gerenciamento de documentos por meio de anotações digitais.
Vamos explorar passo a passo como fazer anotações em arquivos PDF usando uma variedade de ferramentas, desde software especializado até ferramentas integradas, para fazer anotações eficazes em arquivos PDF com recursos de gerenciamento e análise de documentos digitais.
Como fazer anotações em um PDF
1. ONLYOFFICE PDF annotator

ONLYOFFICE é um pacote de escritório colaborativo completo para criar e editar documentos de texto, planilhas, apresentações e formulários preenchíveis, bem como arquivos PDF.
ONLYOFFICE pode ser usado como um conversor de arquivos. Você pode abrir um arquivo PDF e convertê-lo para outro formato. Por exemplo, você pode transformar arquivos PDF em arquivos DOCX editáveis. Outros formatos compatíveis incluem ODT, TXT, DOTX, OTT, RTF, HTML, FB2 e EPUB.
No ONLYOFFICE PDF Editor, você pode editar seu conteúdo PDF, adicionar imagens, excluir ou girar páginas, preencher formulários, etc. Entre outras coisas, você também pode adicionar anotações (incluindo destaque de texto, sublinhado e tachado), comentários, textos explicativos, e desenho.
Como fazer anotações em um PDF no ONLYOFFICE
Para adicionar comentários a um PDF no ONLYOFFICE, siga as próximas etapas:
- Abra seu arquivo PDF no ONLYOFFICE
- Selecione uma passagem de texto onde você acha que há um erro ou problema.
- Vá para a guia Comentário da barra de ferramentas superior e clique no botão Comentário ou selecione a passagem do texto e selecione a opção Adicionar Comentário na minibarra de ferramentas.

- Digite o texto necessário no campo de comentários.

- Clique no botão Adicionar.
O comentário aparecerá no painel de comentários à esquerda. Além disso, um ícone aparecerá na página, que você poderá mover para um local adequado.

Qualquer outro usuário pode responder ao comentário adicionado fazendo perguntas ou reportando. Para fazer isso, clique no link Adicionar resposta abaixo do comentário, insira sua resposta no campo de entrada e clique no botão Responder.
Depois que seu comentário for adicionado, você poderá editá-lo clicando no ícone do Stylo.

Além disso, você pode adicionar textos explicativos ou comentários de texto, que ficarão visíveis em um formulário separado na página.
Vá para a guia Comentários -> Texto explicativo -> escolha Inserir comentário de texto ou Inserir texto explicativo.

Assim que o objeto aparecer, você poderá inserir seu texto. Em seguida, clique com o botão direito e arraste-o para um local adequado, se necessário.

Como gerenciar comentários
Você pode classificar os comentários adicionados usando os ícones no balão de comentários ou em Comentários no painel esquerdo:
- por data: mais recente ou mais antigo. Esta é a ordem de classificação padrão.
- por autor: Autor de A a Z ou Autor de Z a A.

Ao revisar os comentários, você pode fechar a discussão selecionada clicando no ícone se o problema ou questão especificada no comentário tiver sido resolvido e a discussão aberta com o seu comentário for resolvida. Para abri-lo novamente, clique no ícone da marca de seleção.

Para excluir um comentário, clique no ícone da Lixeira.

Depois de adicionar todos os comentários ao arquivo PDF, não se esqueça de salvá-lo. Vá para a guia Arquivo -> Salvar.
Se quiser dar uma nova olhada no documento sem comentários, basta marcar a caixa de seleção Mostrar comentários.

Anote arquivos PDF no Windows, Linux e macOS com ONLYOFFICE Desktop Editors ou visualize-os on-line usando uma conta gratuita do ONLYOFFICE DocSpace:
BAIXE AQUI GRÁTIS EXPERIMENTE EDITORES ONLINE
2. Adobe Acrobat Reader
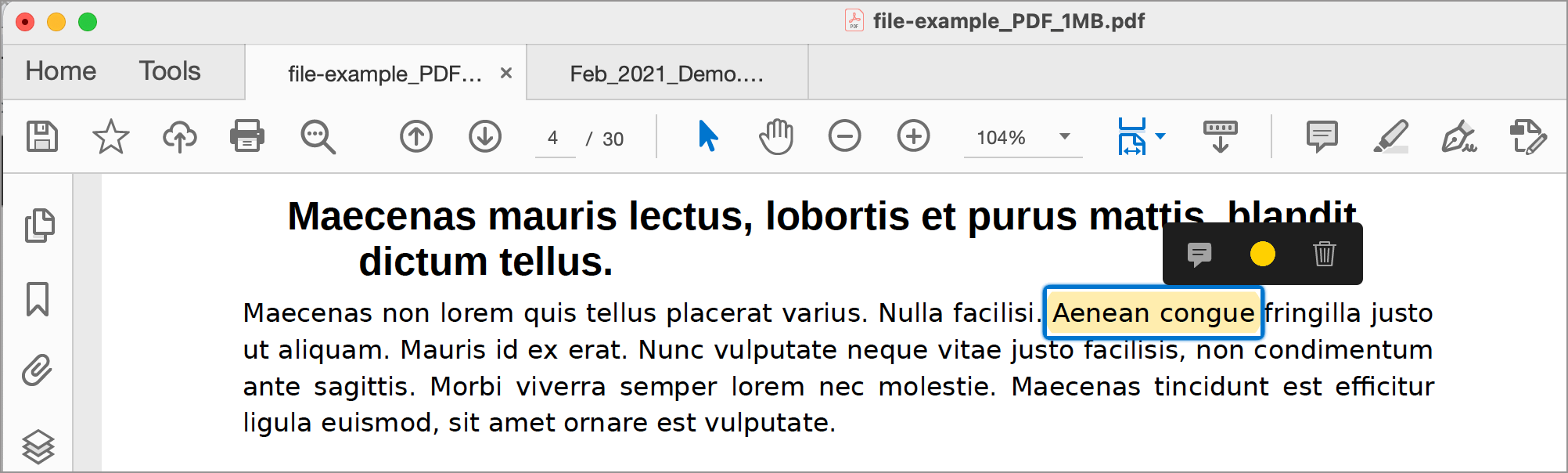
Adobe Acrobat Reader é um visualizador de PDF amplamente utilizado que oferece ferramentas de anotação. Ele oferece uma variedade de ferramentas de anotação para ajudá-lo a destacar, comentar e marcar seus documentos PDF. Veja como fazer anotações em um PDF no Adobe Acrobat Reader:
- Abra seu documento PDF com Adobe Acrobat Reader.
- Clique na guia Comentário ou Revisão no lado direito da janela.
- Selecione a ferramenta de anotação que deseja usar (por exemplo, realçar, sublinhar, comentário de texto, nota adesiva).
- Clique ou arraste o mouse para fazer anotações no texto ou na área do PDF onde deseja adicionar a anotação.
- Você também pode adicionar formas, linhas e outras anotações usando a barra de ferramentas.
- Salve seu PDF anotado.
- Compartilhe ou imprima seu arquivo PDF.
3. Microsoft Edge
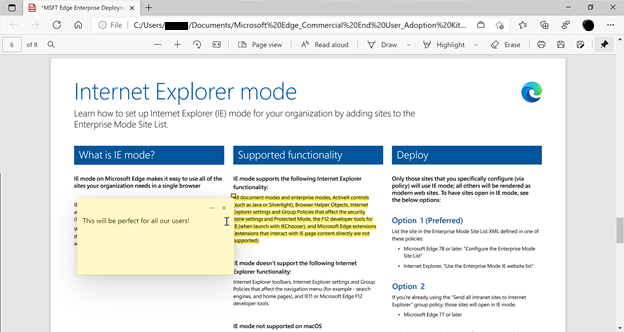
Para usuários do Windows, o Microsoft Edge permite recursos básicos de anotação de PDF em seu visualizador de PDF integrado. Veja como fazer anotações em um PDF no Microsoft Edge:
- Clique duas vezes no arquivo PDF ou abra-o diretamente de um site no navegador Microsoft Edge.
- Acesse as ferramentas de anotação. Na barra de menu superior do visualizador de PDF, você verá uma barra de ferramentas com ferramentas de anotação. As ferramentas podem incluir um ícone de caneta e um ícone de comentário. Clique no ícone Caneta para acessar as ferramentas de anotação.
- Anote o PDF usando diferentes ferramentas:
Destacar texto: clique na ferramenta Destacar e selecione e arraste o cursor para destacar o texto no documento.
Adicionar notas: clique na ferramenta Comentário e, em seguida, clique onde deseja adicionar um comentário ou nota. Digite seu comentário na caixa pop-up.
- Salve o PDF anotado.
4. PDFelement
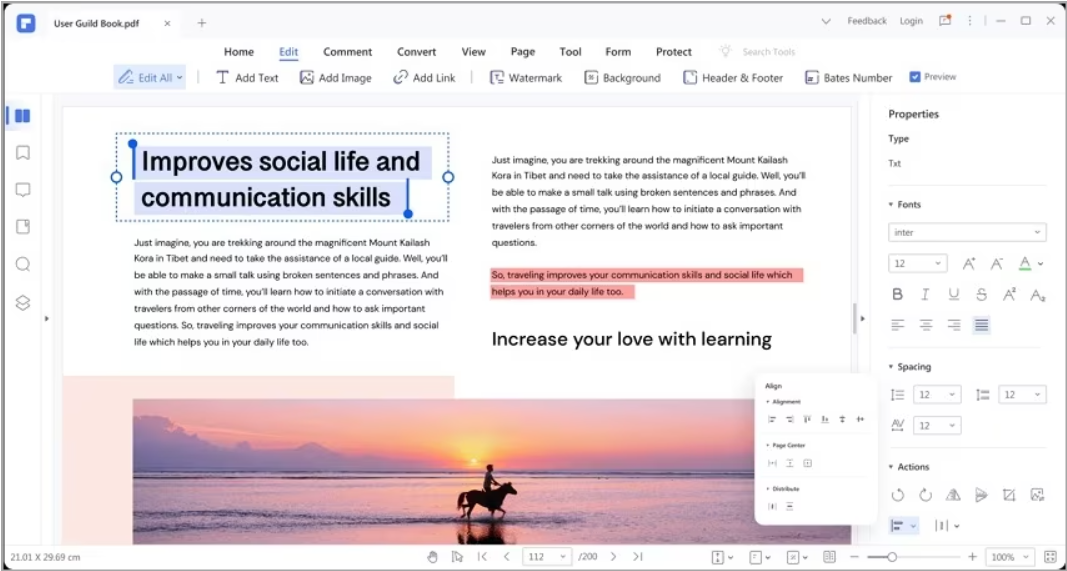
PDFelement é um editor de PDF popular que oferece uma ampla gama de ferramentas de anotação para marcar e anotar documentos PDF para Windows e Mac. Com o PDFelement, você pode adicionar marcas de texto, incluindo sublinhado, tachado, seleção de área, til e cursor ao seu arquivo PDF. Você pode adicionar comentários a documentos PDF e editar facilmente as propriedades dos comentários de acordo com suas necessidades.
Para anotar um arquivo PDF:
- Abra o documento PDF que deseja anotar.
- Depois de abrir um arquivo PDF, uma barra de ferramentas aparecerá na parte superior contendo várias ferramentas de anotação. Isso inclui comentários, texto, imagens, formas e carimbos. Escolha a opção ao seu gosto.
- Clique ou arraste o mouse para fazer anotações no texto ou na área do PDF onde deseja adicionar a anotação. Se você estiver adicionando um comentário de texto, basta clicar no documento e começar a digitar.
- Personalizar anotações: depois de adicionar uma anotação, normalmente você pode personalizá-la. Clique com o botão direito na anotação para acessar opções de alteração de cor, espessura, opacidade ou outras configurações dependendo do tipo de anotação.
- Salve seu documento.
5. Foxit Reader
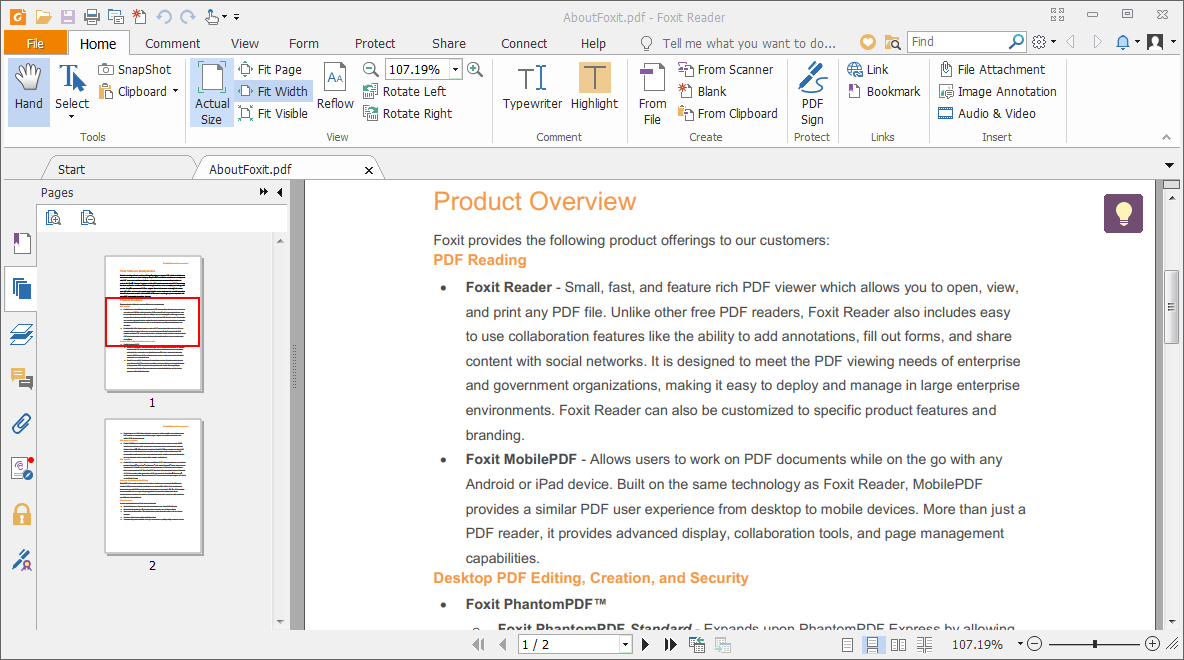
O Foxit Reader fornece uma plataforma fácil de usar para anotar PDFs, tornando-o adequado para diversos fins, desde estudo e pesquisa até revisão de documentos e colaboração.
Ele fornece uma nota que se expande para um balão de fala contendo detalhes pessoais, como nome e data. O Foxit Reader também suporta anotações com formas. Os usuários podem adicionar formas desejadas ao conteúdo PDF de destino.
- Abra o documento PDF que deseja anotar clicando em Arquivo -> Abrir e selecionando o arquivo PDF em seu computador.
- Assim que o PDF estiver aberto, você verá uma barra de ferramentas na parte superior com várias ferramentas de anotação. Clique na ferramenta de anotação que corresponde ao tipo de anotação: Comentário, Texto, Destaque, Sublinhado, Riscado, Formas e Desenho.
- Clique ou arraste o mouse para selecionar o texto ou área do arquivo PDF onde deseja adicionar a anotação. Se você estiver usando a ferramenta Texto, clique no documento e comece a digitar o texto.
- Depois que uma anotação é adicionada, ela pode ser personalizada com frequência. Clique com o botão direito na anotação para acessar opções de alteração de cor, espessura, opacidade ou outras configurações dependendo do tipo de anotação.
- Salve seus comentários em PDF.
Conclusão
Esteja você estudando para um exame, trabalhando em um projeto ou simplesmente procurando uma maneira mais organizada de lidar com documentos, dominar a anotação em PDF é uma habilidade valiosa que pode aumentar sua eficiência e produtividade. Como você pode ver, essa tarefa não é tão difícil e pode ser realizada com qualquer ferramenta à sua disposição, independentemente da plataforma que você utiliza.
Crie sua conta gratuita no ONLYOFFICE
Visualize, edite e colabore em documentos, planilhas, slides, formulários e arquivos PDF online.



