PDFに図形を追加する方法
ドキュメントを図形で豊かにすることで、その明快さ、視覚的な魅力、機能性を向上させることができます。作成中のPDFに図形を追加する場合でも、既存の文書に図形を追加する場合でも、望ましい結果を得るにはさまざまな方法があります。この記事では、その方法をご紹介します。

なぜPDFに図形を追加するか?
私たちは、視覚的要素が読者をとらえ、集中力を維持するために最も重要であることをよく知っています。
図形は、文書内の重要な領域や重要な情報に注意を向けさせるのに役立ちます。以下はその例です:
- 長方形はテキストの一部を強調したり、本文から離れた場所に追加してさらに情報を追加することができます。
- 誤字脱字を丸で囲んだり、重要な用語を線で囲んだりすることで、フィードバックをより明確かつ直接的なものにすることができます。
- 矢印は、グラフの中の重要なデータポイントを示すことができます。
- 図、表、フローチャートは、技術文書のデータを整理し、内容への迅速なアプローチを可能にします。
- シェイプはドキュメントの注釈に使用でき、コメント、メモ、フィードバックを簡単に追加できます。これは、共同レビューや編集プロセスで特に役立つオプションです。
これらのシンプルなシェイプは、無地のドキュメントを魅力的で有益な作品に変えることができます。それでは、ドキュメントに図形を挿入する方法を見てみましょう。
オンラインでPDFに図形を追加する方法
オンラインでPDFに図形を追加する最も簡単な方法の一つは、ONLYOFFICE PDFエディタを使用することです。この機能はバージョン8.1で導入され、比較的新しく追加された機能です。ONLYOFFICE PDFエディタを使ってPDFに図形を追加する方法は以下の通りです。
まず、ONLYOFFICE PDFエディタを開き、ファイルをアップロードするか、新規ファイルを作成してください。
編集したいドキュメントが他のエディタで作成されたものである場合、編集を許可する必要があるかもしれません。そのためには、ホームタブに移動し、「PDF編集」をクリックします。

ページが再読み込みされたので、文書の編集を開始できます。
「挿入」タブに移動し、「図形」オプションを選択します。

ここでは、多数の矢印、線、チャート、ボタン、吹き出し、幾何学的図形などを見つけることができます:

必要な図形をクリックし、必要な箇所をクリックしてカーソルをドラッグし、必要な形と大きさにしてドキュメントに挿入します。

これでシェイプが配置されたので、カスタマイズすることができます。オブジェクトをクリックすると、右側の垂直ツールバーにシェイプ設定のアイコンが表示されます。そこをクリックするとメニューが開きます。

ここでは、文書により適した色、図形の方向、折り返しスタイルなどを選択できます。

図形を配置したら、さらに位置やサイズを変更できます。結果に満足したら、ドキュメントを保存して終了です!

これは、ONLYOFFICE PDFエディタが提供する多くの機能の一つに過ぎません。テキスト文書、スプレッドシート、プレゼンテーション、PDFフォームを高度な機能と完全なセキュリティで作業できます。
このビデオで新しいバージョン8.1の機能をご覧ください:
ONLYOFFICE PDFエディタを試してみたいけれど、まだアカウントを持っていないですか?問題ありません。今すぐONLYOFFICE DocSpaceを登録することができます!
WindowsでPDFに図形を追加する方法
Windowsユーザーは、PDFに図形を追加する強力なツールであるAdobe Acrobatに頼ることができます。ここでは、その方法をステップバイステップで説明します:
- Adobe Acrobatを起動し、PDF文書を開きます。ファイル]をクリックして「開く」を選択し、編集したいPDFファイルを参照して開きます。
- 右側のペインで、コメントツールを選択します。コメントツールバーが開きます。このツールバーには、長方形、楕円形、線、矢印などのさまざまな描画ツールが含まれています。
- コメントツールバーから目的の図形ツールを選択し、PDF上でクリック&ドラッグして図形を追加します。必要に応じて、図形の移動やサイズ変更ができます。
- シェイプを右クリックすると、色、境界線の太さ、不透明度などの外観をカスタマイズできます。
- 図形の追加とカスタマイズが完了したら、「ファイル」をクリックして「保存」を選択し、ドキュメントを保存します。
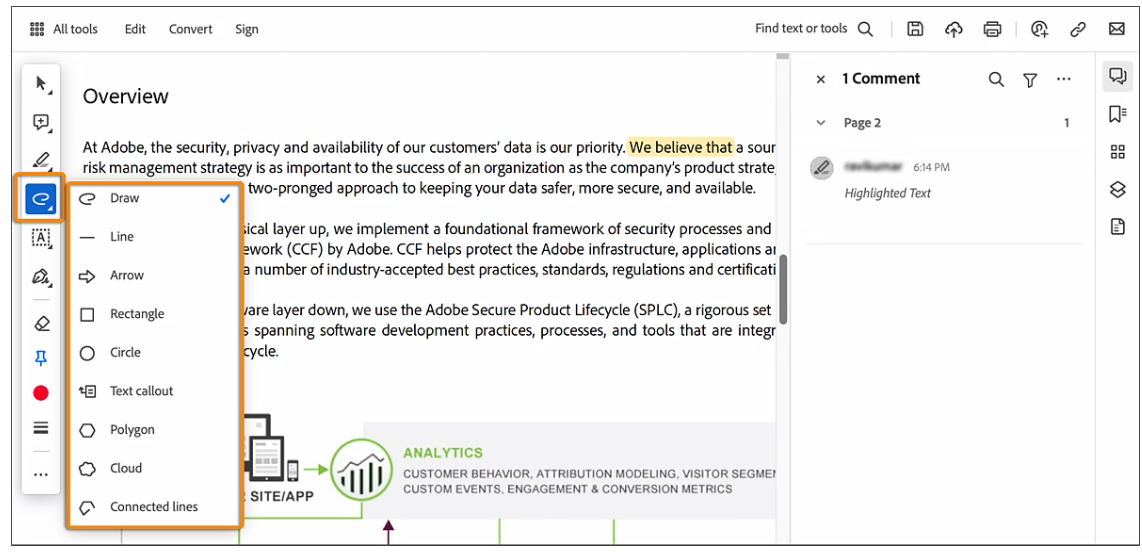
MacでPDFに図形を追加する方法
Macユーザーは、内蔵のプレビューアプリを使ってPDFに図形を簡単に追加できます。その方法は以下の通りです:
- 編集したいPDFファイルを見つけて右クリックし、「開く」→「プレビュー」を選択します。
- プレビューで、「表示」メニューをクリックし、「マークアップツールバーを表示」を選択します。このツールバーには、図形を含む様々な注釈ツールが含まれています。
- マークアップツールバーの図形アイコンをクリックし、追加したい図形(長方形、楕円、線など)を選択します。PDF上でクリックしてドラッグし、図形を配置します。
- マークアップツールバーのオプションを使用して、図形の色、枠線、サイズを調整します。
- 図形の追加とカスタマイズが終わったら、ファイルをクリックして保存を選択し、編集したPDFを保存します。
ONLYOFFICEデスクトップアプリ v8.1を入手
オンライン版に加え、ONLYOFFICEスイートはWindows、macOS、Linux用のデスクトップ版もご用意しています。今すぐアップデート版を入手してください:
ONLYOFFICEの無料アカウントを登録する
オンラインでドキュメント、スプレッドシート、スライド、フォーム、PDFファイルの閲覧、編集、共同作業


