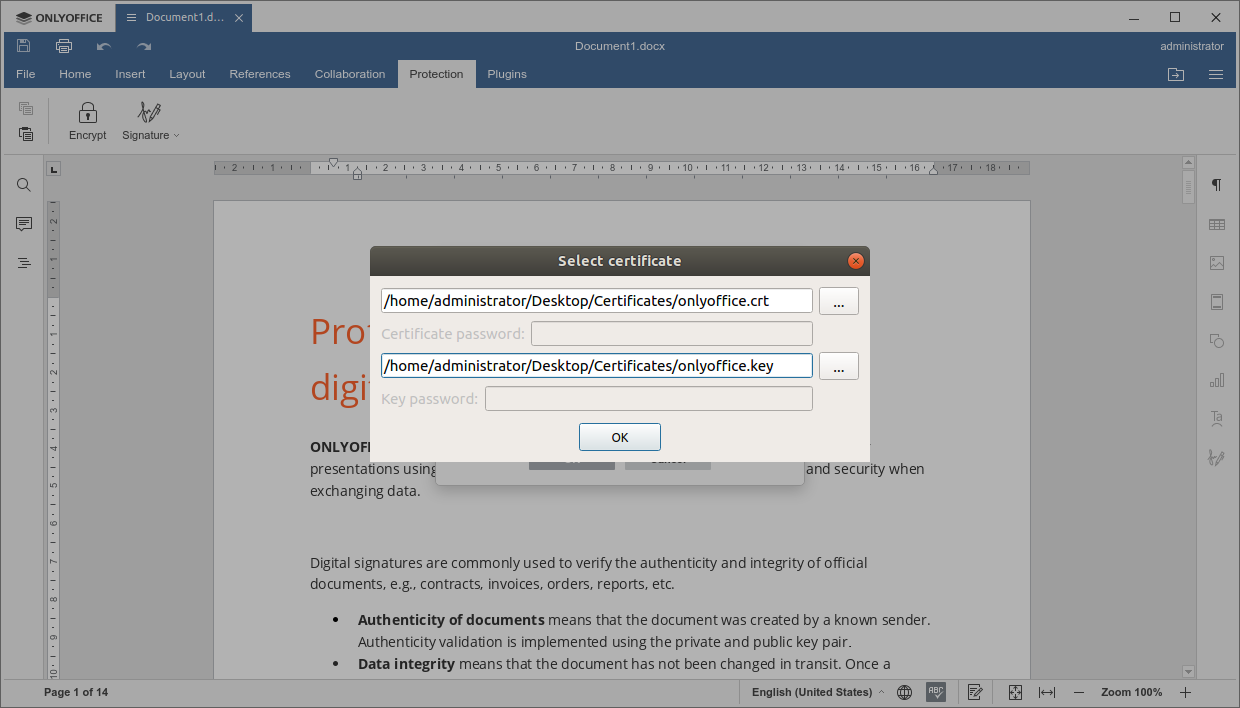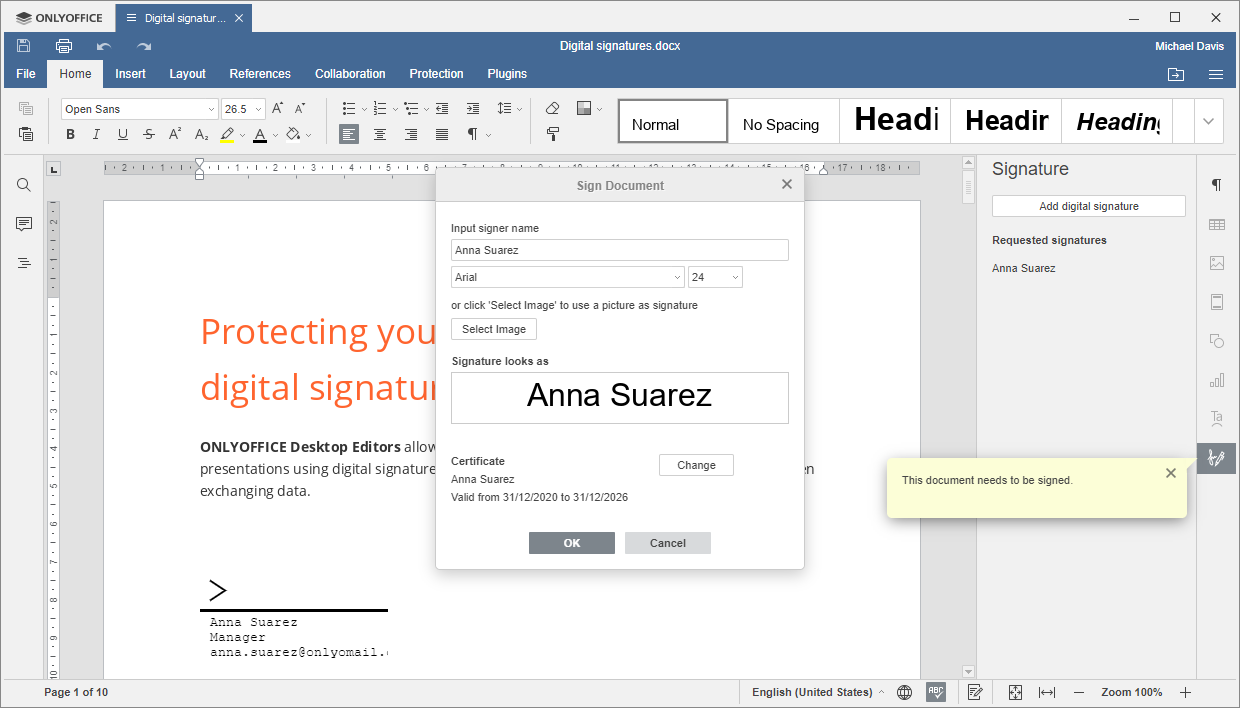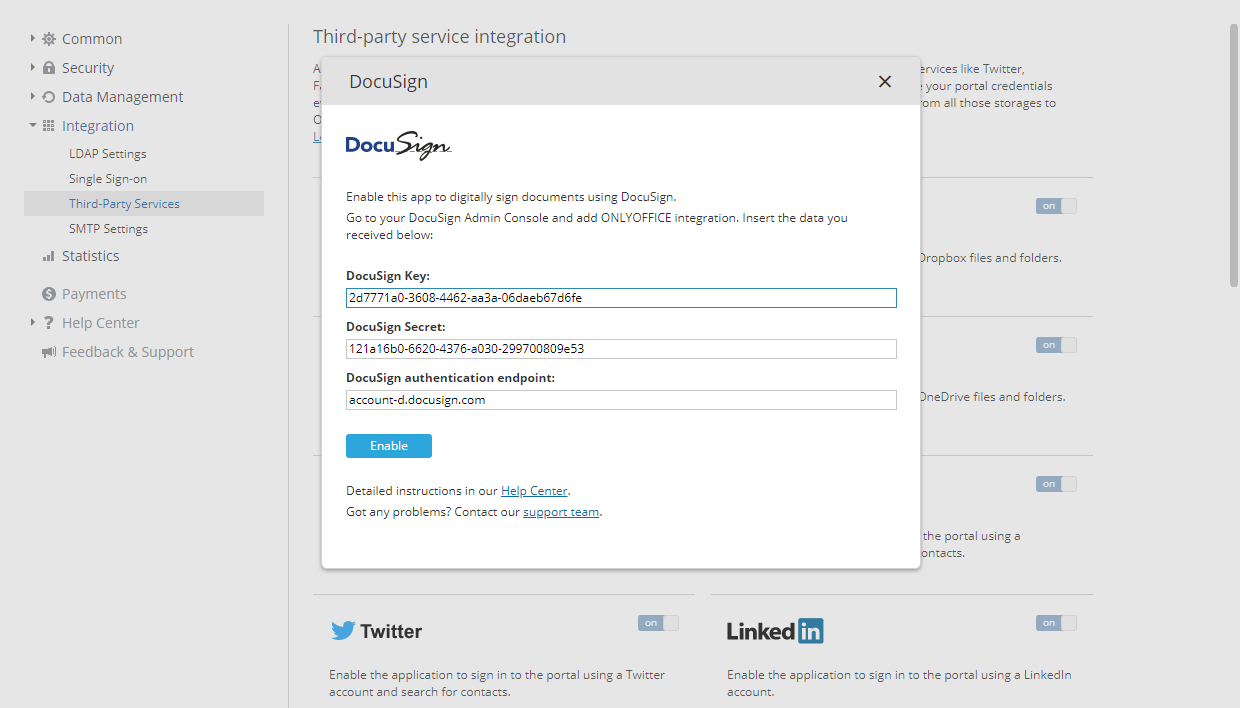Come firmare un documento Word in ONLYOFFICE
Vuoi proteggere l’informazione nei tuoi documenti Word? Impara come aggiungere una firma digitale in ONLYOFFICE Desktop Editors e condividere documenti di testo, fogli di calcolo e presentazioni per firmarli.
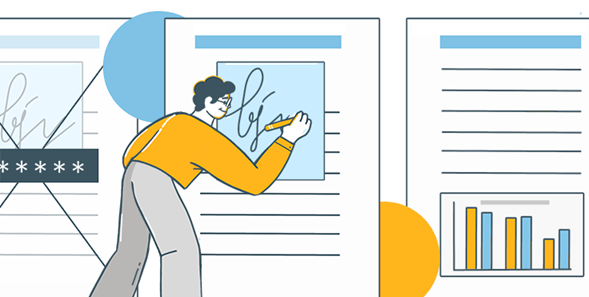
Riguardo a firma digitale
Firma digitale è un metodo matematico avanzato che si usa per verificare autenticità e integrità di documenti importanti. Ogni volta che metti una, i documenti vengono protetti dalle modifiche e verrà mostrato un messaggio di avviso. Tentativi di modificare i file lo stesso rendono le firme invalide e questo significa che il contenuto è stato modificato intenzionalmente.
Il caso d’uso più comune per le firme digitali è la spedizione di documenti. Che permette di mostrare che i file sono mandati da un mittente conosciuto e non sono stati alterati in transito.
Per firmare i documenti Word digitalmente devi avere un certificato emesso da Autorità di certificazione (CA).
ONLYOFFICE Desktop Editors permette di proteggere i documenti sul tuo computer con o senza segni visibili. Entrambi i tipi funzionano in modo simile dal punto di vista technico — nessuno dei due è migliore dell’altro. Scegli uno necessario a seconda delle necessità e delle politiche aziendali.
Firme invisibili per i documenti Word
Quest’opzione è adatta a tutti che hanno bisogno di dimostrare l’origine e l’integrità di documenti, ma non pianificano di stamparli o creare nuovi campi nel contenuto.
Passo 1. Apri un documento Word in ONLYOFFICE Desktop Editors e vai sulla scheda Protezione.
Passo 2. Clicca su Firma —> Aggiungere firma digitale.
Passo 3. Scegli il certificato digitale tra quelli che sono già sulla tua macchina Windows.
Su distribuzioni Linux e macOS ti serve caricare i file di certificato e chiave segreta manualmente. Trova i file del CRT corrispondente e la KEY nell’ambiente del tuo pc.
Passo 4. Clicca su OK per firmare un documento digitalmente. Nella barra laterale destra apparirà una finestra informarmandoti che il file è protetto dalle modifiche.
Linee della firma per i documenti Word
ONLYOFFICE Desktop Editors permettono di aggiungere le linee dove tu puoi inserire firme visibili con il tuo nome o richiesta ad una altra persona di farlo. I campi con nome o immagine apariranno nel documento e fisicamente sulle carte stampate.
Passo 1. Scegli dove vuoi aggiungere una linea della firma e vai su Protezione —> Firma —> Aggiungere linea di firma.
Passo 2. Compila i campi richiesti: Nome, Titolo del firmatario, E-mail, Istruzioni per firmatario.
Clicca su OK e salva il documento.
Passo 3. Doppio-clic sulla linea e scegli se vuoi inserire il tuo nome o caricare un’immagine con la tua firma attuale scritta a mano.
Immagini possono anche mantenere i timbri.
Scegli un certificato digitale com’è descritto nel passo 3 per le firme invisbili.
Guarda ogni passo nel video how-to sul nostro canale YouTube:
Apri i dettagli sulla barra laterale destra per vedere l’informazione della tua firma. Adesso puoi salvare i documenti localmente e mandarli via email. Destinatari saranno sicuri di autenticità di documenti e che i dati non sono stati modificati in transito.
Prova questi funzionalità di sicurezza in ONLYOFFICE Desktop Editors come potezione con password, Private Rooms per collaborazione criptata end-to-end.
Firme elettroniche per i documenti Word
Utenti di ONLYOFFICE Workspace possono anche firmare i documenti Word elettronicamente. Che è praticamente una verssione digitalizzata della tua firma scritta a mano — non richiede i certificati e viene usata come un simbolo elettronico per indicare intenzione di firmare un documento.
Adesso è possible via il servizio di terze parti DocuSign. Visita il nostro Help Center per scoprire come funziona l’integrazione.
Presto aspettiamo la nostra funzionalità nativa di firma elettronica.
Link utili
Informazione dettagliata su firme digitali nel nostro Help Center. Per saperne di più>>
Inserisci DocuSign per aggiungere le firme elettroniche ai documenti Word. Per saperne di più>>
Come proteggere i documenti Word con password. Per saperne di più>>
Come ONLYOFFICE mantiene i tuoi dati protetti. Per saperne di più>>
Vorresti dare il tuo feedback? Lascialo nei commenti qui sotto o twittaci su @only_office.
Crea il tuo account ONLYOFFICE gratuito
Visualizza, modifica e collabora su documenti, fogli, diapositive, moduli e file PDF online.