Intégrez des documents et des dossiers dans votre site WordPress en toute simplicité grâce au connecteur ONLYOFFICE DocSpace
Avec la toute nouvelle application d’intégration, vous pouvez facilement connecter ONLYOFFICE DocSpace à votre plateforme WordPress, ce qui rend possible l’intégration de documents et de salles entières dans votre site web, permettant à vos visiteurs de voir des fichiers bureautiques sans avoir à les télécharger. Lisez cet article pour en savoir plus.
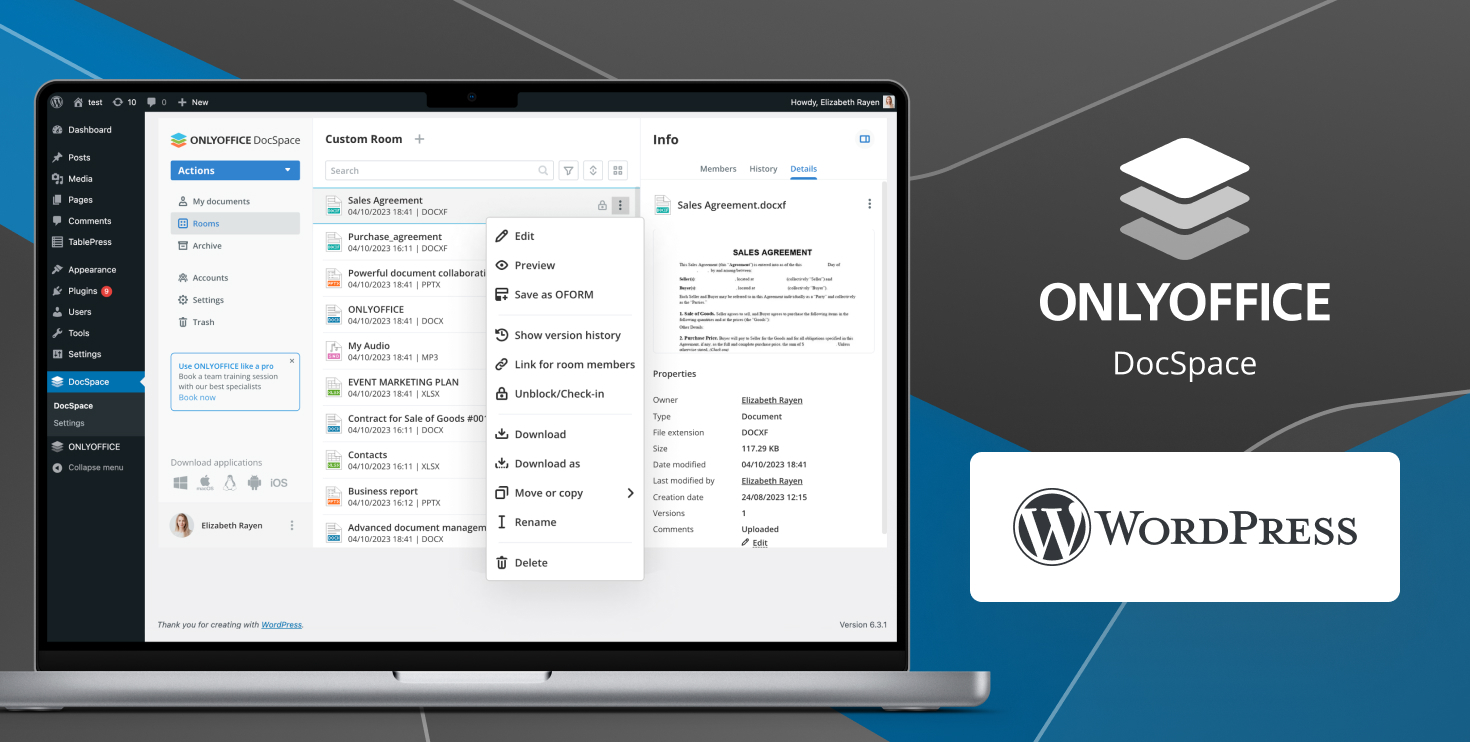
Intégrez des salles ou des fichiers DocSpace à votre page WordPress
L’intégration d’ONLYOFFICE DocSpace et WordPress vous permet d’ajouter une salle DocSpace ou un fichier bureautique à votre page WordPress lors de la création d’un article. Une fois intégré, une salle DocSpace peut être consultée par les visiteurs de votre site web qui pourront voir et interagir avec les documents bureautiques directement sur la page web au lieu de télécharger les fichiers attachés.
Voici à quoi ressemble une salle DocSpace intégrée à une page WordPress :

Lorsqu’il s’agit de documents bureautiques intégrés, les visiteurs de votre site web pourront les ouvrir pour les visualiser dans leur navigateur web sans avoir à installer de logiciel bureautique supplémentaire. En outre, ils auront la possibilité de télécharger, de copier et d’imprimer les documents intégrés si ces actions ne sont pas limitées.
Par exemple, il s’agit d’une présentation PowerPoint intégrée que tout le monde peut voir et télécharger lorsqu’il visite votre page WordPress :

Le plus grand avantage de l’intégration d’ONLYOFFICE DocSpace et WordPress est que vos visiteurs n’ont pas besoin d’avoir un compte DocSpace pour pouvoir travailler avec les salles et les fichiers intégrés.
Gérez les fichiers bureautiques avec d’autres éditeurs et administrateurs de WordPress
Une autre fonctionnalité utile de l’intégration d’ONLYOFFICE DocSpace et de WordPress est la possibilité de créer, éditer, stocker et partager des fichiers bureautiques et même de les coéditer en temps réel avec d’autres administrateurs et éditeurs WordPress en utilisant les outils de collaboration fournis par les éditeurs d’ONLYOFFICE :
- Deux modes de coédition (rapide et strict) ;
- Historique des versions ;
- Suivi des modifications ;
- Commentaires ;
- Collaboration en temps réel ;
- Mentions d’utilisateurs.
Regardez cette vidéo pour en savoir plus sur ONLYOFFICE DocSpace et sur la façon dont cette plateforme facilite la collaboration documentaire :
Ce dont vous avez besoin pour démarrer
Pour démarrer l’intégration, vous devez disposer d’une instance ONLYOFFICE DocSpace. Vous pouvez en créer une dans le nuage ou la déployer sur votre serveur local Windows ou Linux :
COMMENCER DANS CLOUD DÉPLOYER SUR SITE
L’application ONLYOFFICE DocSpace est compatible avec WordPress v6.2 ou supérieur et est officiellement disponible dans le répertoire des plugins WordPress. Vous pouvez également obtenir la dernière version sur GitHub.
Comment installer et configurer le plugin
Le plugin ONLYOFFICE DocSpace peut être facilement installé comme tout autre plugin WordPress.
Tout d’abord, vous devez vous connecter à votre plateforme WordPress en tant qu’administrateur et ajouter le plugin ONLYOFFICE DocSpace via le Tableau de bord à gauche. Pour ce faire, trouvez l’onglet Plugins et cliquez sur le bouton Ajouter un nouveau.
Ensuite, cliquez sur le bouton Télécharger Plugin. La page s’agrandit et vous voyez un nouveau bouton, Choisir un fichier. Après avoir appuyé sur ce bouton, vous devrez trouver le fichier zippé du plugin sur votre ordinateur local et cliquer sur Installer maintenant.

Une fois l’installation terminée, cliquez sur le bouton Activer le plugin. Le plugin nouvellement installé apparaîtra dans la liste de tous les plugins WordPress disponibles. Vous devez maintenant aller dans les réglages du plugin sur l’onglet DocSpace à gauche et spécifier les paramètres suivants :
- Adresse du service DocSpace
- Login
- Mot de passe
Lorsque vous cliquez sur le bouton Enregistrer, un utilisateur ayant le rôle d’administrateur de salle sera créé dans ONLYOFFICE DocSpace, avec les mêmes données que l’utilisateur WordPress actuel. Un utilisateur public (WordPress Viewer) sera également ajouté à DocSpace avec l’autorisation d’accès Lecture seule.

Comment exporter les utilisateurs de WordPress vers ONLYOFFICE DocSpace
Pour que le plugin fonctionne, vous devez exporter les utilisateurs de WordPress vers ONLYOFFICE DocSpace. Pour ce faire, cliquez sur le bouton Exporter maintenant sur la page des paramètres. Une page avec une liste d’utilisateurs s’ouvrira. Vous verrez tous les utilisateurs de WordPress avec le paramètre upload_files. Les rôles standard sont Super Admin, Administrateur, Éditeur et Auteur.

Pour ajouter un utilisateur de la liste à ONLYOFFICE DocSpace, cochez la case correspondante, sélectionnez l’option Inviter à DocSpace dans la liste déroulante Actions en bloc et cliquez sur Appliquer. Les utilisateurs sélectionnés seront ajoutés à votre Espace DocSpace.
Sur la même page, vous pouvez facilement vérifier si un utilisateur WordPress a été ajouté à DocSpace ou non dans la colonne Statut de l’utilisateur DocSpace :
- Une coche verte signifie qu’un utilisateur WordPress avec l’adresse e-mail spécifiée a été ajouté à DocSpace et que leur synchronisation a réussi ;
- Une valeur vide signifie qu’il n’y a pas d’utilisateur WordPress avec l’adresse e-mail spécifiée dans votre DocSpace. Vous pouvez l’inviter ;
- Un sablier signifie qu’il y a un utilisateur WordPress dans votre DocSpace avec l’adresse e-mail spécifiée, mais qu’il y a eu un problème de synchronisation. Lors de la première connexion au plugin DocSpace, l’utilisateur devra fournir son login et son mot de passe DocSpace pour terminer la synchronisation.

Comment utiliser ONLYOFFICE DocSpace dans WordPress
Une fois le plugin configuré correctement, tous les utilisateurs invités peuvent accéder aux fonctionnalités d’ONLYOFFICE DocSpace, y compris la possibilité de créer des salles, d’inviter d’autres utilisateurs et de coéditer des documents dans les salles DocSpace avec d’autres personnes en fonction de leurs droits d’autorisation. Pour ce faire, vous devez cliquer sur le bouton DocSpace sur le panneau de gauche.

Lisez ce guide ou regardez cette liste de lecture YouTube pour découvrir comment créer des salles DocSpace, gérer les autorisations d’accès, coéditer des documents en temps réel, personnaliser les profils d’utilisateurs et bien plus encore.
Comment intégrer une salle ou un fichier DocSpace
Pour intégrer une salle ou un fichier DocSpace dans votre page WordPress, vous devez ajouter un nouveau bloc dans votre article et sélectionner ONLYOFFICE DocSpace.

Si vous souhaitez ajouter une salle DocSpace séparée, cliquez sur le bouton Sélectionner une salle, sélectionnez la salle requise et appuyez sur le bouton Sélectionner. Dans le panneau de droite, vous pouvez spécifier les paramètres de largeur et de hauteur à afficher sur la page WordPress.

Pour ajouter un fichier à partir de l’une des salles de DocSpace, vous devez cliquer sur le bouton Sélectionner un fichier, choisir le fichier souhaité dans la salle et appuyer sur Enregistrer.

L’accès aux salles et aux fichiers DocSpace sur les pages WordPress publiées est déterminé par le statut de publicité de la page WordPress correspondante :
- Si le statut de la publicité est public, les salles ou les fichiers DocSpace peuvent être consultés par tous les utilisateurs de WordPress qui peuvent accéder au contenu sous un compte d’utilisateur public (WordPress Viewer) ;
- Si le statut de la publicité est privé, les salles ou les fichiers DocSpace sont disponibles conformément aux autorisations d’accès à DocSpace existantes. L’édition collaborative de documents n’est possible que si les utilisateurs disposent des droits nécessaires.
Note : lorsque vous ajoutez des salles DocSpace à des pages WordPress :
- Le menu de gauche de DocSpace n’est pas disponible ;
- La navigation n’est possible qu’à l’intérieur de la salle ajoutée ;
- Si un utilisateur a le rôle d’administrateur de salle ou d’utilisateur avancé, il peut créer de nouveaux fichiers.
Téléchargez le plugin ONLYOFFICE DocSpace pour WordPress
Créez des salles, stockez et gérez des fichiers, invitez d’autres utilisateurs à collaborer et intégrez des documents et des dossiers dans votre site WordPress en utilisant le plugin ONLYOFFICE DocSpace disponible dans le répertoire officiel des plugins WordPress :
Liens utiles
Plus d’informations sur ONLYOFFICE DocSpace
Démarrez avec ONLYOFFICE DocSpace : cloud / on-premises
Comment utiliser DocSpace : guide détaillé / tutoriels YouTube
Obtenez le plugin ONLYOFFICE DocSpace pour WordPress : Plugin Directory / GitHub
ONLYOFFICE DocSpace v2.0 : nouveautés
Comment intégrer une salle publique DocSpace dans votre site web
Comment intégrer ONLYOFFICE DocSpace dans une application à page unique (Single Page Application)
Créez votre compte ONLYOFFICE gratuit
Affichez, modifiez et coéditez des documents texte, feuilles de calcul, diapositives, formulaires et fichiers PDF en ligne.


