- Blog /
- Documents /
- ONLYOFFICE /
- What’s new
Comment comparer deux documents Word
La comparaison des nouvelles versions de fichiers avec les précédentes nécessite un examen minutieux et multiplie donc les erreurs humaines. Avez-vous besoin de trouver rapidement les différences entre deux documents Word ? Lisez ce billet de blog pour apprendre à comparer des fichiers DOC, DOCX, RTF et ODT.
Pourquoi comparer deux fichiers Word ?
La fonction de comparaison est importante dans le flux de travail des documents, lorsque vous devez trouver des symboles, des mots, des phrases et même des paragraphes omis ou ajoutés dans des textes plus volumineux, sans perdre beaucoup de temps. Cette fonctionnalité serait fortement appréciée par ceux et celles qui travaillent dans les domaines d’expertise suivants :
- Droit et juridiction. Les sociétés juridiques traitent souvent des modèles de contrats, d’accords, de mémorandums et d’autres documents. Les nouveaux contrats sont rarement créés de toutes pièces et peuvent ainsi se ressembler. La comparaison aide les employés à garder le contrôle de chaque détail.
- Documents réglementaires. Qu’il s’agisse d’une directive gouvernementale ou d’une politique d’utilisation des logiciels, les documents réglementaires sont sujets à des modifications mineures ou à des changements radicaux. Grâce à la fonction de comparaison, il ne faut que quelques secondes aux fonctionnaires pour trouver les différences entre les deux versions.
- Éducation. Les tuteurs peuvent comparer deux documents Word pour voir ce que les étudiants ont ajouté ou supprimé de leurs documents et s’ils ont trouvé toutes les erreurs de la première version.
Cette liste n’est pas complète – les idées de comparaison de documents sont pratiquement illimitées. Cette fonctionnalité est pertinente pour la plupart des secteurs d’activité et des entreprises disposant d’un flux de documents électroniques.
Comparaison des documents : desktop vs. en ligne
Aujourd’hui, vous trouverez de nombreux sites Web permettant de comparer deux documents en ligne, certains d’entre eux sont même gratuits. Cela signifie que vous pouvez détecter les différences entre les documents facilement et rapidement. Voici quelques avantages de cette méthode :
- Vue côte à côte pour vérifier ce qui est différent dans la même zone de deux fichiers
- Gain de temps pour la mise à jour des documents
- Aucune installation de logiciel supplémentaire
- Fonctionnalité multiplateforme
La comparaison de documents en ligne présente cependant au moins deux inconvénients majeurs. Dans les versions gratuites, la plupart des services en ligne fixent des limites quant au nombre de comparaisons simultanées, à la taille des fichiers, ou vous bombardent simplement de publicités. Les sites de comparaison gratuits se soucient aussi rarement de la sécurité et la façon dont ils traitent vos données n’est pas très claire. Le téléchargement de documents confidentiels peut entraîner une perte de données et nuire à votre réputation.
Les versions pros débloquent généralement toutes les capacités, mais les prix sont plutôt élevés.
Bonne nouvelle – nous avons rassemblé les solutions les plus stables et les plus fiables pour la comparaison de documents en ligne et de bureau. Consultez leurs descriptions, leurs captures d’écran et leurs avis ci-dessous.
1. Comparer deux documents Word avec ONLYOFFICE
Avec ONLYOFFICE, vous pouvez comparer des documents en ligne et en utilisant l’application de bureau gratuite pour Windows, Linux ou macOS.
Comparaison en ligne dans ONLYOFFICE
Si vous utilisez déjà ONLYOFFICE Docs ou ONLYOFFICE Workspace, vous n’avez pas besoin de solutions supplémentaires pour trouver les différences dans les fichiers Word. Suivez simplement les étapes de ce tutoriel :
Étape 1. Connectez-vous à votre compte ONLYOFFICE Docs et ouvrez un fichier original avant de suivre les étapes ci-dessous.
Étape 2. Choisissez un document à comparer.
Choisissez fichier pour trouver un document sur votre ordinateur.
Choisissez l’URL pour entrer un lien vers des fichiers stockés dans des clouds tiers (par exemple, ownCloud ou Nextcloud).
Choisissez stockage, si vous avez un portail ONLYOFFICE et si vous voulez sélectionner un fichier à partir de votre compte.
Les différences entre les documents seront mises en évidence par une couleur.
Étape 3. Naviguez entre les modifications à l’aide des boutons Précédent et Suivant. Acceptez ou refusez-les en totalité ou une par une, si vous souhaitez fusionner deux versions de fichiers.
Étape 4. Réglez le mode d’affichage sur Final pour visualiser le document avec toutes les modifications acceptées. Vous pouvez également choisir Original pour afficher la version initiale du fichier ou Balisage pour continuer à travailler avec les modifications.
Voilà comment comparer facilement deux documents Word en ligne. Vous fusionnez en fait deux versions de fichiers en un nouveau fichier avec des modifications personnalisées.
La comparaison de documents est disponible dans ONLYOFFICE Docs, ONLYOFFICE Workspace ou cloud gratuit pour l’usage personnel.
Comparer des documents avec l’application de bureau ONLYOFFICE
ONLYOFFICE Desktop Editors permet de comparer deux documents localement sur n’importe quel système d’exploitation – Windows, Linux ou macOS. À partir de la version 7.0, la comparaison de documents et d’autres fonctionnalités pratiques sont entièrement gratuites :
Étape 1. Ouvrez un document Word dans ONLYOFFICE Desktop Editors.

Étape 2. Allez dans l’onglet Collaboration → Comparer, et choisissez de télécharger un fichier local à partir du stockage ou de saisir l’URL du deuxième document comparé.
Obtenez ONLYOFFICE Desktop Editors aujourd’hui pour trouver rapidement les différences entre deux documents Word. C’est gratuit !
2. Comparer deux fichiers Word avec Draftable
Draftable est un comparateur de documents dans votre navigateur ou sur votre ordinateur. Avant de déployer la solution dans votre entreprise, vous souhaitez essayer différentes fonctionnalités et échantillons directement sur le site officiel.

Les meilleurs avantages de Draftable sont les suivants :
- Comparaison avec le format PDF. Outre les fichiers Word, Excel et PowerPoint, la solution fonctionne correctement avec le format standard des documents.
- Détection des changements de formatage. Draftable voit à la fois les modifications du contenu et les éléments de mise en forme, tels que les styles et les polices.
- Partage des comparaisons. Vous pouvez montrer en toute sécurité à vos collègues les différences entre deux fichiers.
- Vues multiples. Documents comparés côte à côte ou changements mis en évidence dans une vue en rouge.
La version en ligne de Draftable est gratuite. L’édition de bureau pour Windows est disponible par abonnement pour 129 $ par an avec un essai de 5 jours. Voir les tarifs
3. Comment comparer deux documents dans Google Docs
La célèbre suite bureautique en ligne de Google offre une autre méthode pour vérifier les différences entre deux documents Word. Voyez comment cela fonctionne dans le tutoriel vidéo officiel :
L’inconvénient majeur de Google dans la comparaison de documents est que l’application ne peut trouver des différences que dans les fichiers texte. Jusqu’à présent, il n’est pas possible de comparer des fichiers Excel, PowerPoint ou PDF.
L’application est entièrement en ligne et gratuite.
4. Comment trouver les changements avec Diffchecker
Diffchecker est surtout adapté à la comparaison de fichiers images, de codes sources et de dossiers. Également disponible en ligne et sur le bureau, c’est une application puissante qui permet d’accroître la productivité.
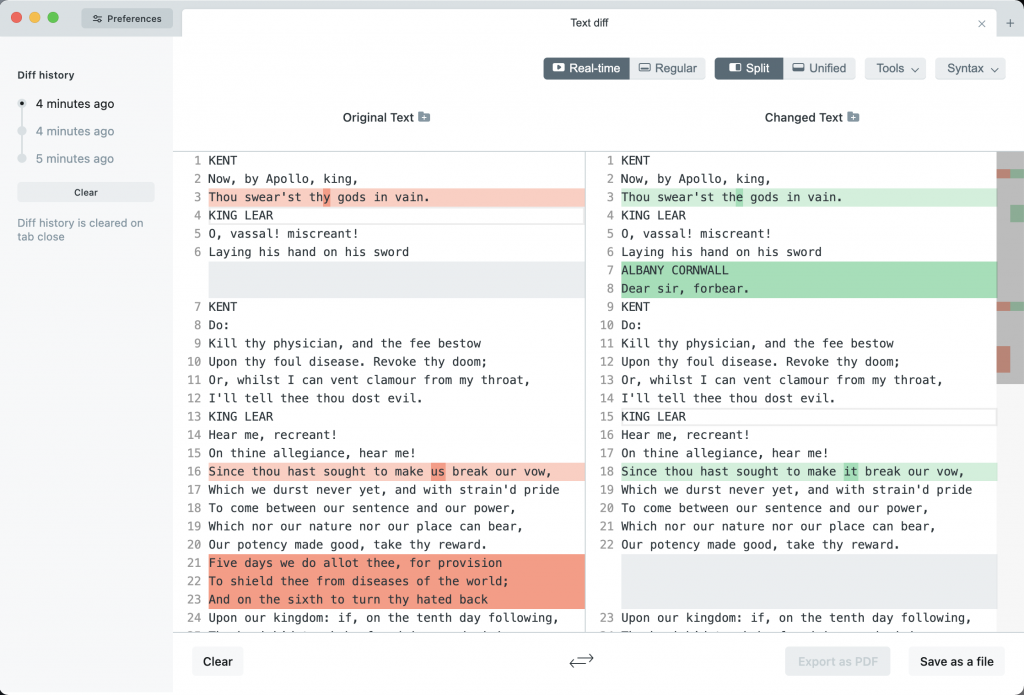
Voici quelques points forts de cette solution :
- Comparaison du code source. Une fonction absolument vitale pour les développeurs, la coloration syntaxique est aussi disponible.
- Comparaison d’images. Diffchecker détecte les modifications dans les graphiques, tant dans les images que dans les PDF.
- Comparaison de dossiers. Vérification facile du contenu de dossiers volumineux.
- Fonctionnement multiplateforme. L’application peut être déployée sur Windows, Linux et Mac.
Néanmoins, Diffchecker semble être incapable de comparer des documents Word et des présentations PowerPoint. Le texte ne peut être vérifié que ligne par ligne, à la manière du Bloc-notes.
La version Pro est disponible à partir de 6 $ par mois et offre un essai de 30 jours.
5. Comment trouver les différences avec Microsoft 365
Évidemment, les documents Word peuvent facilement être comparés dans… Word. Vous pouvez vérifier les différences juste après avoir composé un texte en téléchargeant la version révisée.
- Ouvrez un document et accédez à Outils → Suivi des modifications → Comparer les documents.
- Ajoutez la version originale et la version révisée d’un fichier.
La comparaison dans l’application de bureau est disponible pour les utilisateurs ayant un abonnement Microsoft (à partir de 6 $ par utilisateur/mois).
Conclusion
Gagnez votre temps en utilisant un logiciel de comparaison spécialisé au lieu de chercher vous-même les différences entre deux documents.
Notre classement des applications de comparaison vous aidera à choisir la solution la plus adaptée. Commencez par une période d’essai pour vous assurer que le logiciel est adapté à vos tâches.
Créez votre compte ONLYOFFICE gratuit
Affichez, modifiez et coéditez des documents texte, feuilles de calcul, diapositives, formulaires et fichiers PDF en ligne.




