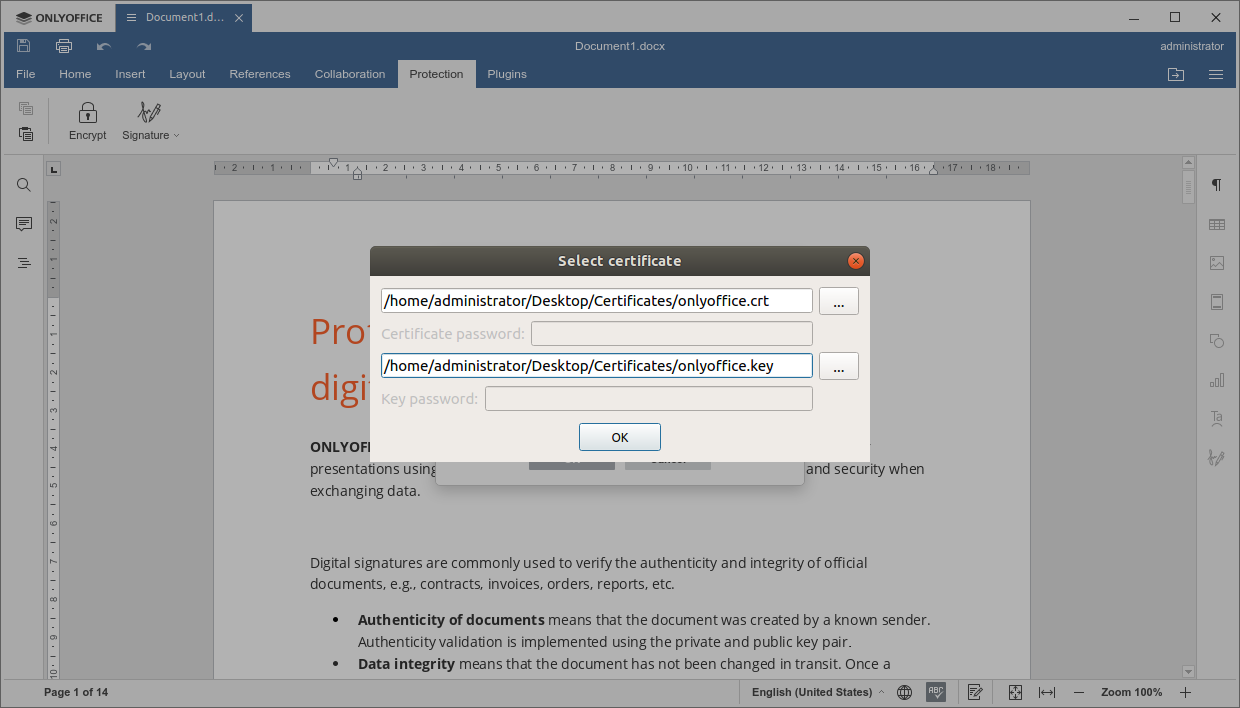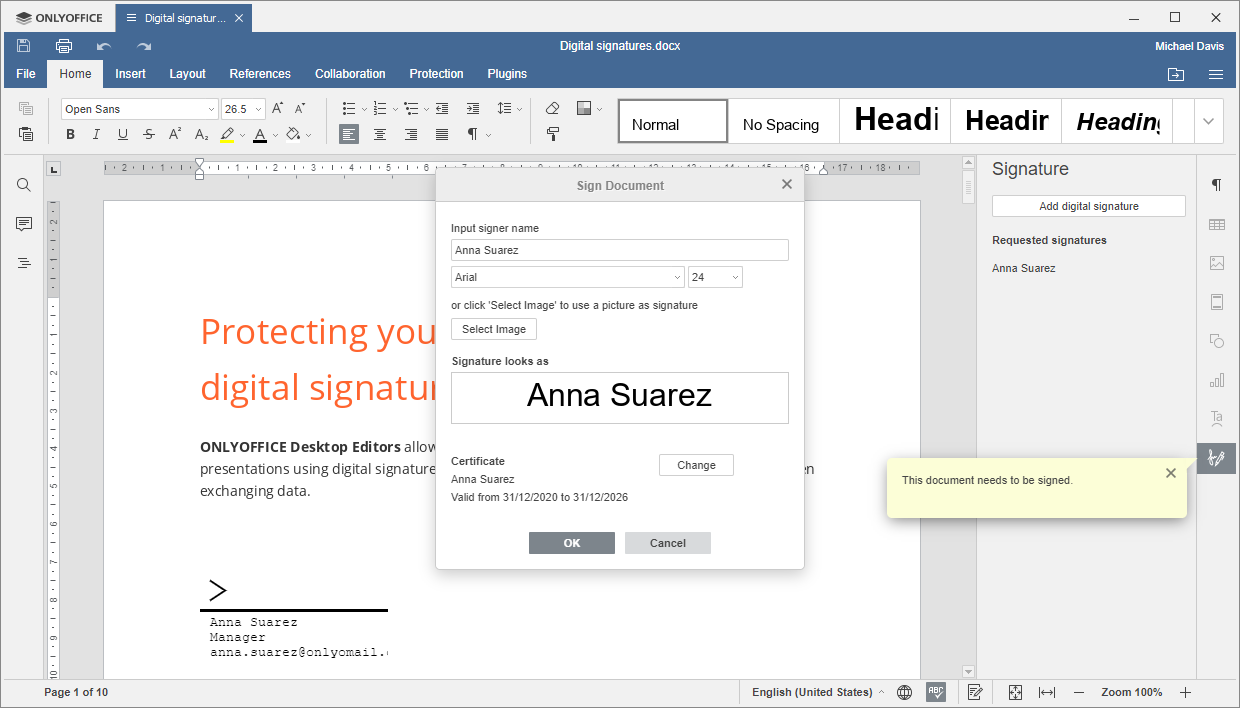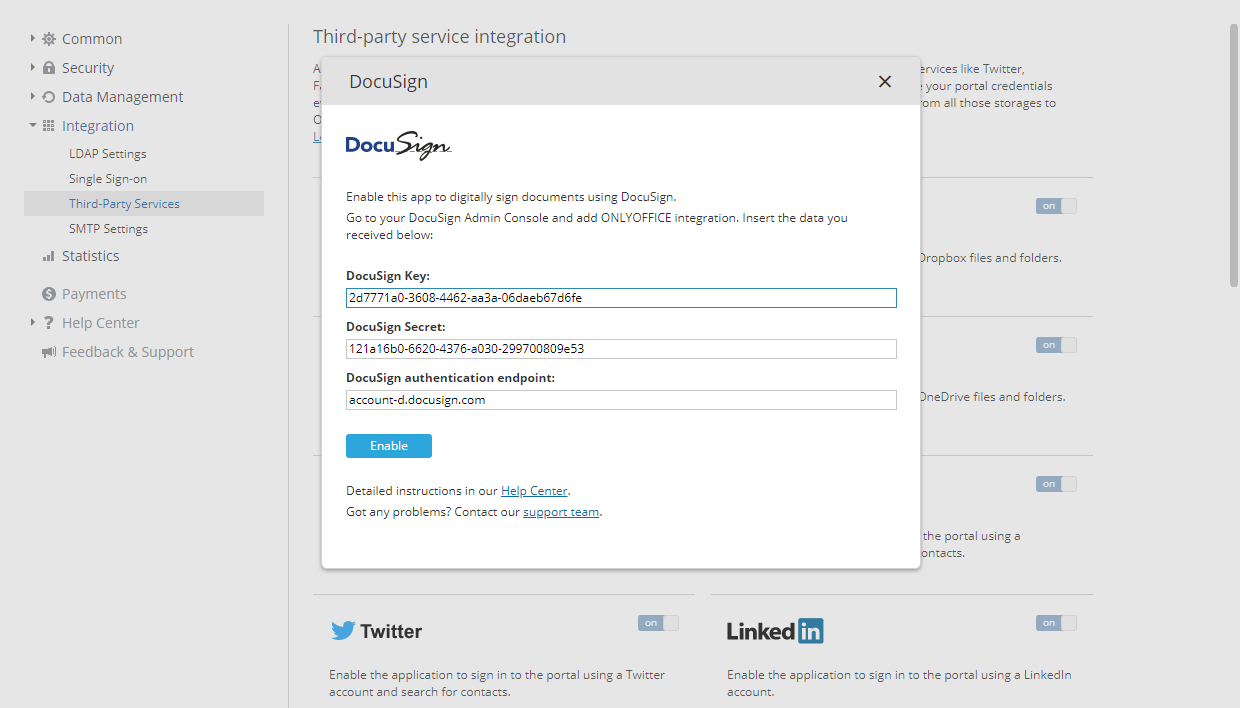Como fazer assinatura digital no Word
Quer proteger as informações em seus documentos do Word? Aprenda como colocar assinatura no word com os editores do ONLYOFFICE Desktop e compartilhar documentos, planilhas e apresentações para assinatura.
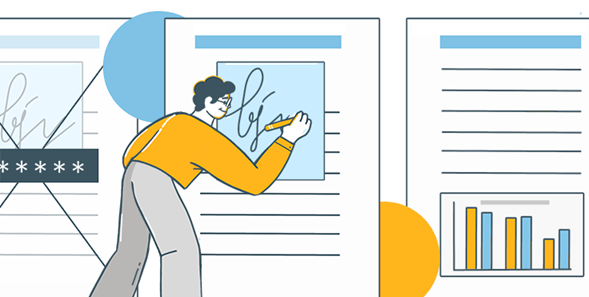
Sobre assinaturas digitais
A assinatura digital é uma técnica matemática avançada usada para verificar a autenticidade e integridade de documentos importantes. Sempre que você adiciona um, os documentos ficam protegidos contra edição e a mensagem de aviso correspondente aparecerá. As tentativas de editar arquivos tornam as assinaturas inválidas, o que significa que o conteúdo foi modificado intencionalmente.
O caso de uso mais comum para assinaturas digitais é o envio de documentos. Eles provam que os arquivos são distribuídos por um remetente conhecido e não foram alterados durante o trânsito.
Para assinar documento Word digitalmente, você deve ter um certificado emitido por uma Autoridade Certificadora (CA).
Os editores de desktop do ONLYOFFICE permitem proteger documentos em seu computador com ou sem sinais visíveis. Ambos os tipos operam de forma semelhante do ponto de vista técnico – nem é melhor nem pior. Escolha o necessário de acordo com a política da sua empresa.
Assinaturas invisíveis para documentos do Word
Esta opção é indicada para quem precisa comprovar a origem e integridade dos documentos, mas não pretende imprimi-los ou criar novos campos no conteúdo.
Passo 1. Abra um documento do Word no ONLYOFFICE Desktop Editors e vá para a guia Proteção.
Passo 2. Clique em Assinatura —> Adicionar assinatura digital.
Passo 3. Selecione um certificado digital daqueles instalados em sua máquina Windows.
Nas distribuições Linux e macOS, você precisa fazer upload do certificado e dos arquivos de chave secreta manualmente. Encontre os arquivos CRT e KEY correspondentes em seu ambiente de área de trabalho.
Passo 4. Clique em OK para assinar digitalmente um documento. Uma janela aparecerá na barra lateral direita informando que um arquivo está protegido contra edição.
Como colocar linha de assinatura no Word
ONLYOFFICE Desktop Editors permite adicionar linhas onde você pode inserir assinaturas visíveis com seu nome ou pedir a outra pessoa para fazer isso. Os campos com nome ou imagem aparecerão no documento e nos papéis impressos fisicamente.
Passo 1. Escolha onde deseja adicionar uma linha de assinatura e vá para Proteger —> Assinatura —> Adicionar linha de assinatura.
Passo 2. Preencha os campos obrigatórios: Nome, Cargo do Signatário, E-mail, Instruções para o Signatário.
Clique em OK e salve o documento.
Passo 3. Clique duas vezes na linha e escolha se deseja inserir seu nome ou fazer upload de uma imagem com sua assinatura real em manuscrito.
As imagens também podem conter carimbos.
Selecione um certificado digital, para assinar word com certificado digital, conforme descrito na etapa 3 para assinaturas invisíveis.
Veja cada passo no vídeo de instruções em nosso canal no YouTube:
Abra os detalhes na barra de ferramentas do lado direito para ver informações sobre sua assinatura. Agora você pode salvar documentos localmente e enviá-los por email. Os destinatários terão certeza da autenticidade dos documentos e de que os dados não foram modificados durante o transporte.
Experimente este e outros recursos de segurança no ONLYOFFICE Desktop Editors, como proteção por senha e salas privadas para colaboração criptografada de ponta a ponta.
Assinaturas eletrônicas para documentos Word
Os usuários do ONLYOFFICE Workspace também podem assinar documentos do Word eletronicamente. Esta é apenas uma versão digitalizada da sua assinatura manuscrita – não requer certificados e é usada como um símbolo eletrônico para indicar a intenção das partes de assinar um documento.
Agora é possível através do serviço terceirizado DocuSign. Visite nossa Central de Ajuda para saber como funciona a integração.
Em breve esperamos nossa funcionalidade nativa de assinatura eletrônica.
Links úteis
Informações detalhadas sobre assinaturas digitais na Central de Ajuda. Saiba mais>>
Integre Docusign para adicionar assinaturas eletrônicas a documentos do Word. Saiba mais>>
Como o ONLYOFFICE mantém seus dados seguros. Saiba mais>>
Quer compartilhar seu feedback? Deixe nos comentários abaixo ou envie um tweet para nós @only_office.
Crie sua conta gratuita no ONLYOFFICE
Visualize, edite e colabore em documentos, planilhas, slides, formulários e arquivos PDF online.