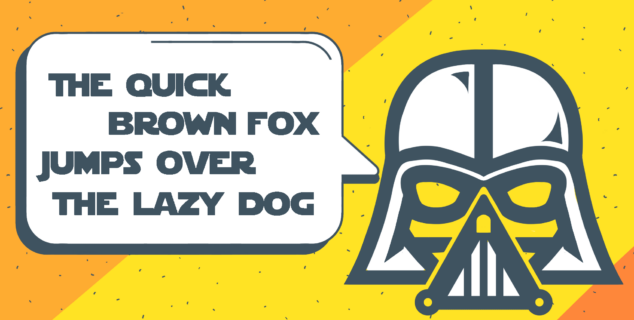Como colocar régua no Word e usá-la de forma eficaz
Trabalhar com documentos do Word geralmente requer formatação e alinhamento precisos. Uma das ferramentas mais essenciais para conseguir isso é a régua. Neste artigo, exploraremos o que é, como colocar régua no Word e várias maneiras de usá-la de forma eficaz.

O que é uma régua?
Uma régua em um documento do Word é uma ferramenta vital que fornece um guia visual para medir e alinhar texto, imagens, tabelas e outros elementos em seu documento. Posicionado na parte superior e esquerda da janela do documento, ajuda a garantir uma formatação consistente e precisa. Esta ferramenta é útil para definir margens, recuos e paradas de tabulação e é essencial para criar documentos com aparência profissional.

As margens definem o espaço em branco ao redor das bordas da página, os recuos controlam a distância entre o texto e a margem e as paradas de tabulação permitem o alinhamento preciso do texto em posições horizontais específicas. Com uma régua, os usuários conseguem um layout mais organizado e esteticamente agradável, tornando seus documentos mais fáceis de ler e visualmente mais atraentes. Esteja você criando uma carta simples ou um relatório complexo, a régua é um recurso indispensável para manter a estrutura e o alinhamento adequados.
Agora, vamos ver onde está uma régua em documentos do Word usando o ONLYOFFICE Document Editor como exemplo e como usá-lo.
Como colocar régua no Word?
Por padrão, a régua é adicionada à janela do editor. Mas se não for esse o caso, veja como colocar régua no Word:
- Abra seu documento no ONLYOFFICE Document Editor.
- Navegue até a guia Exibir na barra de menu superior.
- Marque a opção Régua para habilitar a régua.

Uma vez ativada, a régua aparecerá nas laterais superior e esquerda do editor de documentos.

Você também pode definir o modo mais conveniente de trabalhar com o documento e personalizar as seguintes opções de visualização padrão:
Sempre mostrar barra de ferramentas – quando esta opção está desabilitada, a barra de ferramentas superior que contém comandos ficará oculta enquanto os nomes das guias permanecerão visíveis.
Barra de status – para exibir a barra inferior, que contém o indicador do número da página e o indicador de contagem de palavras, além de exibir algumas notificações (por exemplo, “Todas as alterações salvas”, “Conexão perdida” quando não há conexão e o editor está tentando se reconectar, etc.). Também permite definir o idioma do texto, ativar a verificação ortográfica, ativar o modo de alterações de faixa e ajustar o zoom.
Painel Esquerdo – para mostrar o painel esquerdo onde a ferramenta Pesquisar e Substituir, Comentários, painel Títulos e outras opções estão localizadas.
Painel direito – para mostrar o painel com configurações para um determinado objeto, imagem, tabela ou diagrama à direita.

Como usar uma régua em documentos do Word?
A régua no ONLYOFFICE Document Editor pode ser utilizada para várias tarefas de formatação. Aqui estão casos de uso comuns.
Caso de uso 1: definindo margens
Margens são espaços em branco ao redor das bordas de uma página que ajudam a enquadrar o conteúdo e garantem que o texto não ultrapasse as bordas quando impresso.
Você pode selecionar uma das predefinições disponíveis: Normal, Normal US, Estreito, Moderado, Largo. Você também pode usar a opção Margens Personalizadas para definir seus próprios valores na janela Margens, inserindo os valores necessários para as margens superior, inferior, esquerda e direita da página nos campos de entrada.

Se isso não for suficiente para você e quiser ver imediatamente como seu texto aparecerá na página, use a régua.
Para definir margens usando a régua:
- Localize os marcadores de margem na régua. As áreas cinzas nas réguas indicam as margens da página.
- Clique e arraste os marcadores de margem para ajustar as margens esquerda e direita. Você pode fazer o mesmo com as margens superior e inferior usando a régua vertical à esquerda.

Caso de uso 2: Criando recuos
Os recuos são um aspecto crucial da formatação de documentos, ajudando a melhorar a legibilidade e a estrutura. O recuo envolve o ajuste do espaço entre o texto e as margens da página, comumente usado para parágrafos e listas.
Para definir recuos usando a régua horizontal:
Selecione o(s) parágrafo(s) necessário(s) e arraste os marcadores de recuo ao longo da régua.
![]()
- O marcador de recuo da primeira linha (triângulo superior) é usado para definir um deslocamento do lado esquerdo da página para a primeira linha do parágrafo.
- O marcador de recuo suspenso (triângulo inferior) é usado para definir um deslocamento do lado esquerdo da página para a segunda linha e todas as linhas subsequentes do parágrafo.
- O marcador de recuo à esquerda (quadrado abaixo dos triângulos) é usado para definir um deslocamento para o parágrafo inteiro a partir do lado esquerdo da página.
- O marcador de recuo à direita é usado para definir um deslocamento de parágrafo do lado direito da página.
Caso de uso 3: Criando um recuo deslocado
Um recuo deslocado é um estilo especial de recuo de parágrafo quando a primeira linha não está recuada, enquanto todas as linhas subsequentes do parágrafo são recuadas da margem esquerda da página. Os recuos deslocados são comumente usados em uma seção de bibliografia ou referências. Eles ajudam a visualizar rapidamente todas as entradas da lista de referências, com foco nos nomes dos autores.
No lado esquerdo da régua horizontal, você pode ver três marcadores usados para ajustar os recuos dos parágrafos a partir da margem esquerda da página.
- O superior é o Marcador de recuo da primeira linha, que permite definir o deslocamento da margem esquerda para a primeira linha do parágrafo.
- O marcador triangular inferior é o marcador de recuo suspenso que devemos usar para fazer um recuo suspenso.
- O marcador retangular inferior, o Marcador de recuo esquerdo, é usado para mover todos os marcadores de uma vez e permite definir todo o deslocamento do parágrafo a partir da margem esquerda da página.
Clique no marcador de recuo suspenso triangular e arraste-o para a direita até atingir o deslocamento necessário.
Caso de uso 4: configuração de paradas de tabulação
Uma parada de tabulação é um termo usado para descrever onde o cursor para após a tecla Tab ser pressionada.
Para definir paradas de tabulação, você pode usar a régua horizontal.
1. Selecione o tipo de parada de tabulação necessária clicando no botão no canto superior esquerdo da área de trabalho.

Os três tipos de guias a seguir estão disponíveis:
Parada de tabulação esquerda alinha o texto ao lado esquerdo na posição de parada de tabulação; o texto se move para a direita da parada de tabulação enquanto você digita.
Centralizar parada de tabulação centraliza o texto na posição da parada de tabulação.
A parada de tabulação direita alinha o texto ao lado direito na posição da parada de tabulação; o texto se move para a esquerda da parada de tabulação enquanto você digita.
2. Clique na borda inferior da régua onde deseja colocar a parada de tabulação. Arraste-o ao longo da régua para alterar sua posição. Para remover a guia adicionada, pare de arrastá-la para fora da régua.

Caso de uso 5: Ajustando a largura da célula da tabela
Você também pode ajustar a largura da célula usando a régua.
Para tornar uma célula em uma coluna mais larga ou mais estreita que a largura total da coluna, selecione a célula desejada e passe o cursor do mouse sobre sua borda direita até que ela se torne uma seta bidirecional e arraste a borda. Para alterar a largura de todas as células de uma coluna, use os marcadores na régua horizontal para alterar a largura da coluna.

Experimente trabalhar com documentos usando a régua e explore outras funcionalidades do Editor de Documentos do ONLYOFFICE:
Conclusão
Usar a régua em um documento do Word ou qualquer editor de documentos como o ONLYOFFICE é crucial para formatação e alinhamento precisos. Seguindo as etapas mencionadas acima, você pode facilmente mostrar e usar a régua para definir margens, criar recuos e adicionar paradas de tabulação. Essas habilidades irão melhorar a legibilidade e a aparência profissional dos seus documentos.
Crie sua conta gratuita no ONLYOFFICE
Visualize, edite e colabore em documentos, planilhas, slides, formulários e arquivos PDF online.