Incorpore documentos e pastas ao seu site WordPress usando o conector ONLYOFFICE DocSpace
Com o mais novo aplicativo de integração, você pode conectar facilmente o ONLYOFFICE DocSpace à sua plataforma WordPress, possibilitando incorporar documentos e salas inteiras em seu site, permitindo que seus visitantes visualizem arquivos do Office sem precisar baixá-los. Leia este artigo para saber todos os detalhes.
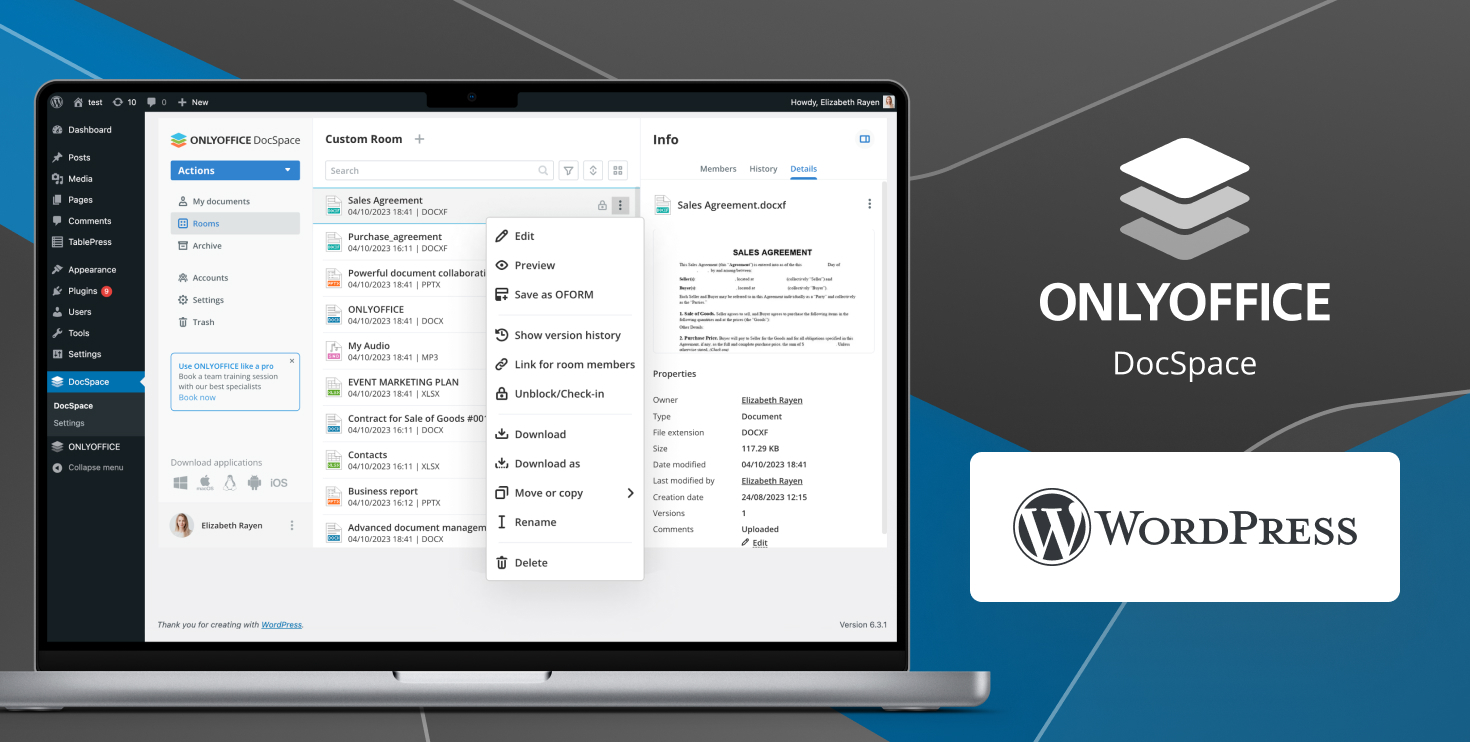
Incorpore salas ou arquivos DocSpace à sua página WordPress
A integração do ONLYOFFICE DocSpace e WordPress permite que você adicione uma sala DocSpace ou um arquivo de escritório à sua página WordPress ao criar uma postagem. Quando incorporada, uma sala DocSpace pode ser acessada pelos visitantes do seu site, que poderão visualizar e interagir com os documentos do Office diretamente na página da web, em vez de baixar os arquivos anexados.
Esta é a aparência de uma sala DocSpace incorporada quando adicionada a uma página do WordPress:

Quando se trata de documentos de escritório incorporados, os visitantes do seu site poderão abri-los para visualização em seus navegadores sem a necessidade de instalar nenhum software de escritório adicional. Além disso, eles terão a oportunidade de baixar, copiar e imprimir os documentos incorporados caso essas ações não sejam restritas.
Por exemplo, esta é uma apresentação do PowerPoint incorporada que qualquer pessoa pode visualizar e baixar ao visitar sua página do WordPress:

A maior vantagem da integração do ONLYOFFICE DocSpace e WordPress é que seus visitantes não precisam ter uma conta DocSpace para poder trabalhar com salas e arquivos incorporados.
Gerencie arquivos do Office com outros editores e administradores do WordPress
Outro recurso útil da integração do ONLYOFFICE DocSpace e WordPress é a capacidade de criar, editar, armazenar e compartilhar arquivos do Office e até mesmo coeditá-los em tempo real com outros administradores e editores do WordPress usando as ferramentas colaborativas fornecidas pelo ONLYOFFICE editors:
- Dois modos de coedição (Rápido e Estrito);
- Histórico de versões;
- Alterações de percurso;
- Comentários;
- Comunicação em tempo real;
- Menções do usuário.
Assista a este vídeo para saber mais sobre ONLYOFFICE DocSpace e como esta plataforma baseada em sala facilita a colaboração de documentos:
O que você precisa para começar
Para começar a integração, você precisa ter uma instância do ONLYOFFICE DocSpace. Você pode criar um na nuvem ou implantá-lo em seu servidor Windows ou Linux local:
INICIE NA NUVEM IMPLEMENTE LOCALMENTE
O aplicativo de integração ONLYOFFICE DocSpace é compatível com WordPress v6.2 ou superior e está oficialmente disponível no Diretório de Plugins do WordPress. Alternativamente, você pode obter sua versão mais recente em GitHub.
Como instalar e configurar o plugin
O plugin ONLYOFFICE DocSpace pode ser facilmente instalado como qualquer outro plugin WordPress.
Primeiro de tudo, você precisa fazer login em sua plataforma WordPress como administrador e adicionar o plugin ONLYOFFICE DocSpace através do Dashboard à esquerda. Para fazer isso, encontre a guia Plugins e clique no botão Adicionar novo.
Depois disso, clique no botão Carregar plug-in. A página será expandida e você verá um novo botão, Escolher Arquivo. Depois de pressioná-lo, você terá que encontrar o arquivo compactado do plugin em seu computador local e clicar em Instalar agora.

Após a conclusão da instalação, clique no botão Ativar Plugin. O plugin recém-instalado aparecerá na lista de todos os plugins WordPress disponíveis. Agora você precisa ir para as configurações do plugin na guia DocSpace à esquerda e especificar os seguintes parâmetros:
- Endereço do serviço DocSpace;
- Conecte-se;
- Senha.
Ao clicar no botão Salvar, um usuário com a função de administrador do Room será criado no ONLYOFFICE DocSpace, com os mesmos dados do usuário atual do WordPress. Um usuário público (WordPress Viewer) também será adicionado ao DocSpace com permissão de acesso Somente visualizar.

Como exportar usuários do WordPress para ONLYOFFICE DocSpace
Para fazer o plugin funcionar, você precisa exportar usuários do WordPress para o ONLYOFFICE DocSpace. Para fazer isso, clique no botão Exportar agora na página de configurações. Uma página com uma lista de usuários será aberta. Você verá todos os usuários do WordPress com a configuração upload_files. As funções padrão são Super Admin, Administrador, Editor e Autor.

Para adicionar um usuário da lista ao ONLYOFFICE DocSpace, marque a caixa de seleção correspondente, selecione a opção Convidar para DocSpace na lista suspensa Ações em massa e clique em Aplicar. Os usuários selecionados serão adicionados ao seu DocSpace.
Na mesma página, você pode verificar facilmente se um usuário WordPress foi adicionado ao DocSpace ou não na coluna Status do usuário do DocSpace:
- Uma marca de seleção verde significa que um usuário WordPress com o e-mail especificado foi adicionado ao DocSpace e sua sincronização foi bem-sucedida;
- Um valor vazio significa que não há nenhum usuário WordPress com o e-mail especificado em seu DocSpace. Você pode convidá-los;
- Uma ampulheta significa que há um usuário WordPress no seu DocSpace com o e-mail especificado, mas houve um problema de sincronização. Ao efetuar login no plugin DocSpace pela primeira vez, o usuário deverá fornecer seu login e senha do DocSpace para concluir a sincronização.

Como usar o ONLYOFFICE DocSpace no WordPress
Depois que o plug-in for configurado corretamente, todos os usuários convidados poderão acessar a funcionalidade do ONLYOFFICE DocSpace, incluindo a capacidade de criar salas, convidar outros usuários e coeditar documentos em salas DocSpace junto com outras pessoas, dependendo de seus direitos de permissão. Para fazer isso, você precisa clicar no botão DocSpace no painel esquerdo.

Leia este guia ou assista esta playlist do YouTube para descobrir como criar salas DocSpace, gerenciar permissões de acesso, coeditar documentos em tempo real, personalizar perfis de usuário e fazer muito mais.
Como incorporar uma sala DocSpace ou um arquivo
Para incorporar uma sala DocSpace ou um arquivo em sua página WordPress, você precisa adicionar um novo bloco em sua postagem e selecionar ONLYOFFICE DocSpace.

Se você deseja adicionar uma sala DocSpace separada, clique no botão Selecionar sala, selecione a sala necessária e pressione o botão Selecionar. No painel direito, você pode especificar os parâmetros de largura e altura desejados para serem exibidos na página do WordPress.

Para adicionar um arquivo de uma das salas do DocSpace, você precisa clicar no botão Selecionar arquivo, escolher o arquivo desejado da sala e clicar em Salvar.

O acesso às salas e arquivos do DocSpace nas páginas WordPress publicadas é determinado pelo status de publicidade da página WordPress correspondente:
- Caso o status de publicidade seja público, as salas ou arquivos do DocSpace ficam disponíveis para visualização a todos os usuários do WordPress que podem acessar o conteúdo através de uma conta de usuário pública (WordPress Viewer);
- Se o status de publicidade for privado, as salas ou arquivos do DocSpace estarão disponíveis de acordo com as permissões de acesso existentes ao DocSpace. A edição colaborativa de documentos só é possível se os usuários tiverem os direitos necessários.
Nota: quando você adiciona salas DocSpace às páginas do WordPress:
- O menu do lado esquerdo do DocSpace não está disponível;
- A navegação só é possível dentro da sala adicionada;
- Se um usuário tiver a função de administrador da sala ou usuário avançado, ele poderá criar novos arquivos.
Obtenha o plugin ONLYOFFICE DocSpace para WordPress
Crie salas, armazene e gerencie arquivos, convide outros usuários para colaboração e incorpore documentos e pastas em seu site WordPress usando o plugin ONLYOFFICE DocSpace disponível no diretório oficial de plugins do WordPress:
Links úteis
Mais informações sobre o ONLYOFFICE DocSpace
Come com o ONLYOFFICE DocSpace: nuvem / localmente
Como usar o DocSpace: guia detalhado / Tutoriais do YouTube
Obtenha o plugin ONLYOFFICE DocSpace para WordPress: Diretório de Plugins / GitHub
ONLYOFFICE DocSpace v2.0: o que há de novo
Como incorporar uma sala pública do DocSpace em seu site
Como integrar o ONLYOFFICE DocSpace em aplicativo de página única
Crie sua conta gratuita no ONLYOFFICE
Visualize, edite e colabore em documentos, planilhas, slides, formulários e arquivos PDF online.


