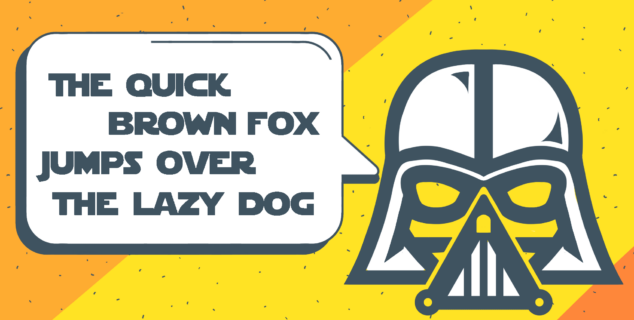Como criar formulários preenchíveis
Hoje veremos o que são os formulários do ONLYOFFICE e como criar um formulário preenchível padrão, usando um contrato de vendas como exemplo.

O que são os formulários ONLYOFFICE e para que são usados
Os formulários do ONLYOFFICE são projetados para facilitar o trabalho com documentos eletrônicos. Você pode criar, editar e coeditar documentos com campos preenchíveis on-line ou localmente e enviá-los a outras pessoas para preenchimento. Ele elimina o custo de impressão, armazenamento e distribuição de papelada, reduz o tempo de processo e ajuda a evitar a entrada repetitiva de dados e erros associados.
Veja alguns exemplos de formulários preenchíveis e onde podemos utilizá-los:
- Vendas: pedidos de compra, contratos de venda;
- Recursos Humanos: planilhas de horas, contratos de trabalho, modelos de proposta de emprego, solicitações de férias;
- Contabilidade: solicitações de despesas, reembolsos, relatórios de despesas;
- Documentos legais: contratos de empréstimo, acordos de confidencialidade, testamentos;
- Outros: relatórios, formulários de admissão, questionários.
Descubra os recursos do ONLYOFFICE forms neste vídeo:
Agora, vamos ver como criar um formulário de contrato de vendas usando diferentes tipos de campos preenchíveis.
1. Criar um modelo de formulário
Primeiro, você precisa criar um modelo de formulário em .formato docx. Existem duas maneiras possíveis de fazer isso:
- Do vazio
- De um documento .docx existente
Vamos levar um Acordo de venda em .formato docx usado anteriormente sem campos.

Clique no botão Ações – > modelo de formulário – > do arquivo de texto. Escolha o documento necessário.

Seu documento docx será convertido para o .formato docx. Encontre mais informações sobre especificações de formato em Documentos técnicos.
2. Adicione campos de formulário
Assim que o conteúdo de um formulário estiver pronto, podemos adicionar campos para preencher. Eles estão disponíveis na aba formulários.

**Observe que a guia Formulário só está disponível quando você cria um modelo de formulário ou abre um modelo pronto no formato docx.
Linhas de texto
Primeiro, adicionamos linhas de texto simples. Nós os usaremos para uma pequena quantidade de informações, como nomes completos e endereços do comprador e do vendedor.
Acesse a aba formulário – > campo de texto.
Por padrão, você pode inserir qualquer número de caracteres em uma área de entrada de tamanho padrão. Para personalizar os campos, abra as propriedades do campo na barra de ferramentas do lado direito.

Existem dois campos com o nome completo do vendedor no documento. Para simplificar o preenchimento desses campos e evitar erros e erros de Digitação, podemos associar esses campos usando o parâmetro Key.
Assim, criamos a chave do vendedor e a escolhemos para os campos necessários. Agora, quando os usuários preencherem um campo, os dados do outro aparecerão automaticamente.
Para dar uma dica aos destinatários, adicionamos digite o nome completo do vendedor como um espaço reservado e John Smith como uma dica (você o verá quando passar o cursor sobre ele).
No campo Formato, especificamos que a resposta só pode conter as letras.
Marque obrigatório para tornar o campo obrigatório o preenchimento.
Bloqueie os parâmetros do campo para não alterá-los acidentalmente durante o trabalho nos formulários.
Da mesma forma, criaremos os campos de texto no documento.
Campos com células separadas
Os campos de texto podem ser divididos em células separadas para cada caractere. Eles podem ser usados para enfatizar cada caractere e evitar erros. Por exemplo, também em nomes ou números de identificação.
Crie um campo de texto como na etapa anterior. Na barra de ferramentas do lado direito, verificamos o campo tamanho fixo e definimos o limite de caracteres para 10. Em seguida, escolha o pente de caracteres e defina a largura da célula e a cor da borda. Assim, cada número estará em uma célula separada.
No espaço reservado, definimos o formato para inserir o ID.

Data
Você também pode adicionar campos especiais para especificar a data. Coloque o ponto de inserção dentro de uma linha do texto onde você deseja que o campo seja adicionado.
Acesse a aba formulário – > data e hora.
O campo do formulário aparecerá no ponto de inserção dentro da linha de texto existente. Na barra de ferramentas do lado direito, personalize as configurações do campo. Defina a chave, o espaço reservado e a dica.
No campo Valor Padrão, insira o valor exibido no campo por padrão.
Exiba a data assim: Escolha o formato do campo, por exemplo, MM/DD/AAAA, segunda-feira, MM DD, AAAA, etc. A data é definida como DD/MM / AAAA por padrão.

Telefone
Campo Número de telefone é usado para digitar um número de telefone correspondente a uma determinada máscara arbitrária. Ele é definido como (999)999-9999 por padrão.
Para inserir um campo de número de telefone, clique no campo de Número de telefone na guia Formulários.
Na lista suspensa Formato escolha Máscara arbitrária e abaixo escolha a opção proposta para exibir o número de telefone.

Escolha única
Em cláusulas de acordo com a escolha de uma opção de uma lista predefinida, você pode usar botões de opção.
Para adicioná-los na cláusula Purchase Price, colocamos o cursor na linha direita e escolhemos Radio Button. Todos os botões criados são automaticamente mesclados no grupo 1. O usuário pode selecionar apenas um entre os botões com a mesma tecla de grupo. Também é possível renomear a tecla de grupo e reagrupar os botões na barra lateral direita.
Para esses botões, definimos o preço de compra da chave de grupo.

Na cláusula de pagamento a seguir, também adicionamos botões de opção. Em seguida, nas propriedades de um dos botões, criamos uma nova chave de Grupo, Opções de pagamento, e a selecionamos para as demais.
Dessa forma, cada grupo de botões de opção tem seu próprio nome e os botões não serão misturados com outros.
Múltipla escolha
Ao contrário dos botões de Opção, As caixas de seleção permitem selecionar várias opções. Em nosso Contrato de venda, diversos procedimentos de pagamento podem ser aplicados. Aqui, adicionamos caixas de seleção às linhas necessárias.

Lista suspensa
Para criar uma determinada lista de estados onde as disputas podem ser resolvidas, podemos usar ComboBox ou Dropdown. A diferença é que a caixa de combinação permite inserir sua opção, enquanto o menu suspenso oferece para escolher apenas entre as opções sugeridas.
Criamos uma caixa de combinação.
Para adicionar os estados a serem selecionados, inserimos o nome de um estado no campo Opções de valor na barra lateral direita e clicamos no sinal de mais. Usando as setas para baixo e para cima, podemos alterar a ordem dos Estados na lista.

Agora todos os campos são adicionados. Em parâmetros, escolhemos uma única cor para todos os campos para torná-los visíveis.
Por padrão, o texto nos campos está em fonte Arial, tamanho 11. Mas, se necessário, o texto pode ser formatado ao seu gosto.
3. Gerenciar funções
Você pode criar e atribuir diferentes funções de destinatário para preencher campos para simplificar o preenchimento do formulário. Dessa forma, os usuários podem determinar visualmente quais campos devem preencher com base nas cores das funções correspondentes.
Para criar uma nova função, acesse a aba formulários – > Gerenciar Funções – > novo.

Digite o nome da função e escolha sua cor, se necessário. Você também pode criar uma cor personalizada clicando no item de menu correspondente. Clique em OK.

Feche a janela Gerenciar Funções.
Agora, nas configurações de cada campo, você pode escolher uma função para o usuário que deve preencher o campo.
Depois de definir uma função para um campo, ele será colorido de acordo para atrair a atenção do Usuário.

4. Visualizar o formulário criado
Para ver o formulário resultante, acesse a aba formulário – > visualizar formulário. Esta opção mostra o formulário de uma forma que estará disponível para usuários com direitos de acesso ao preenchimento de formulários.
Além disso, você pode selecionar uma função na lista suspensa e ver como será o formulário para uma pessoa com uma função específica.

5. Salve o formulário preenchível
Nosso Contrato de venda está pronto para ser preenchido.
Salve o modelo de formulário como um arquivo PDF padrão para compartilhar e preenchê-lo online.
Para fazer isso em um clique, use o botão Salvar como PDF. Em seguida, compartilhe o formulário com permissões de preenchimento de formulário ou envie-o para preenchimento em qualquer aplicativo que suporte o trabalho com arquivos PDF.

Criar formulários no ONLYOFFICE editors
Crie formulários preenchíveis facilmente online com grátis ONLYOFFICE DocSpace crie uma conta ou obtenha o ONLYOFFICE Desktop Editors para Windows, Linux ou macOS:
Encontre contrato de venda pronto para uso e outros formulários preenchíveis em Biblioteca de formulários do ONLYOFFICE.
Crie sua conta gratuita no ONLYOFFICE
Visualize, edite e colabore em documentos, planilhas, slides, formulários e arquivos PDF online.