ONLYOFFICEデスクトップエディターとDocSpaceの接続方法
これからは、ONLYOFFICE Desktop EditorsをDocSpaceアカウントに接続することで、クラウドに保存されたファイルの編集やコラボレーションが可能になります。この記事でその方法をご紹介します。
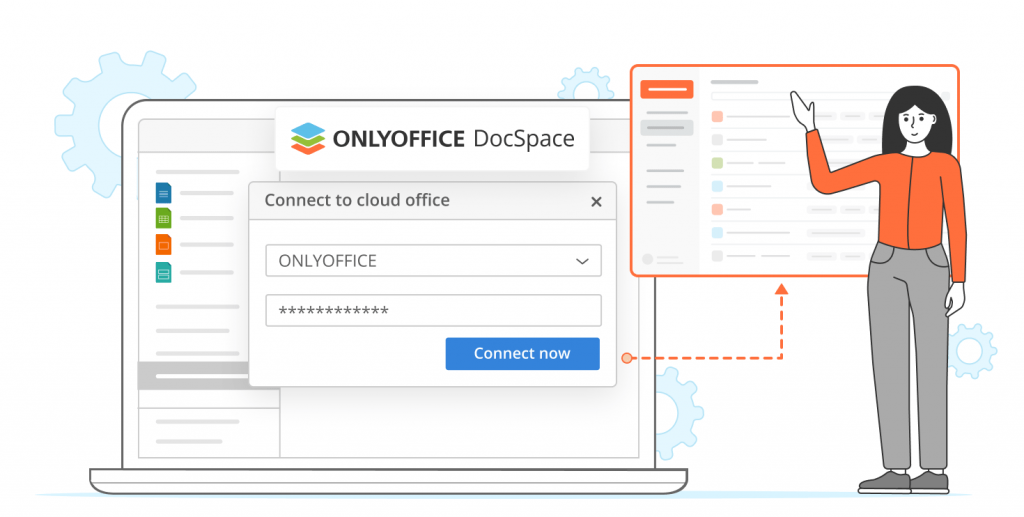
ONLYOFFICEデスクトップエディターは、Nexcloud、ownCloud、Liferay、kDrive、Seafileのようなファイルストレージサービスと接続し、そこに保存されたドキュメントにどのデバイスからでもアクセスして編集を進めることができます。
さらに、デスクトップアプリはコラボレーションクラウドプラットフォームONLYOFFICE DocSpaceと統合することができます。デスクトップエディターを接続する方法を見てみましょう。
ONLYOFFICEデスクトップエディタをDocSpaceに接続する方法
ステップ1. デスクトップアプリを起動し、左サイドパネルのクラウドに接続セクションに移動します。ONLYOFFICEアイコンをクリックするか、下部にある「今すぐ接続」リンクを使用してください。

ステップ2. ONLYOFFICEオプションが選択された状態で、クラウドオフィスへの接続ウィンドウが開きます。クラウドオフィスのURLフィールドに、あなたのDocSpaceアドレスをyourdomain.comまたはhttps://yourdomain.comを入力してください。「今すぐ接続」をクリックします。

ステップ3. 次に、メールアドレスとアカウントへのアクセスに使用するパスワードを指定します。サインインボタンをクリックします。
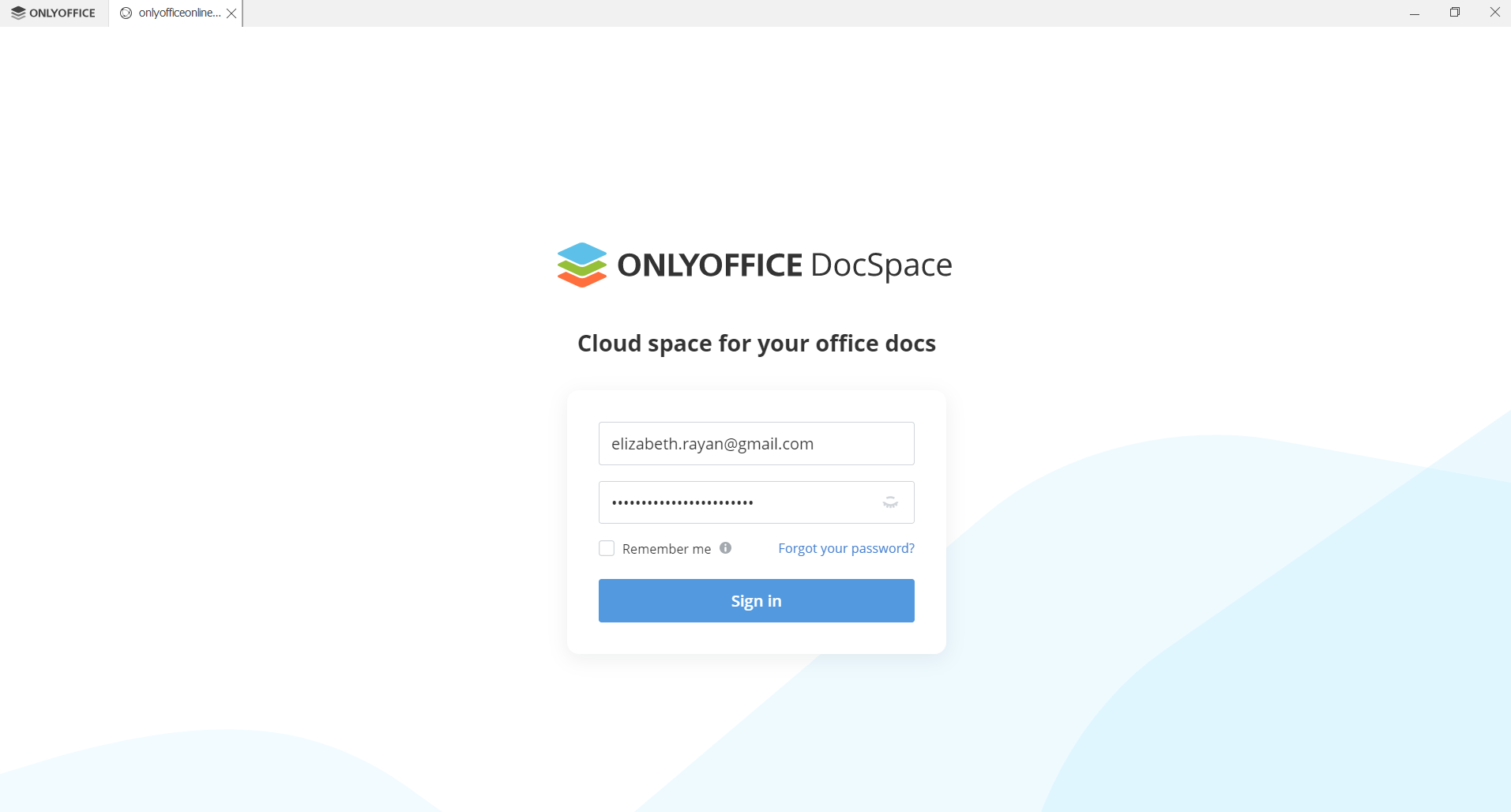
そうすると、DocSpaceアカウントに接続されます。その後、デスクトップエディターアプリでDocSpaceのドキュメントを一人で編集したり、コラボレーション機能を使ってチームで編集したりすることができます。すべての変更は自動的にクラウドと同期されます。さらに、ルームを管理したり、新しいルームを作成することもできます。
DesktopエディターでONLYOFFICE DocSpaceを作成する方法
DocSpaceのアカウントを持っていない場合は、アプリのウィンドウですぐに作成できます。数分しかかかりません。
スタートウィンドウで、「ONLYOFFICEクラウドを作成」ボタンをクリックしてください。

その後、登録ページにリダイレクトされます。すべての項目を入力し、下の「今すぐ開始」ボタンをクリックしてください。

DocSpaceが作成されます。Eメールが確認されると、ファイルを保存したり、ドキュメントを共同編集したりするためにスペースを使用できるようになります。
ファイルストレージに保存されたドキュメントにアクセスするには、Windows、Linux、またはmacOS用のONLYOFFICE Desktop Editorsの最新バージョンを無料でインストールしてください:
ONLYOFFICEの無料アカウントを登録する
オンラインでドキュメント、スプレッドシート、スライド、フォーム、PDFファイルの閲覧、編集、共同作業


