Come rimuovere una pagine da un PDF
Rimuovere le pagine dai PDF è un’operazione che chiunque lavori regolarmente con questo formato si troverà probabilmente a dover affrontare. Che sia a causa di un errore, della necessità di aggiornare il contenuto o semplicemente per ridurre le dimensioni del file, sapere come eliminare le pagine è un’importante competenza. In questo articolo esploreremo vari metodi per rimuovere le pagine dai PDF utilizzando diversi strumenti.

Perché rimuove le pagine da un PDF?
Ci sono diversi motivi per cui potrebbe essere necessario rimuovere le pagine da un PDF:
- Aggiornamento dei contenuti: se il tuo PDF contiene informazioni obsolete o irrilevanti, la rimozione di queste pagine assicura che il documento sia aggiornato e pertinente.
- Riduzione delle dimensioni del file: i PDF con pagine superflue possono essere di grandi dimensioni e quindi difficili da condividere via e-mail o da archiviare su dispositivi con spazio limitato. La rimozione delle pagine non necessarie contribuisce a ridurre le dimensioni del file.
- Ottimizzazione dei documenti: quando si uniscono più PDF, è possibile che vi siano pagine ridondanti o vuote. Rimuovendole si può snellire il documento, rendendolo più facile da navigare.
Tenendo presente questi motivi, vediamo come rimuovere le pagine da un PDF utilizzando diversi strumenti e piattaforme.
ONLYOFFICE PDF Editor (online / desktop)
ONLYOFFICE è una potente suite per ufficio che consente di creare, modificare e gestire documenti PDF con facilità. Il suo editor PDF aggiornato alla versione 8.1 è una scelta eccellente per la manipolazione di questi file, compresa la rimozione delle pagine, grazie alla sua interfaccia facile da usare e alle sue solide funzionalità.
ONLYOFFICE PDF Editor è disponibile sia online che come applicazione desktop, ed entrambe le soluzioni offrono le stesse caratteristiche. Scegli quella che preferisci ed effettua i seguenti passaggi per iniziare a modificare il tuo PDF:
Apri il documento e consentine la modifica. Per farlo, accedi alla scheda Home e fai clic su Modifica PDF.

Una volta attivata la modalità di modifica, clicca sulle miniature delle pagine nella barra degli strumenti verticale a sinistra.
Clicca sulla pagina che desideri rimuovere, poi con il tasto destro del mouse su di essa e scegli Elimina pagina.

In alternativa, clicca su Elimina pagina dalla scheda Home.

Infine, salva il PDF modificato facendo clic su File e Salva con nome… e scegliendo una posizione sul tuo dispositivo.
E il gioco è fatto! Il nuovo documento non conterrà più le pagine rimosse.
ONLYOFFICE semplifica la gestione dei PDF, sia che si tratti di rimuovere pagine, unire file o modificare contenuti. Dai un’occhiata al nostro webinar per scoprire tutte le funzioni aggiornate dell’editor per PDF:
Se hai bisogno di queste e altre funzioni avanzate, prova la suite ONLYOFFICE e i suoi editor, sia online che in versione desktop per Windows, macOS e Linux.
COMINCIA ONLINE OTTIENI L’APP DESKTOP
Adobe Acrobat (online / desktop)
Adobe Acrobat è uno strumento molto popolare per la modifica dei PDF, in quanto l’estensione è quella nativa di questo software. Sebbene offra una serie di funzioni di editing avanzate, molte di esse hanno un costo.
Eccome come eliminare le pagine dai PDF usando Adobe Acrobat:
- Apri Adobe Acrobat e seleziona il file da modificare, oppure fai clic con il pulsante destro del mouse sul documento direttamente dal repository, quindi scegli Apri con… e seleziona Adobe Acrobat.
- Clicca su Organizza pagine nel riquadro di destra (o di sinistra, a seconda della versione in uso). Verranno visualizzate le miniature di tutte le pagine del PDF.
- Seleziona la pagina che vuoi eliminare, quindi fai clic sull’icona del cestino, o su quella nel pannello di sinistra nella sezione Opzioni di pagina. Puoi anche utilizzare il tasto Canc direttamente dalla tastiera.
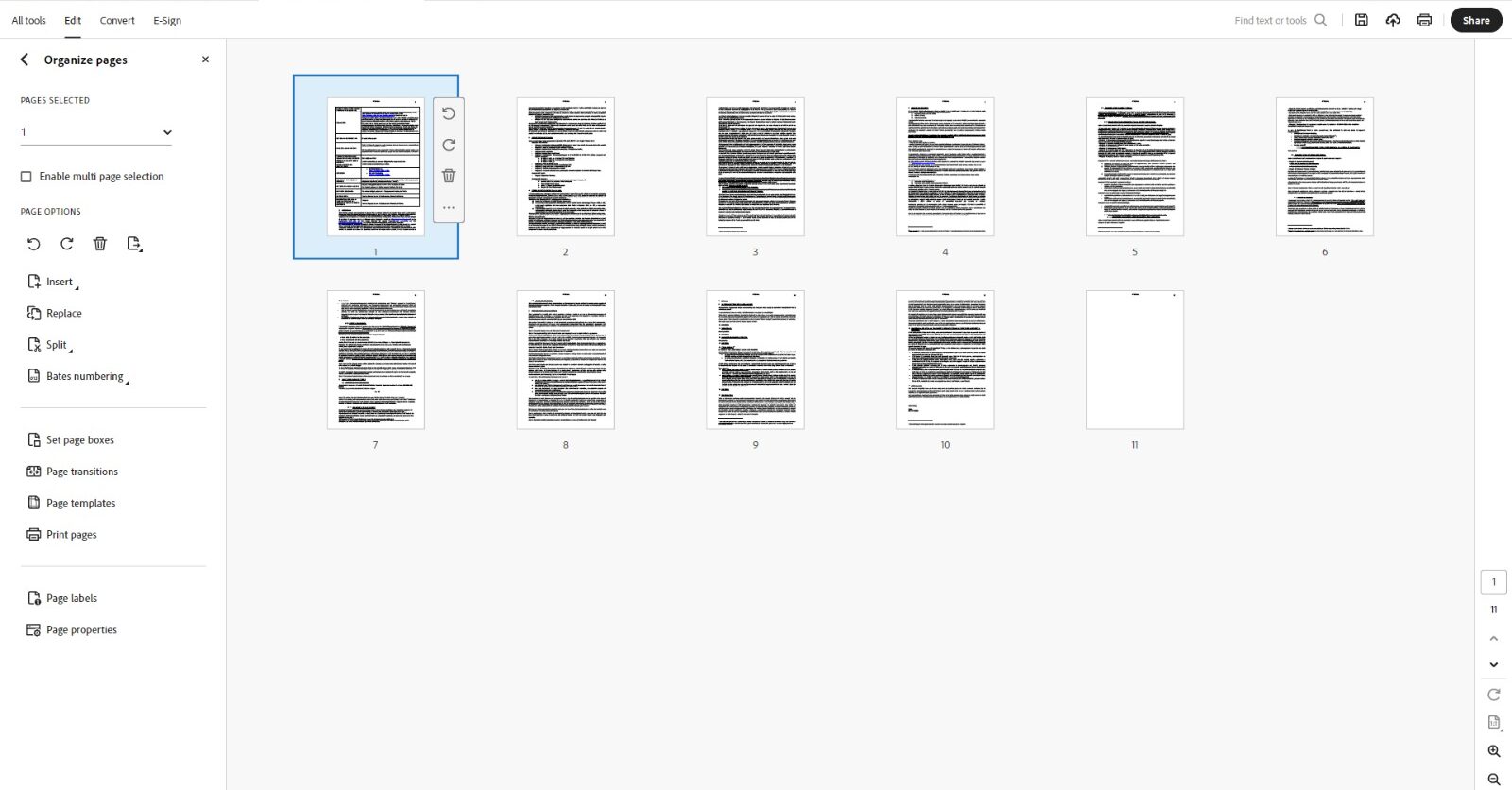
SmallPDF (online)
SmallPDF è una piattaforma online che consente agli utenti di manipolare facilmente i file PDF.
Per rimuovere le pagine da un documento utilizzando questa soluzione, procedi come segue:
- Visita il sito web di SmallPDF e seleziona lo strumento Elimina pagine da PDF.
- Carica il file PDF trascinandolo e rilasciandolo nell’area designata o selezionandolo dal tuo computer.
- Una volta caricato il PDF, verrà visualizzata un’anteprima di tutte le pagine. È possibile fare clic sulle pagine da rimuovere, che verranno evidenziate o contrassegnate per l’eliminazione.
- Dopo aver selezionato le pagine da eliminare, clicca su Fine. Lo strumento elaborerà il file e presenterà una nuova versione del PDF con le pagine selezionate rimosse.
- Infine, scarica il file modificato sul tuo dispositivo.
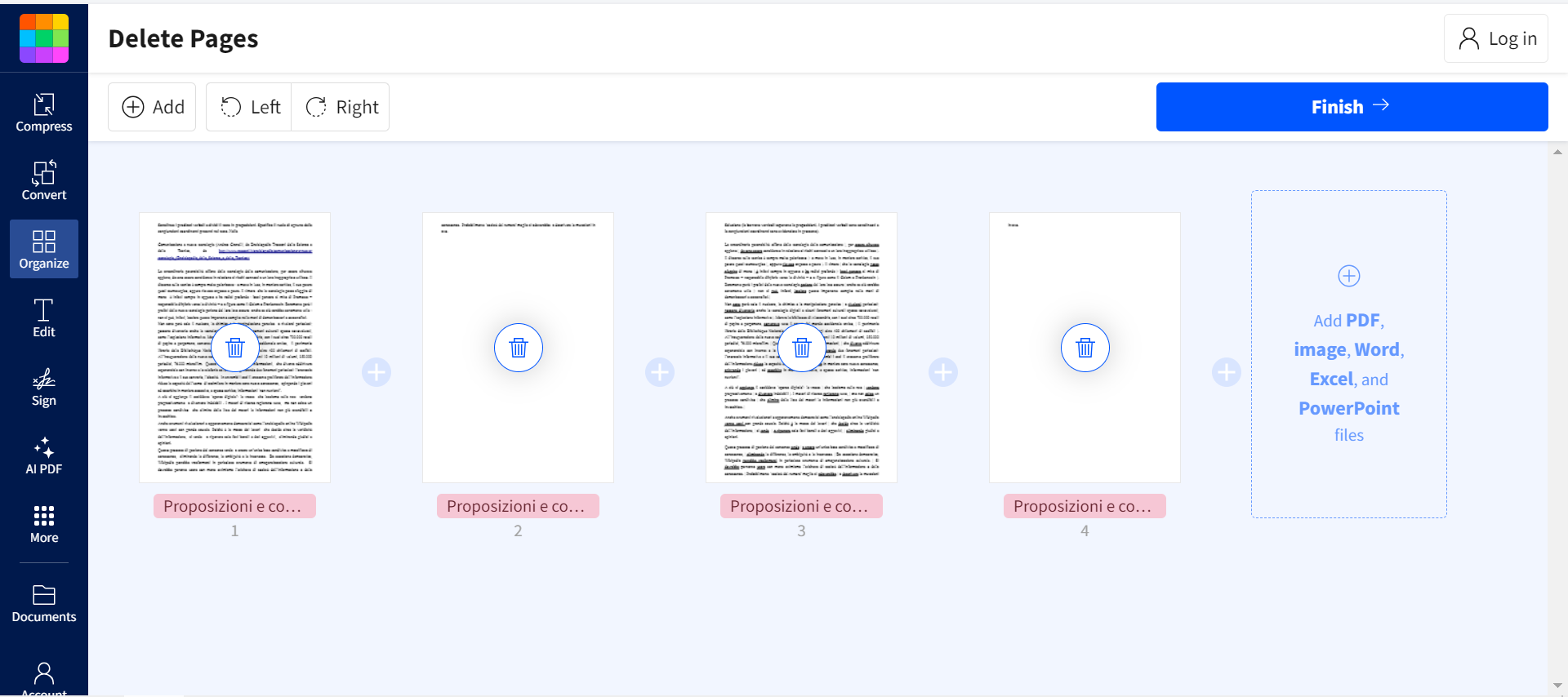
PDF2Go (online)
PDF2Go è un altro strumento online che offre una serie di funzioni di modifica dei PDF, tra cui la possibilità di rimuovere le pagine.
Per eliminare le pagine su PDF2Go:
- Vai al sito web di PDF2Go e scegli l’opzione Ordina ed elimina pagine PDF.
- Carica il tuo file trascinandolo e rilasciandolo oppure selezionandolo dal tuo computer o da un servizio cloud.
- Dopo il caricamento, il sito Web visualizzerà le miniature di tutte le pagine del documento. A questo punto è possibile fare clic sulla pagina che si desidera rimuovere.
- Una volta selezionata, clicca sul pulsante Salva modifiche. Lo strumento elaborerà il documento creando un nuovo PDF senza le pagine selezionate.
- Al termine del processo, scarica il file aggiornato sul tuo dispositivo.
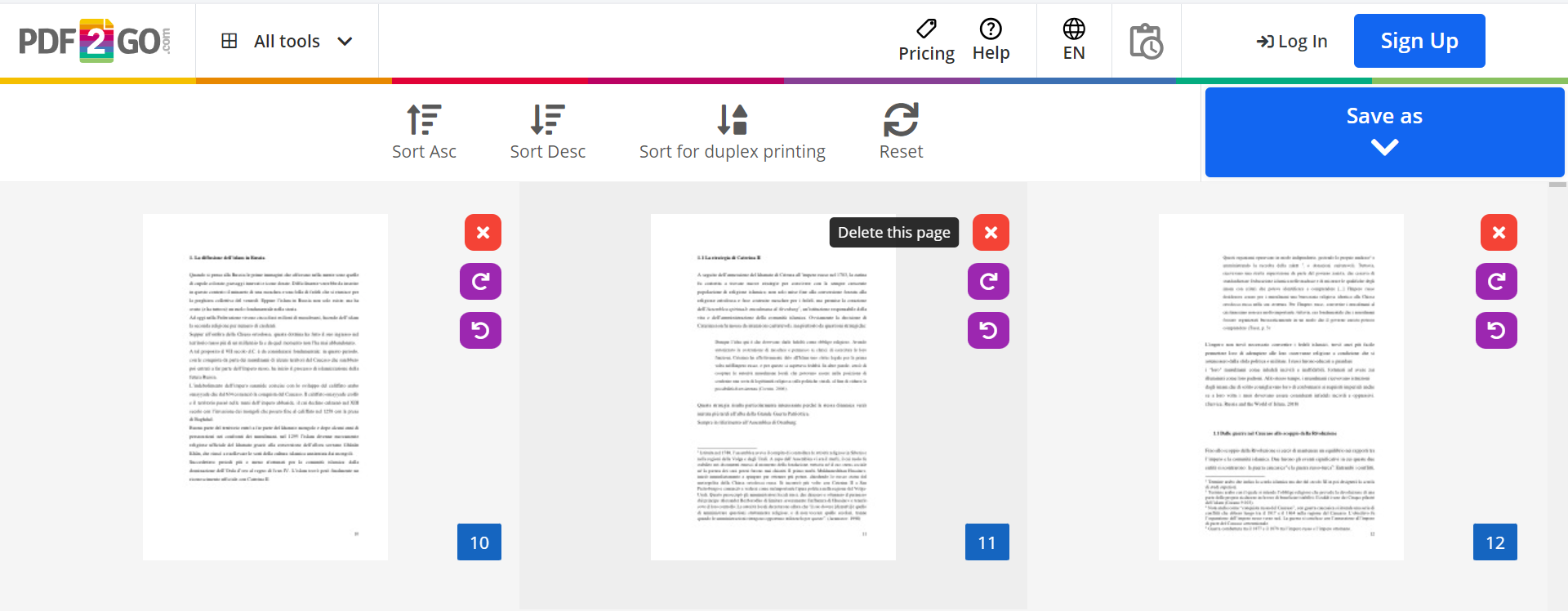
Preview (macOS)
Preview è un’applicazione integrata in macOS che consente di visualizzare e modificare i PDF. Per rimuovere le pagine da un PDF utilizzando Preview:
- Apri il PDF su Preview facendo doppio clic sul file.
- Nella barra laterale verranno visualizzate le miniature di tutte le pagine del documento.
- Seleziona la pagina che desideri rimuovere facendo cliccandoci sopra.
- Premi il tasto Canc sulla tastiera o clicca con il tasto destro del mouse e scegli Elimina dal menù contestuale.
- Salva le modifiche facendo clic su File -> Salva.
Conclusione
Eliminare un PDF può essere fatto con diversi strumenti, sia che si scelga un’applicazione desktop che un servizio online. Conoscendo queste opzioni, è possibile mantenere facilmente i documenti PDF puliti, organizzati e aggiornati, migliorando sia il flusso di lavoro che la qualità dei file.
Crea il tuo account ONLYOFFICE gratuito
Visualizza, modifica e collabora su documenti, fogli, diapositive, moduli e file PDF online.


