Come numerare le pagine dei documenti di Word
I numeri di pagina svolgono un ruolo cruciale nell’organizzare e navigare attraverso documenti di più pagine. Che tu stia preparando un rapporto, un e-book o qualsiasi documento, aggiungere numeri di pagina può migliorarne significativamente la leggibilità e la professionalità. Leggi questa guida per imparare a numerare le pagine.

Perché aggiungere i numeri di pagina a un documento?
Quando lavori su un documento di testo, spesso dobbiamo occuparci non solo del contenuto del nostro lavoro, ma anche della sua forma. Basti pensare alla sfera accademica, ad esempio, dove le regole di formattazione del testo sono di cruciale importanza.
Una delle esigenze più frequenti è senza dubbio la numerazione delle pagine, utile non solo per quei testi che devono essere accompagnati da una bibliografia, ma per qualsiasi documento che necessita di essere organizzato per facilitare la lettura.
Per revisioni e modifiche, i numeri di pagina facilitano ai collaboratori fornire feedback, riferirsi a pagine specifiche e tenere traccia delle modifiche. Aiutano anche a rispettare i requisiti legali, normativi o organizzativi, che spesso richiedono numeri di pagina nei contratti e nei rapporti ufficiali.
Inoltre, i numeri di pagina facilitano i processi di gestione dei documenti come l’archiviazione, il recupero e l’indicizzazione, rendendo più semplice gestire grandi volumi di documenti.
Vediamo come aggiungere numeri di pagina utilizzando diversi strumenti.
ONLYOFFICE Document Editor
ONLYOFFICE è una suite di ufficio che offre una gamma di editor per creare, modificare e gestire documenti. Include ONLYOFFICE Document Editor, un editor di testo che supporta le estensioni di file più popolari.
È supportato da Windows, Linux e macOS, ed è disponibile online, come applicazione desktop e su mobile.
Per aggiungere numeri di pagina, innanzitutto apri l’editor e il documento.
Successivamente, vai alla scheda Inserisci e clicca su Intestazione & Piè di pagina. Qui, clicca su Inserisci numero di pagina e scegli la posizione in cui desideri che il numero venga visualizzato.

Il numero apparirà nella posizione scelta.

Ora fai doppio clic sul numero per personalizzarne le caratteristiche. Apri le impostazioni di Intestazione e piè di pagina a destra.

Qui troverai le seguenti opzioni per regolare i parametri:
- Posizione: scegli la posizione dei numeri di pagina nella pagina in base alla parte superiore e inferiore della pagina.
- Pagina iniziale diversa: seleziona questa casella per applicare un numero di pagina diverso alla primissima pagina.
- Pagine pari e dispari diverse: usa questa casella per inserire numeri di pagina diversi per le pagine pari e dispari.
- Collega al precedente: questa opzione diventa disponibile solo se sono state aggiunte sezioni al documento, altrimenti sarà disabilitata. Questa opzione non è disponibile per la prima sezione, il che significa che non può essere utilizzata per intestazioni o piè di pagina che si trovano lì. Per impostazione predefinita, questa casella è selezionata per applicare una numerazione unificata a tutte le sezioni. Quando selezioni un’area di intestazione o piè di pagina, sarà contrassegnata con l’etichetta Uguale al precedente. Per utilizzare numerazioni di pagina diverse per ciascuna sezione, deseleziona la casella Collega al precedente, e l’etichetta Uguale al precedente scomparirà.
- Numerazione pagine: consente di regolare le opzioni di numerazione delle pagine nelle diverse sezioni del documento.
- Continua dalla sezione precedente: questa opzione è selezionata per impostazione predefinita e consente di mantenere la numerazione continua delle pagine dopo un’interruzione di sezione.
- Inizia da: questo pulsante di opzione è utile quando desideri iniziare la numerazione delle pagine con un numero specifico nella sezione corrente del documento. Basta inserire il valore iniziale richiesto nel campo a destra.

- Formato del numero: da questo menù a discesa puoi cambiare rapidamente il formato dei numeri di pagina, ad esempio I, II, III, IV…

Una volta ottenuto il risultato desiderato, fai doppio clic sull’icona del Piè di pagina in basso e vedrai il numero di pagina personalizzato.

Ecco fatto! Ora puoi procedere con la scrittura del tuo testo o la creazione della tua bibliografia.
Se hai bisogno di un editor potente e versatile per la gestione professionale dei documenti di testo, prova l’Editor di Documenti nella suite ONLYOFFICE Docs. Questa suite fornisce anche eccellenti strumenti per la gestione di fogli di calcolo, PDF, presentazioni e moduli.
Dai un’occhiata a tutte le nuove funzionalità che puoi trovare nella versione 8.1!
INIZIA ONLINE OTTIENI APP DESKTOP
Microsoft Word
Microsoft Word è un programma di elaborazione testi ampiamente utilizzato, noto per le sue caratteristiche robuste e la compatibilità con vari formati di documenti. Fa parte della suite Microsoft Office, disponibile sia per Windows che per macOS.
Se hai scelto questo programma, avvialo e apri il tuo documento.
Vai alla scheda Inserisci nella barra degli strumenti in alto. Clicca su Numero di pagina nella sezione Intestazione & Piè di pagina.
Scegli dove desideri posizionare i numeri di pagina (ad esempio, in alto o in basso alla pagina) e seleziona uno stile specifico dalla galleria
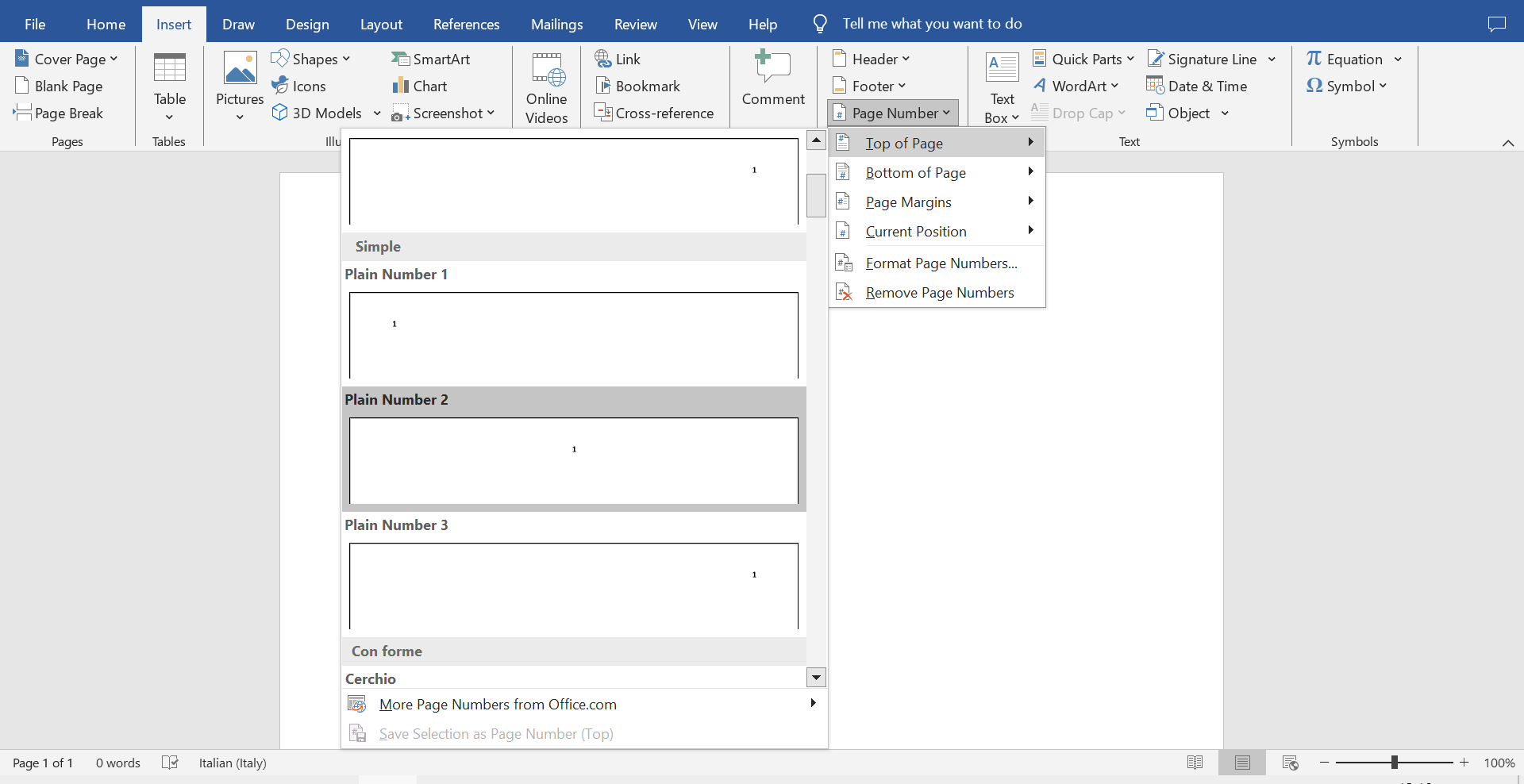
Ora, clicca nuovamente su Numero di pagina e scegli Formato numeri di pagina. Qui puoi selezionare il formato di numero desiderato (ad esempio, 1, 2, 3 o i, ii, iii) e scegliere da dove iniziare la numerazione delle pagine.
Nella scheda Strumenti intestazione & piè di pagina, seleziona Prima pagina diversa: questo rimuoverà il numero di pagina dalla prima pagina o ti permetterà di formattarlo diversamente.
LibreOffice Writer
LibreOffice Writer è un programma di elaborazione testi gratuito e open-source che fa parte della suite LibreOffice. È una potente alternativa a Microsoft Word, supporta una vasta gamma di formati di documenti e offre ampie opzioni di personalizzazione.
Per aggiungere numeri di pagina, apri il tuo documento in LibreOffice Writer.
Vai al menù Inserisci e scegli Campi, quindi Numero di pagina.
Clicca nell’intestazione o nel piè di pagina dove desideri che il numero di pagina appaia.
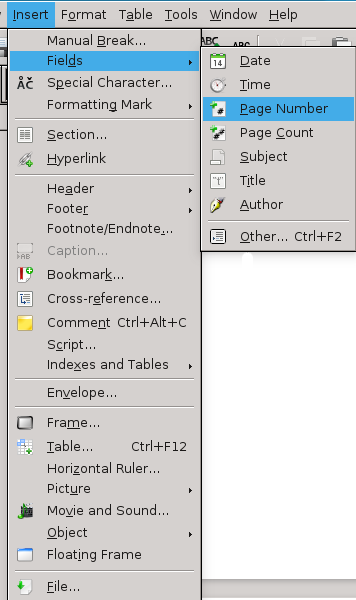
Per cambiare il formato del numero, fai clic con il tasto destro del mouse sul campo del numero di pagina che hai inserito.
Nella finestra di dialogo, puoi cambiare il formato del numero, ad esempio utilizzando numeri romani o iniziando da un numero specifico.
Per avere una prima pagina diversa, vai al menù Formato. Nella finestra di dialogo, seleziona Pagina di titolo e specifica il numero di pagine che vuoi trattare come pagine di titolo (di solito solo la prima pagina).
Questo escluderà la prima pagina dalla numerazione o ti permetterà di formattarla diversamente.
Apple Pages (desktop for macOS)
Gli utenti macOS possono affidarsi a Pages, un’applicazione di elaborazione testi che fa parte della suite iWork, disponibile per dispositivi macOS e iOS. È progettata con un’interfaccia user-friendly e offre un’integrazione senza soluzione di continuità con altri servizi e dispositivi Apple.
Apri il tuo documento in Apple Pages.
Vai al menù Inserisci in alto e seleziona Numero di pagina e scegli la posizione in cui desideri che i numeri di pagina appaiano (intestazione o piè di pagina).
Clicca sul numero di pagina inserito per selezionarlo e utilizza le opzioni di formattazione nel pannello Formato a destra per cambiare il carattere, la dimensione e lo stile.
Per cambiare il formato della numerazione o iniziare da un numero diverso, vai su Inserisci -> Numero di pagina e seleziona Numerazione pagina.
Nella scheda Sezione, seleziona la casella Prima pagina diversa. Questo creerà una sezione separata per la prima pagina, permettendoti di personalizzare la sua intestazione o piè di pagina in modo indipendente dal resto del documento.
Crea il tuo account ONLYOFFICE gratuito
Visualizza, modifica e collabora su documenti, fogli, diapositive, moduli e file PDF online.


