Comment numéroter les pages dans les documents Word
Les numéros de page jouent un rôle crucial dans l’organisation et la navigation dans les documents de plusieurs pages. Que vous prépariez un rapport, un livre électronique ou tout autre document long, l’ajout de numéros de page peut considérablement améliorer la lisibilité et le professionnalisme. Lisez ce guide pour apprendre à numéroter les pages.

Pourquoi ajouter des numéros de page à un document ?
Lorsque l’on travaille sur un document texte, il faut souvent veiller non seulement au contenu de son travail, mais aussi à sa forme. Il suffit de penser à la sphère académique, par exemple, où les règles de mise en forme du texte sont d’une importance cruciale.
L’une des exigences les plus fréquentes est sans aucun doute la numérotation des pages, qui est utile non seulement pour les textes qui doivent être accompagnés d’une bibliographie, mais aussi pour tout document qui doit être organisé pour faciliter la lecture.
Pour les révisions et les éditions, les numéros de page permettent aux collaborateurs de donner plus facilement leur avis, de se référer à des pages spécifiques et de suivre les modifications. Ils permettent également de se conformer aux exigences légales, réglementaires ou organisationnelles, qui imposent souvent la numérotation des pages dans les contrats et les rapports officiels.
En outre, les numéros de page facilitent les processus de gestion des documents tels que l’archivage, la recherche et l’indexation, ce qui permet de traiter plus facilement de grands volumes de documents.
Voyons comment ajouter des numéros de page à l’aide de différents outils.
Éditeur de documents texte ONLYOFFICE
ONLYOFFICE est une suite bureautique puissante qui offre une gamme d’éditeurs pour la création, l’édition et la gestion de documents. Elle inclut l’éditeur de documents ONLYOFFICE, un éditeur de texte qui prend en charge les extensions de fichiers les plus courantes.
Il est pris en charge par Windows, Linux et macOS, et il est disponible en ligne, sous forme d’application de bureau et sur mobile.
Pour ajouter des numéros de page, ouvrez tout d’abord l’éditeur et le document.
Ensuite, allez dans l’onglet Insertion et cliquez sur En-tête et pied de page. Cliquez sur Insérer un numéro de page et choisissez l’endroit où vous souhaitez que le numéro soit affiché.

Le numéro apparaît dans la position choisie.

Maintenant, double-cliquez sur le numéro pour personnaliser ses caractéristiques. Ouvrez les paramètres de l’en-tête et du pied de page sur la droite.

Vous y trouverez les options suivantes pour ajuster les paramètres :
- Position : choisissez la position des numéros de page sur la page en fonction du haut et du bas de la page.
- Première page différente : cochez cette case pour appliquer un numéro de page différent à la toute première page.
- Pages paires et impaires différentes : cette case permet d’insérer des numéros de page différents pour les pages paires et impaires.
- Lien vers la section précédente : cette option n’est disponible que si des sections ont déjà été ajoutées à votre document ; dans le cas contraire, elle est grisée. Cette option n’est pas non plus disponible pour la première section, ce qui signifie qu’elle ne peut pas être utilisée pour les en-têtes ou les pieds de page de cette section. Par défaut, cette case est cochée pour appliquer une numérotation unifiée à toutes les sections. Lorsque vous sélectionnez une zone d’en-tête ou de pied de page, elle est marquée par l’étiquette Identique à la précédente. Pour utiliser une numérotation de page différente pour chaque section, décochez la case Lier au précédent, et l’étiquette Identique au précédent disparaîtra.
- Numérotation des pages : permet d’ajuster les options de numérotation des pages dans les différentes sections du document.
- Continuer à partir de la section précédente : cette option est sélectionnée par défaut et permet de conserver une numérotation continue des pages après un saut de section.
- Commencer à : ce bouton radio est utile lorsque vous souhaitez commencer la numérotation des pages par un numéro spécifique dans la section actuelle du document. Il suffit de saisir la valeur de départ requise dans le champ de droite.

- Format des numéros : ce menu déroulant vous permet de modifier rapidement le format des numéros de page, par exemple I, II, III, IV…

Une fois que vous avez obtenu le résultat souhaité, il vous suffit de double-cliquer sur l’icône Footer en bas de page, et vous verrez apparaître votre numéro de page personnalisé.

Et voilà ! Vous pouvez maintenant passer à la rédaction de votre texte ou à la création de votre bibliographie.
Si vous avez besoin d’un éditeur puissant et polyvalent pour la gestion de documents texte professionnels, essayez l’éditeur de documents de la suite ONLYOFFICE Docs. Cette suite fournit également d’excellents outils pour gérer les feuilles de calcul, les PDF, les présentations et les formulaires.
Jetez un coup d’œil à toutes les nouvelles fonctionnalités de la version 8.1 !
COMMENCER EN LIGNE OBTENIR DESKTOP EDITORS
Microsoft Word
Microsoft Word est un programme de traitement de texte très répandu, connu pour ses fonctionnalités robustes et sa compatibilité avec différents formats de documents. Il fait partie de la suite Microsoft Office, disponible pour Windows et macOS.
Si vous avez choisi ce logiciel, lancez-le et ouvrez votre document.
Allez dans l’onglet Insertion de la barre d’outils en haut. Cliquez sur Numéro de page dans la section En-tête et pied de page.
Choisissez l’endroit où vous souhaitez placer les numéros de page (par exemple, en haut de la page, en bas de la page) et sélectionnez un style spécifique dans la galerie.
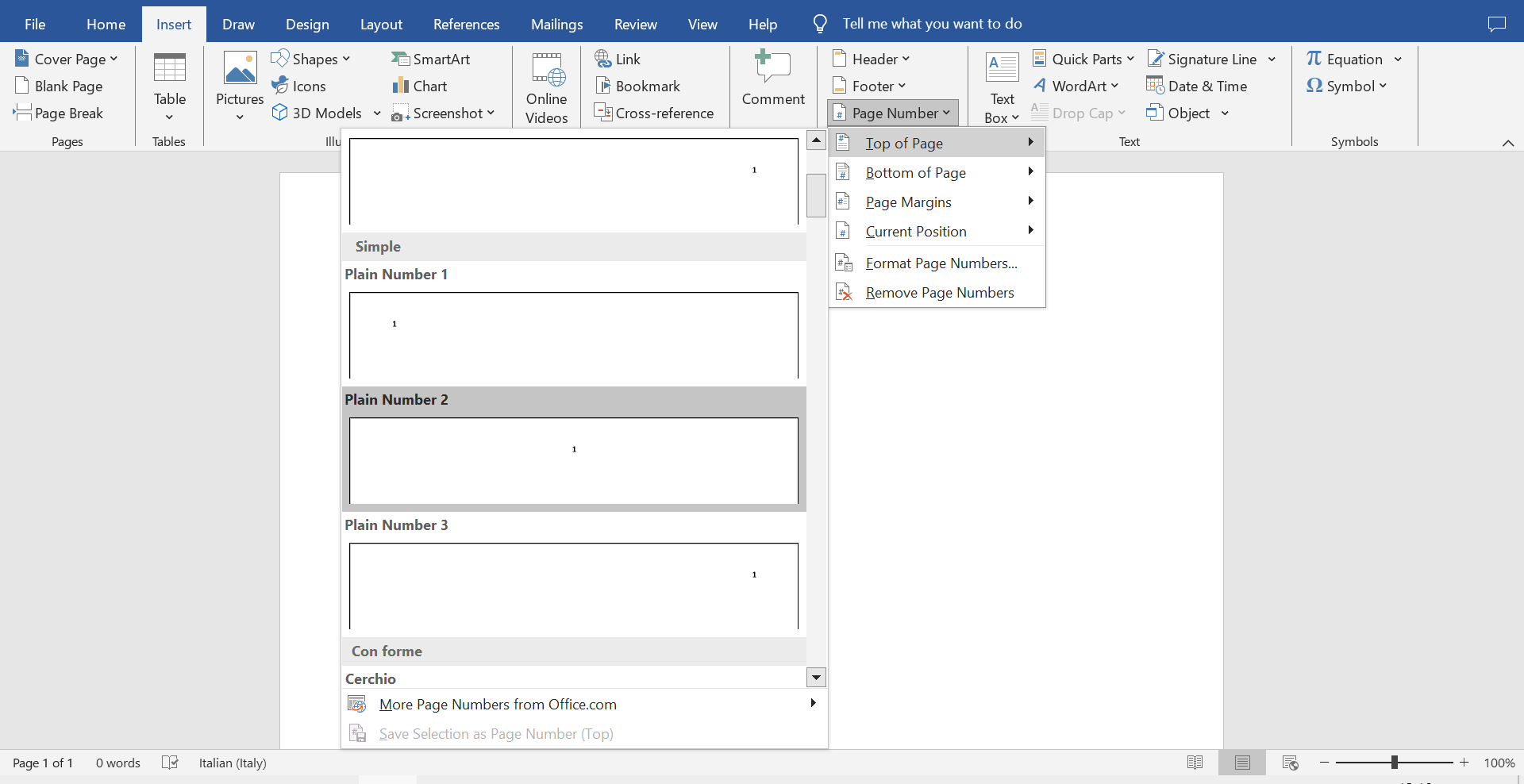
Cliquez à nouveau sur Numéro de page et choisissez Format du numéro de page. Vous pouvez alors sélectionner le format de numérotation souhaité (par exemple, 1, 2, 3 ou i, ii, iii) et choisir le point de départ de la numérotation des pages.
Dans l’onglet Conception des outils d’en-tête et de pied de page, cochez la case Première page différente : cette option permet de supprimer le numéro de page de la première page ou de la formater différemment.
LibreOffice Writer
LiberoOffice Writer est un outil de traitement de texte libre et gratuit qui fait partie de la suite LibreOffice. Il s’agit d’une alternative puissante à Microsoft Word, qui prend en charge un large éventail de formats de documents et offre des options de personnalisation étendues.
Pour ajouter des numéros de page, ouvrez votre document dans LibreOffice Writer.
Allez dans le menu Insertion et choisissez Champs, puis Numéro de page.
Cliquez dans l’en-tête ou le pied de page à l’endroit où vous souhaitez que le numéro de page apparaisse.
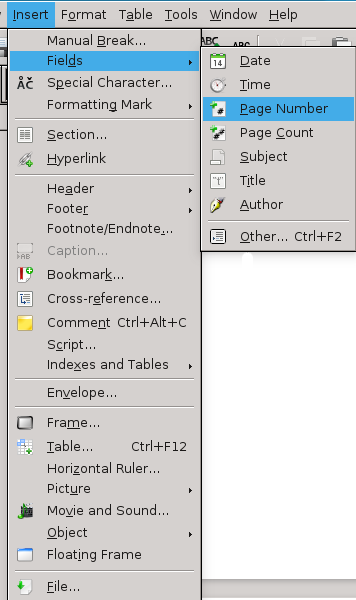
Pour modifier le format des numéros, cliquez avec le bouton droit de la souris sur le champ du numéro de page que vous avez inséré.
Dans la boîte de dialogue, vous pouvez modifier le format des nombres, par exemple en utilisant des chiffres romains ou en commençant par un nombre spécifique.
Pour obtenir une première page différente, allez dans le menu Format. Dans la boîte de dialogue, cochez la case Page de titre et indiquez le nombre de pages que vous souhaitez voir traitées comme des pages de titre (généralement la première page).
Cela exclura la première page de la numérotation ou vous permettra de la formater différemment.
Apple Pages (desktop pour macOS)
Les utilisateurs de macOS peuvent compter sur Pages, une application de traitement de texte qui fait partie de la suite iWork, disponible pour macOS et les appareils iOS. Elle est conçue avec une interface conviviale et offre une intégration transparente avec les autres services et appareils Apple.
Ouvrez votre document dans Apple Pages.
Allez dans le menu Insertion en haut et sélectionnez Numéro de page et choisissez l’endroit où vous voulez que les numéros de page apparaissent (en-tête ou pied de page).
Cliquez sur le numéro de page inséré pour le sélectionner et utilisez les options de formatage du panneau Format à droite pour modifier la police, la taille et le style.
Pour modifier le format de numérotation ou commencer à un numéro différent, allez dans Insertion > Numéro de page et sélectionnez Numérotation de page.
Dans l’onglet Section, cochez la case Première page différente. Cela créera une section distincte pour la première page, vous permettant de personnaliser son en-tête ou son pied de page indépendamment du reste du document.
Créez votre compte ONLYOFFICE gratuit
Affichez, modifiez et coéditez des documents texte, feuilles de calcul, diapositives, formulaires et fichiers PDF en ligne.


