Comment éditer un PDF en 2025
L’édition de fichiers PDF est devenue une compétence essentielle pour les professionnels comme pour les étudiants. Les PDF sont largement utilisés pour leur formatage fixe, qui garantit la cohérence des documents sur tous les appareils. Cependant, il est difficile d’apporter des modifications aux PDF. Grâce aux progrès technologiques, il existe aujourd’hui plusieurs outils permettant de modifier efficacement les PDF. Dans cet article, nous allons voir comment modifier un PDF cette année.

La modification des PDF est essentielle pour diverses raisons. Souvent, les documents doivent être mis à jour ou corrigés après avoir été finalisés au format PDF, par exemple pour corriger les fautes de frappe, mettre à jour les informations obsolètes ou ajouter du nouveau contenu. En outre, les entreprises peuvent avoir besoin de personnaliser les PDF pour différents clients, d’ajouter des signatures ou des annotations à des fins d’examen, et de s’assurer que le document respecte les directives en matière d’image de marque. La possibilité de modifier les PDF garantit que les documents restent pertinents, précis et professionnels, sans qu’il soit nécessaire de les recréer à partir de zéro.
1. Comment éditer un PDF en ligne
Éditeur PDF d’ONLYOFFICE (en ligne, gratuit)
ONLYOFFICE Docs fournit un éditeur pour rendre le travail avec les PDF efficace et simple. Il vous permet de travailler avec du contenu PDF directement dans l’application. Cette fonctionnalité est pratique pour les révisions rapides ou lorsque vous avez besoin d’accéder à des informations à partir d’un PDF sans le convertir dans un autre format.
Voyons quelles sont les étapes à suivre pour éditer un PDF dans les éditeurs ONLYOFFICE.
1. Ouvrir un fichier PDF
Si vous ouvrez un fichier dans l’éditeur PDF d’ONLYOFFICE pour la première fois, passez en mode édition. Pour ce faire, cliquez sur Affichage dans le coin supérieur droit et sélectionnez Édition. Vous pouvez également cliquer sur le bouton Editer PDF dans l’onglet Accueil.
En mode édition, vous avez un accès complet à la suite d’outils d’édition, ce qui vous permet d’apporter des modifications complètes au contenu du document.

2. Modifier le texte d’un PDF
L’une des éditions les plus courantes dans les PDF est la modification du texte. Voici comment éditer le texte dans l’éditeur PDF d’ONLYOFFICE.
- Cliquez sur Modifier le texte dans la barre d’outils supérieure.
- Cliquez sur le texte que vous souhaitez modifier. Une zone de texte apparaît autour du texte sélectionné.
- Effectuez les modifications nécessaires à l’aide de votre clavier. Vous pouvez également ajuster la police, la taille et la couleur en utilisant les options de mise en forme du texte dans la barre d’outils.

3. Ajouter des images et d’autres éléments
En plus d’éditer le contenu existant, l’éditeur PDF d’ONLYOFFICE vous permet également d’insérer et de personnaliser divers objets tels que des tableaux, des formes, des zones de texte, des images, des TextArts, etc.
- Pour insérer d’autres éléments, allez dans l’onglet Insertion.
- Sélectionnez le type d’objet que vous souhaitez ajouter.

- Une fois inséré, vous pouvez le redimensionner en cliquant sur les coins et en les faisant glisser.
- Déplacez l’objet à l’endroit souhaité en cliquant dessus et en le faisant glisser.
4. Travailler avec des pages
L’éditeur PDF d’ONLYOFFICE offre également des fonctionnalités pour gérer les pages de votre PDF, par exemple, ajouter, faire pivoter et supprimer des pages.
- Pour ajouter des pages, sélectionnez Page vierge dans l’onglet Accueil et indiquez l’endroit où insérer une nouvelle page, avant ou après la page actuelle.

- Pour faire pivoter une page, cliquez dessus pour la rendre active ou sélectionnez-la dans le panneau de miniatures. Cliquez sur Faire pivoter et indiquez le sens de rotation : droite ou gauche. Pour sélectionner plusieurs pages à la fois afin de les réorganiser ou de les supprimer, utilisez la touche Ctrl.
- Sélectionnez Supprimer la page pour supprimer la page actuelle.
5. Ajouter des champs à remplir
L’éditeur ONLYOFFICE vous permet de créer des formulaires interactifs en ajoutant des champs à remplir et en personnalisant leurs paramètres.
Vous pouvez ajouter différents types de champs de formulaire, notamment des zones de texte, des cases à cocher, des boutons radio et des listes déroulantes, signatures ce qui offre un large éventail d’options pour la collecte d’informations.

Autres fonctionnalités :
- Protection par mot de passe
- Convertisseur PDF
- Annotations
- Remplissage de formulaires
- Tampons PDF
Essayez d’éditer un PDF en ligne avec l’éditeur PDF d’ONLYOFFICE en créant un compte DocSpace gratuit pour utiliser les éditeurs en ligne :
Vous pouvez également travailler localement avec une application de bureau gratuite pour Windows, Linux ou macOS.
2. Smallpdf (en ligne, payant/gratuit)

Smallpdf est un éditeur de PDF en ligne qui offre une variété d’outils pour l’édition, la compression, la conversion et la gestion des PDF. Il propose des versions gratuites et payantes, ce qui le rend accessible aux utilisateurs occasionnels comme aux professionnels. Smallpdf est compatible avec les plateformes Mac et Windows et est accessible directement via n’importe quel navigateur web.
Fonctionnalités clés :
- Ajout de texte et d’image
- Compression de PDF
- Outils de conversion
- Signature électronique
- Annotations
Notez que certaines fonctions avancées peuvent nécessiter un abonnement.
3. PDFescape (en ligne, gratuit)

PDFescape est un éditeur de PDF en ligne gratuit qui offre un ensemble de fonctionnalités robustes pour l’édition, l’annotation et la gestion des fichiers PDF. Il s’agit d’une option accessible et conviviale pour ceux qui ont besoin de fonctionnalités d’édition PDF de base sans avoir à télécharger de logiciel. PDFescape fonctionne sur les plateformes Mac et Windows via n’importe quel navigateur web, ce qui le rend pratique pour les utilisateurs de différents systèmes d’exploitation.
Fonctionnalités clés :
- Édition de texte
- Remplissage de formulaires
- Annotations
- Gestion des pages
- Protection par mot de passe
4. Sejda PDF Editor (en ligne, payant/gratuit)
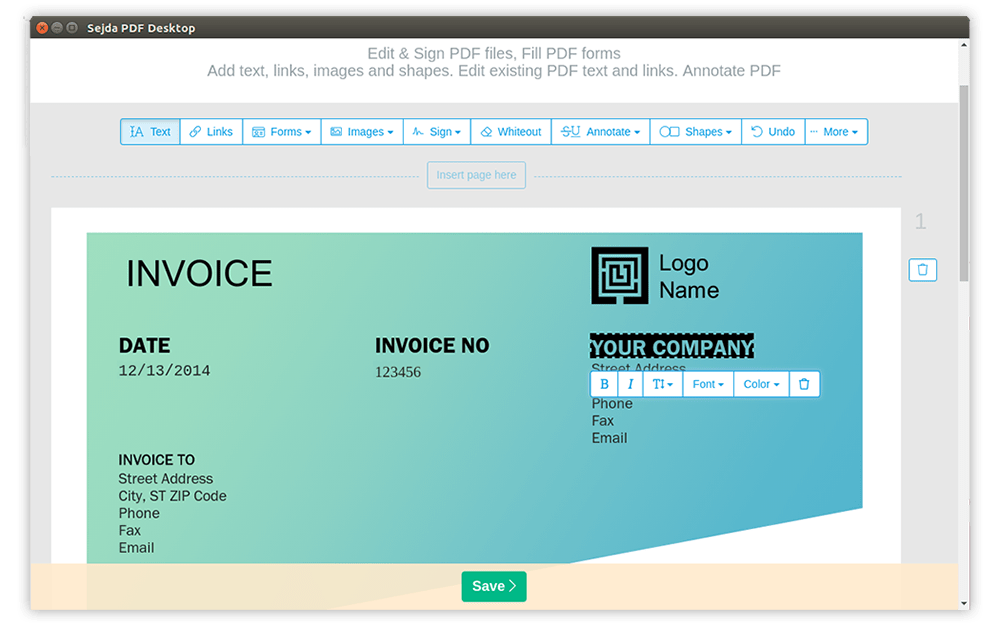
Sejda est un éditeur de PDF en ligne polyvalent doté d’une interface épurée, qui facilite l’édition et la gestion des PDF. Il propose des versions gratuites et payantes qui s’adressent à un large éventail d’utilisateurs, qu’il s’agisse d’éditeurs occasionnels ou de professionnels qui ont besoin de fonctionnalités avancées. La version gratuite présente certaines limites : les utilisateurs peuvent effectuer jusqu’à trois tâches par jour, et la taille des fichiers est limitée à 50 Mo ou 200 pages.
Fonctionnalités clés :
- Édition de textes et d’images
- Fusion et division de PDF
- Cryptage sécurisé
- Remplissage des formulaires et signer des documents
- Conversion des PDF en Word, Excel et autres formats
Comment éditer un fichier PDF en version desktop
5. Adobe Acrobat (Mac / Windows, payant)
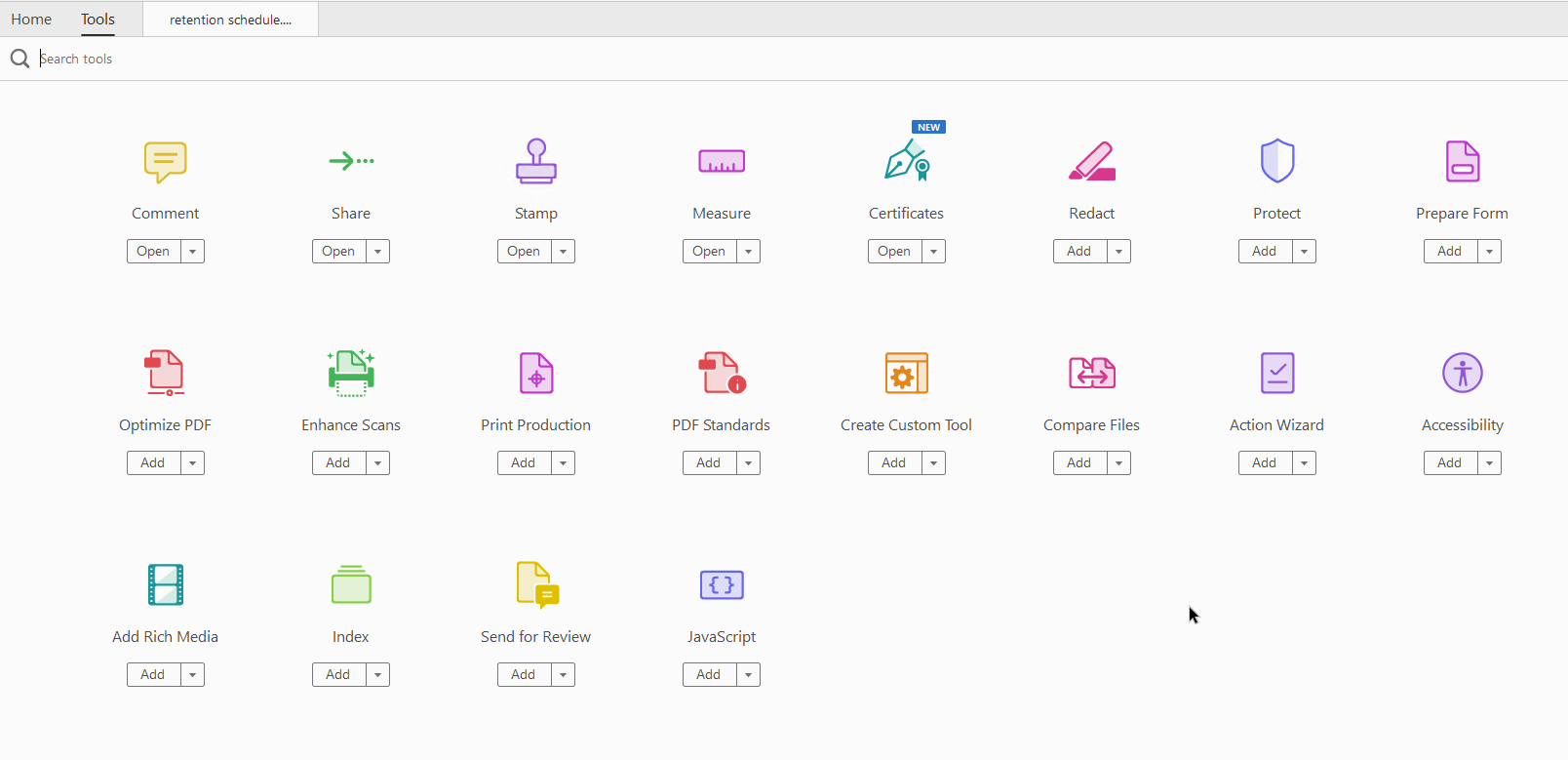
Adobe Acrobat est la référence en matière d’édition et de gestion de fichiers PDF. Il offre une gamme complète d’outils pour les tâches de base et avancées liées aux fichiers PDF. Disponible pour les plateformes Mac et Windows, Adobe Acrobat offre des fonctionnalités puissantes adaptées aux professionnels.
Fonctionnalités clés :
- Edition de texte avancée
- Manipulation d’images
- Technologie OCR
- Création de formulaires
- Protection par mot de passe, cryptage et signatures numériques
- Révision et collaboration
6. Foxit PDF Editor (Mac / Windows, payant)
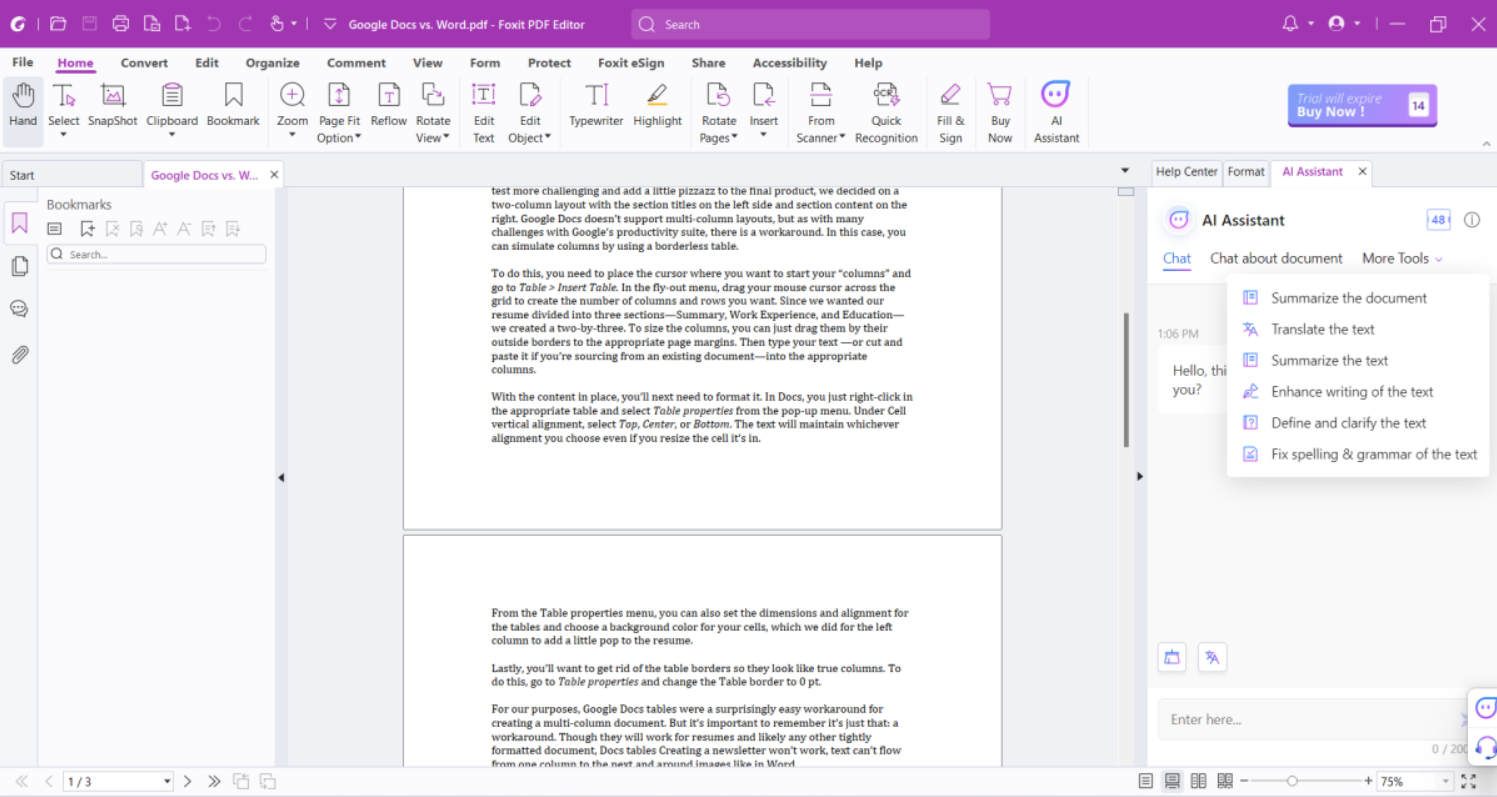
Foxit PDF Editor constitue une alternative économique à Adobe Acrobat Pro, tant pour les utilisateurs individuels que pour les entreprises. Il offre un ensemble complet de fonctions d’édition qui rivalisent avec les outils de gestion de PDF de niveau professionnel.
Fonctionnalités clés :
- Édition de textes et d’images
- Création de formulaires et formulaires à remplir
- Sécurité des documents
- Scanning et OCR
- Collaboration
- Smart Redact, un outil basé sur l’IA pour identifier et expurger automatiquement les informations sensibles dans les PDF
7. Nitro PDF Pro (Mac / Windows, payant)
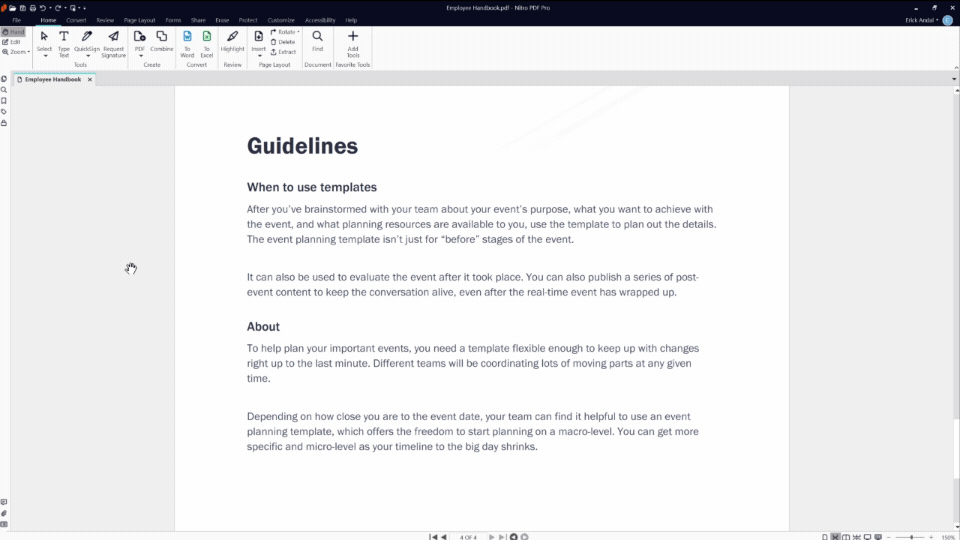
Nitro PDF Pro offre un ensemble complet d’outils pour créer, éditer et convertir des fichiers PDF. Il s’agit d’un choix populaire pour les entreprises en raison de ses fonctions robustes. Disponible pour les plateformes Mac et Windows.
Fonctionnalités clés :
- Édition de textes et d’images
- Outils de conversion
- Création de formulaires et formulaires à remplir
- Traitement par lots
- Collaboration en matière de documents
- Mots de passe, autorisations et signatures numériques
- Intégration dans le nuage
- OCR et scan
8. PDF-XChange Editor (Windows, gratuit/payant)
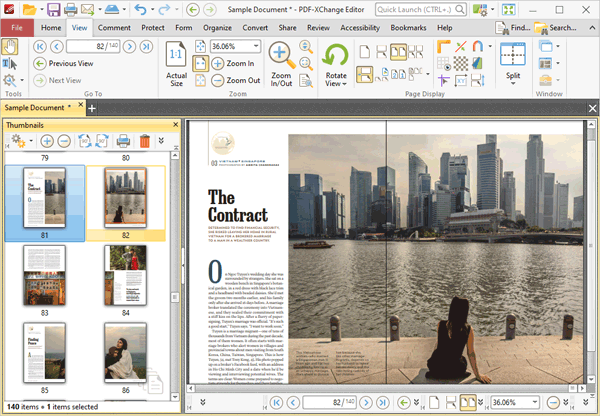
PDF-XChange Editor est un éditeur de PDF léger et riche en fonctionnalités, conçu à la fois pour la vitesse et la fonctionnalité. Il offre une large gamme d’outils pour améliorer votre expérience de l’édition PDF, ce qui le rend adapté aux utilisateurs occasionnels comme aux professionnels qui ont besoin de fonctionnalités plus avancées. La version gratuite couvre les tâches d’édition de base, tandis que la version payante débloque des fonctionnalités supplémentaires pour une gestion plus approfondie des documents.
Fonctionnalités clés :
- Outils d’édition de texte avancés
- Fonctionnalités OCR pour convertir les documents numérisés en texte éditable
- Outils complets d’annotation et de marquage
- Création et édition aisées de formulaires
- Cryptage sécurisé des documents pour la protection de la vie privée
Ce que vous pouvez modifier dans un PDF
L’édition des PDF ne se limite pas à la modification du texte ou des images. Voici un résumé de ce que vous pouvez modifier dans un PDF :
- Texte : modifier, ajouter ou supprimer du texte dans le document.
- Images : insérer, redimensionner, déplacer ou supprimer des images.
- Pages : ajouter, faire pivoter, supprimer ou réorganiser des pages.
- Annotations : ajouter des commentaires, des surlignages et des notes à des fins de révision.
- Liens : insérer, modifier ou supprimer des hyperliens.
- Formulaires : créer, remplir ou modifier des champs de formulaire.
- Sécurité : définir ou modifier les mots de passe et les autorisations.
- Métadonnées : mettre à jour les propriétés du document telles que le titre, l’auteur et les mots-clés.
Ces changements garantissent que les PDF restent pertinents, précis et professionnels sans qu’il soit nécessaire de les recréer à partir de zéro.
Créez votre compte ONLYOFFICE gratuit
Affichez, modifiez et coéditez des documents texte, feuilles de calcul, diapositives, formulaires et fichiers PDF en ligne.


