8 façons de partager un document Word en 2025
L’importance de la numérisation des fichiers d’entreprise est indéniable. Le partage de documents fait partie intégrante de ce processus. Il permet à plusieurs utilisateurs de travailler ensemble sur un document, d’éviter le stockage de fichiers en double et d’établir un contrôle des versions. Lisez cet article pour découvrir comment partager un document Word de manière simple et efficace.

Qu’est-ce que le partage de documents ?
Le partage de documents est une situation dans laquelle une personne ou un groupe de personnes utilise l’internet ou un logiciel pour accéder simultanément à un document. Ces fichiers sont généralement stockés dans un emplacement central sur un système de fichiers informatiques afin que plusieurs utilisateurs puissent y accéder. Le partage de documents est souvent utilisé dans les organisations, en particulier celles dont les équipes sont réparties ou dont les fichiers nécessitent une analyse et une révision minutieuses.
Le mode d’accès aux fichiers dans le cadre du partage de documents varie. Dans certains cas, les fichiers bureautiques sont simplement transférés entre deux ordinateurs : les fichiers sont stockés sur un ordinateur et l’autre utilisateur y accède à partir de son poste de travail. Une autre option consiste à stocker les fichiers sur un serveur de fichiers en réseau plutôt que sur un poste de travail local. Dans ce cas, plusieurs utilisateurs peuvent accéder aux fichiers en même temps, en fonction de leurs droits d’accès.
L’option la plus populaire est le partage de documents dans le nuage, où les fichiers sont stockés sur un serveur et accessibles via une connexion Internet sécurisée. Le partage sécurisé de documents via des solutions basées sur le cloud est devenu la norme par défaut. Cela s’explique par l’ampleur du déploiement et de la croissance, ainsi que par la robustesse de la sécurité et la facilité d’accès.
Partage de documents : niveaux d’autorisation
En fonction des droits d’accès accordés lors du partage d’un document, les utilisateurs pourront effectuer différentes opérations dans le fichier.
- Accès complet : vous pouvez effectuer toutes les actions possibles, y compris l’édition et la collaboration.
- Lecture seule / Affichage : vous pouvez ouvrir le fichier pour le visualiser uniquement. Dans ce cas, les options d’édition ne sont pas disponibles et le fichier ne peut pas être modifié.
- Révision : vous pouvez visualiser et modifier les fichiers sans les éditer. Il est possible de suggérer des modifications qui seront ensuite suivies par d’autres utilisateurs, puis acceptées ou rejetées.
- Commentaires : vous pouvez consulter des fichiers, ajouter et gérer des commentaires (modifier ou supprimer des commentaires, ajouter des réponses ou fermer la discussion). Toutes les autres options d’édition, à l’exception de la gestion des commentaires, ne sont pas disponibles.
- Remplissage de formulaires : vous pouvez visualiser un formulaire à remplir, naviguer entre les champs et remplir ou effacer les champs du formulaire. Toutes les autres options d’édition ne sont pas disponibles, à l’exception de la saisie de texte dans les champs du formulaire.
- Filtres personnalisés (pour les feuilles de calcul) : les utilisateurs pourront appliquer leurs propres filtres sans gêner les autres coauteurs.
Par exemple, regardez cette vidéo et découvrez comment partager un document Word avec différentes permissions dans ONLYOFFICE :
Comment partager un document Word à partir de l’éditeur
Vous souhaitez partager un document Word sans le fermer ? Voici comment vous pouvez le faire dans différentes suites bureautiques.
1. Comment partager un document Word dans un ONLYOFFICE Workspace auto-hébergé
Pour partager un document Word pour l’éditer via le traitement de texte ONLYOFFICE, ouvrez la fenêtre Paramètres de partage directement depuis l’interface de l’éditeur en utilisant l’une des méthodes suivantes :
- Cliquez sur l’icône Partage à droite de l’en-tête de l’éditeur.
- Passez à l’onglet Collaboration et cliquez sur le bouton Partage dans la barre d’outils supérieure.
- Passez à l’onglet Fichier, ouvrez la section Droits d’accès dans la barre latérale gauche et cliquez sur le bouton Changer les droits d’accès.
- Dans la fenêtre qui s’ouvre, cliquez sur le bouton Ajouter des utilisateurs ou commencez à taper un nom d’utilisateur directement dans le champ de recherche pour définir à qui vous souhaitez partager le fichier.
- Une fois que vous avez terminé, cliquez sur Enregistrer. Vous pouvez également cliquer sur l’option Enregistrer et copier le lien direct.

2. Comment partager un document Word que tout le monde peut modifier dans Google Documents
Si vous travaillez dans Google Docs, effectuez les opérations suivantes :
- Cliquez sur le bouton bleu Partager dans votre fichier.
- Choisissez Toute personne ayant le lien peut modifier dans le menu déroulant. Dans la section Personnes, saisissez l’adresse électronique avec laquelle vous souhaitez partager.
- Cliquez sur Copier le lien et Terminé.

3. Comment partager un document Word pour l’éditer dans Microsoft Word
- Dans le coin supérieur droit, cliquez sur Partager.
- Saisissez les adresses électroniques des personnes avec lesquelles vous souhaitez partager et choisissez les autorisations que vous souhaitez accorder.
- Saisissez un message si vous le souhaitez, puis sélectionnez Envoyer.

Comment partager plusieurs documents à la fois
4. Comment partager facilement des documents Word via ONLYOFFICE DocSpace
Avec ONLYOFFICE DocSpace, vous pouvez créer des salles avec une structure claire entièrement adaptée à vos besoins et aux objectifs de votre projet, et définir dès le départ les rôles et les droits nécessaires qui s’appliqueront désormais à tous les fichiers stockés dans ces salles. Ainsi, les actions possibles sur les fichiers dans une salle dépendront du rôle donné. Une telle approche garantit un partage rapide des fichiers et permet d’éviter les actions répétées inutiles.
Travaillez ensemble sur des documents professionnels dans des salles de collaboration. Créez des salles personnalisées avec des paramètres flexibles pour n’importe quelle tâche et n’importe quel objectif. Inviter des utilisateurs externes à consulter des documents sans inscription dans les salles publiques. Recueillez des réponses dans les salles de remplissage de formulaires. Utilisez des salles de données virtuelles pour une sécurité et une transparence accrues des fichiers.
Toutes les autorisations et tous les rôles peuvent être définis à l’avance afin que la collaboration sur les documents se déroule le mieux possible. Des autorisations d’accès flexibles permettent d’affiner l’accès à l’ensemble de l’espace ou à des pièces distinctes.
Toutes les autorisations et tous les rôles peuvent être définis à l’avance afin que la collaboration sur les documents se déroule le mieux possible. Des autorisations d’accès flexibles permettent d’affiner l’accès à l’ensemble de l’espace ou à des salles distinctes : propriétaire, administrateur de DocSpace et de la salle, utilisateur avancé, utilisateur, éditeur, lecteur, réviseur, commentateur, remplisseur de formulaires.
Les salles de collaboration sont idéales pour le travail en équipe, lorsque les participants doivent éditer des documents ensemble et utiliser tous les outils de collaboration disponibles, y compris les modes de coédition en temps réel et avec verrouillage des paragraphes, le suivi des modifications, le chat intégré pour la communication en temps réel, le plugin Jitsi pour les appels audio et vidéo.
Ceux qui ont besoin de paramètres plus sophistiqués trouveront ce qu’ils recherchent dans les salles personnalisées. Ici, vous avez accès à un large éventail de paramètres flexibles pour des scénarios complètement différents, par exemple, pour remplir des formulaires électroniques, demander une révision de document ou des commentaires.
Pour partager les fichiers via DocSpace :
- Créez une salle dédiée.
- Invitez des collaborateurs et donnez-leur le niveau d’accès approprié.
- Créez ou déposez un fichier dans la salle – une fois que vous l’avez fait, chaque membre de la salle aura un niveau d’accès à ce fichier en fonction de son rôle prédéfini.
Essayez ONLYOFFICE DocSpace dès maintenant – créez un compte gratuit et commencez à partager efficacement vos documents Word :
5. Comment partager des documents avec des utilisateurs externes via ONLYOFFICE DocSpace (pas d’inscription nécessaire)
Pour le partage externe, utilisez les salles publiques de ONLYOFFICE DocSpace. Vous pouvez inviter des utilisateurs via des liens externes pour leur permettre de consulter des fichiers sans enregistrement. Pour sécuriser les fichiers dans ce cas, vous pouvez appliquer une protection par mot de passe et restreindre la copie du contenu des fichiers, le téléchargement et l’impression des fichiers.
- Allez dans la section Salles, cliquez sur Nouvelle salle -> Salle publique.
- Entrez le nom de la salle, ajoutez des tags, téléchargez une image.
- Cliquez Créer.

En outre, vous pouvez intégrer les salles publiques dans n’importe quelle interface web via les paramètres des outils de développement. Ainsi, les utilisateurs de votre site web ou de votre service pourront accéder aux fichiers de la salle directement à partir de l’interface web :

Autres options de partage de fichiers bureautiques
Pour partager un document Word sous forme de lien, vous pouvez envisager d’utiliser des plateformes de partage de fichiers telles que Dropbox, Box, OneDrive, ainsi que des services d’hébergement de fichiers tels que WeTransfer, Mega, etc. Vous pouvez y télécharger un fichier et générer un lien unique que vous pouvez envoyer à n’importe qui.
6. Comment partager un document Word via Dropbox
- Dans votre compte Dropbox, cliquez sur Télécharger des fichiers.
- Cliquez avec le bouton droit de la souris sur le document téléchargé et sélectionnez Partager -> Créer un lien.
- Choisissez le niveau d’autorisation que vous souhaitez accorder.
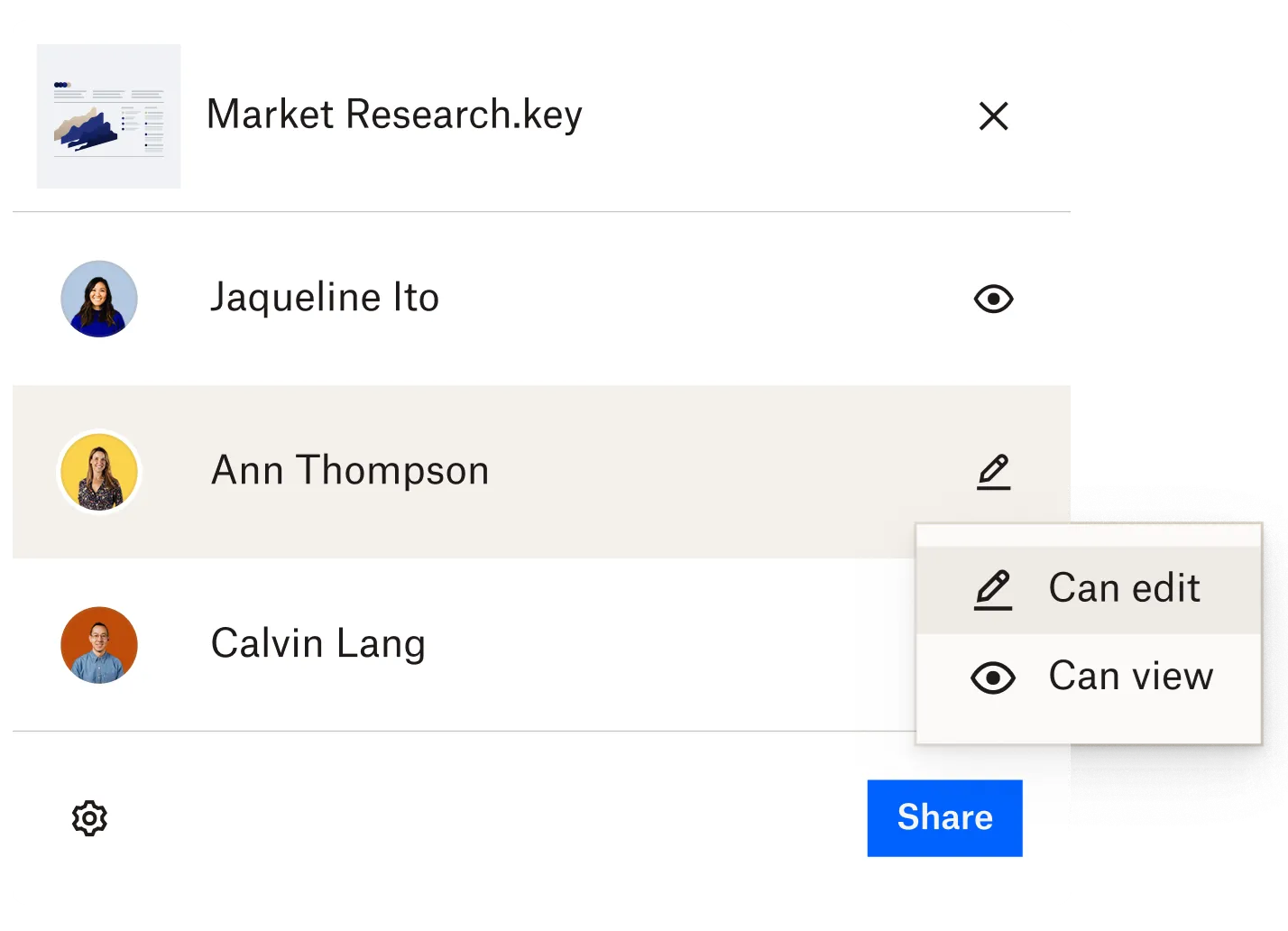
Petit conseil : si vous avez besoin de modifier vos documents avant de les partager, téléchargez l’application gratuite ONLYOFFICE qui permet d’afficher et de modifier des fichiers bureautiques directement dans votre Dropbox.
7. Comment partager un document Word avec WeTransfer
Le service gratuit WeTransfer vous permet de partager en une seule fois un grand nombre de documents volumineux ou de plusieurs pages.
- Allez sur le site web de WeTransfer et cliquez sur Télécharger le fichier.
- Choisissez d’envoyer un Transfert par e-mail ou de générer simplement un transfert de lien.
- En fonction de l’option choisie, spécifiez les paramètres requis (par exemple, courriel, message, etc.).
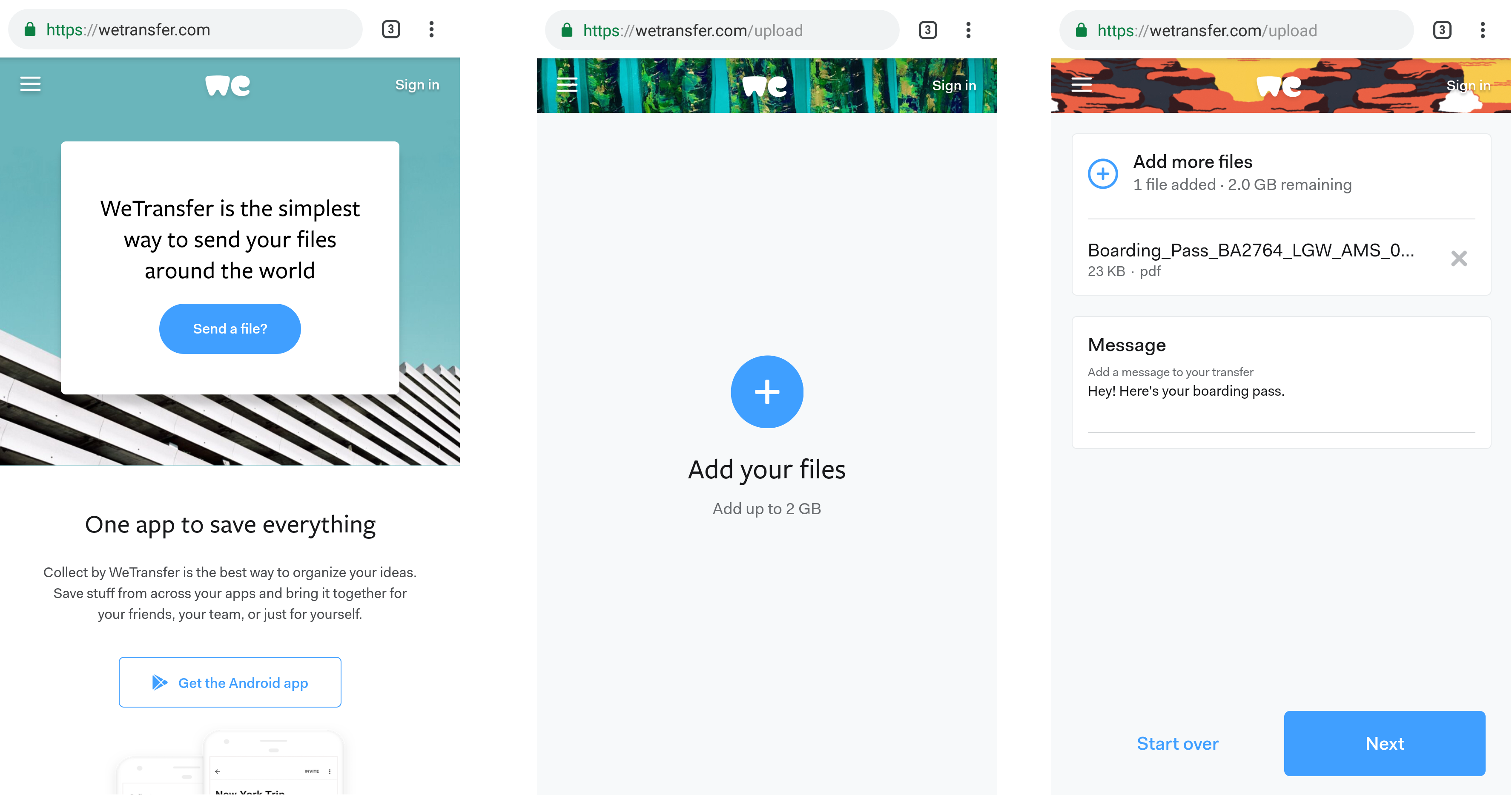
8. Comment partager un document Word via Mega
MEGA offre un cryptage puissant de bout en bout, garantissant que vos fichiers sont sécurisés et accessibles uniquement aux personnes possédant la clé de décryptage.
- Connectez-vous à votre compte MEGA (via l’application ou le site web).
- Cliquez sur le bouton Charger et sélectionnez le document Word que vous souhaitez partager. Attendez que le téléchargement soit terminé.
- Sélectionnez l’option Obtenir le lien ou Partager.

Quelle option de partage de documents vous convient le mieux ?
Chacun répondra individuellement à cette question. Elle dépendra de plusieurs facteurs : si vous devez partager un document Word directement à partir de l’éditeur, si vous devez partager un seul fichier ou plusieurs à la fois, si vous préférez partager des fichiers via un lien, un courrier électronique ou directement via le service que vous utilisez. Consultez donc notre liste des options proposées pour partager un document Microsoft Word et sélectionnez celle qui vous convient le mieux en suivant les instructions données.
Créez votre compte ONLYOFFICE gratuit
Affichez, modifiez et coéditez des documents texte, feuilles de calcul, diapositives, formulaires et fichiers PDF en ligne.


