Comment convertir Word en JPG
Depuis la version 7.4 d’ONLYOFFICE Docs, vous pouvez convertir des fichiers Word en images. Lisez cet article pour découvrir les avantages d’une telle conversion et la façon de créer des fichiers JPG à partir de DOCX.
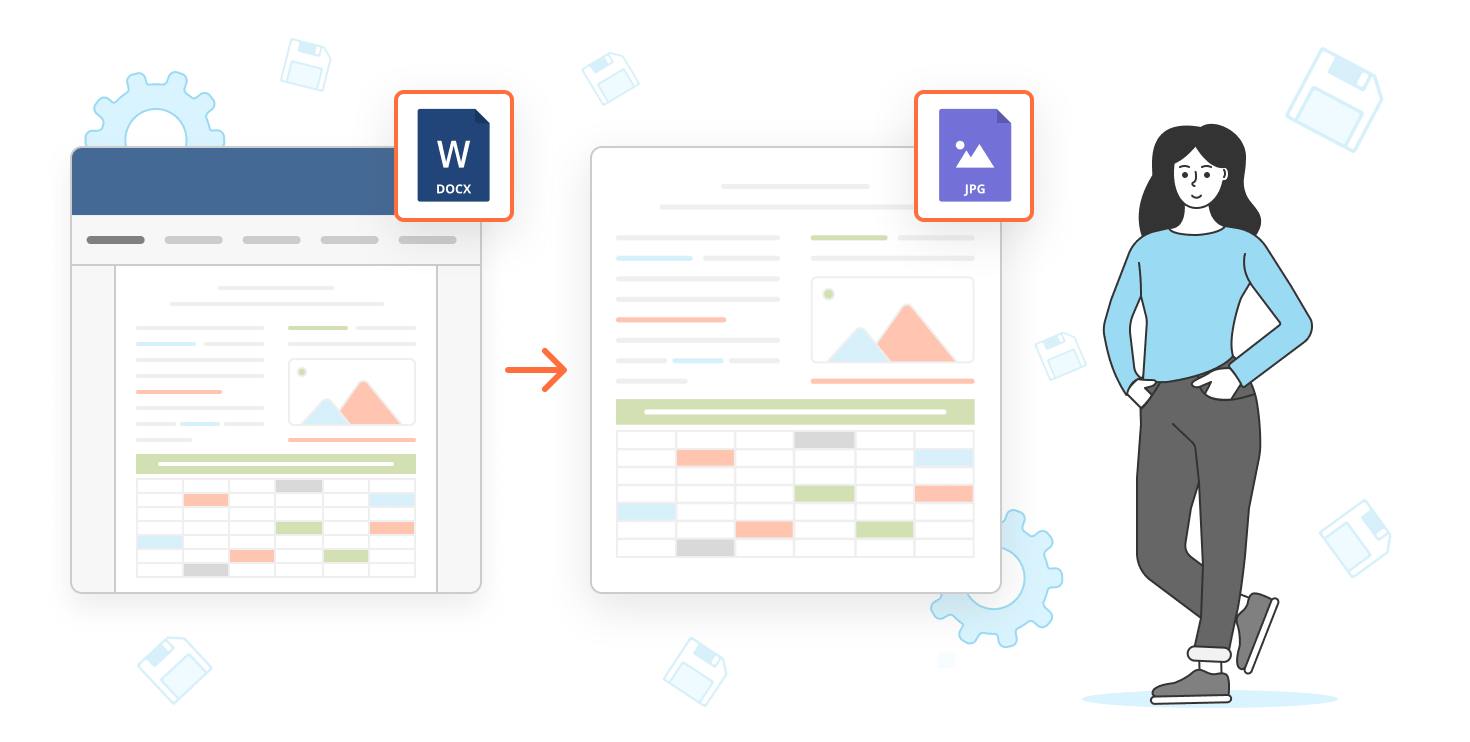
Pourquoi convertir Word en image JPG ?
La conversion d’un fichier Word en image présente divers avantages, comme une meilleure compatibilité avec les applications basées sur l’image ou les plateformes sociales. Lorsque vous souhaitez partager un document texte sur Instagram ou Pinterest, la solution la plus évidente consiste à convertir DOCX en JPG.
Un autre avantage de la conversion de fichiers Word en images est qu’elle peut faciliter leur partage avec d’autres personnes, même si Word n’est pas installé sur leur ordinateur. Lorsque vous envoyez des fichiers DOCX sur Telegram et d’autres services de messagerie instantanée similaires, les destinataires peuvent voir et modifier le texte après l’avoir téléchargé. Par ailleurs, les images s’ouvriront automatiquement dans n’importe quelle application de chat, ce qui réduira les risques de modifications non désirées sur les images.
En outre, la conversion de fichiers Word en images peut s’avérer utile pour créer du contenu visuel ou des illustrations à de diverses fins. Par exemple, vous pouvez intégrer des images JPG dans vos articles de blog ou sur votre site web.
Conversion de Word en JPG dans ONLYOFFICE
Dans les solutions ONLYOFFICE, vous pouvez changer le format d’un document texte en image JPG gratuitement. Voici les instructions pour les applications de bureau et la version web.
ONLYOFFICE Desktop Editors
Notre application de bureau ONLYOFFICE Desktop Editors gratuite vous permet de convertir des documents texte sous Windows, Linux et Mac.
- Créez un document Word.
- Cliquez sur Enregistrer sous et choisissez JPG dans la liste déroulante.
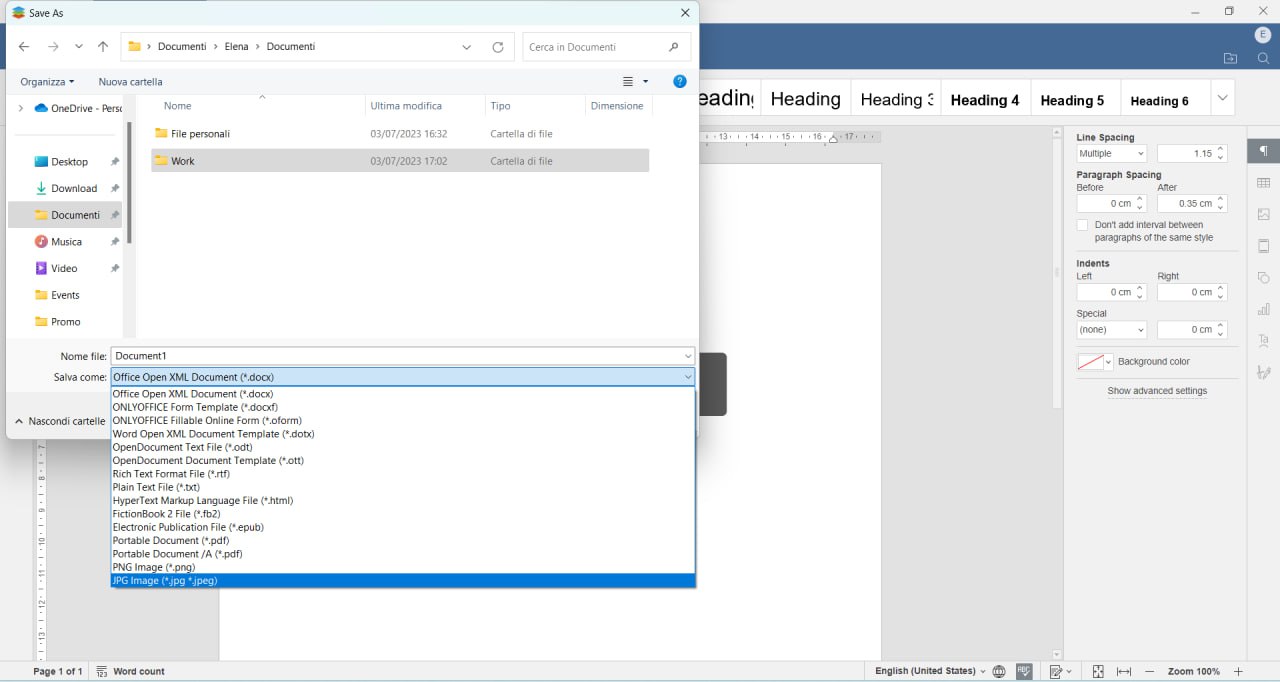
Téléchargez gratuitement ONLYOFFICE Desktop Editors pour votre système d’exploitation depuis notre site web.
ONLYOFFICE Docs (version web)
Dans la version en ligne de nos éditeurs, les étapes sont un peu différentes.
- Créez un document Word.
- Allez dans Fichier et choisissez Télécharger comme (pour stocker l’image localement) ou Enregistrer une copie comme (pour stocker l’image sur votre espace de stockage intégré à ONLYOFFICE Docs).
- Cliquez sur l’icône JPG.
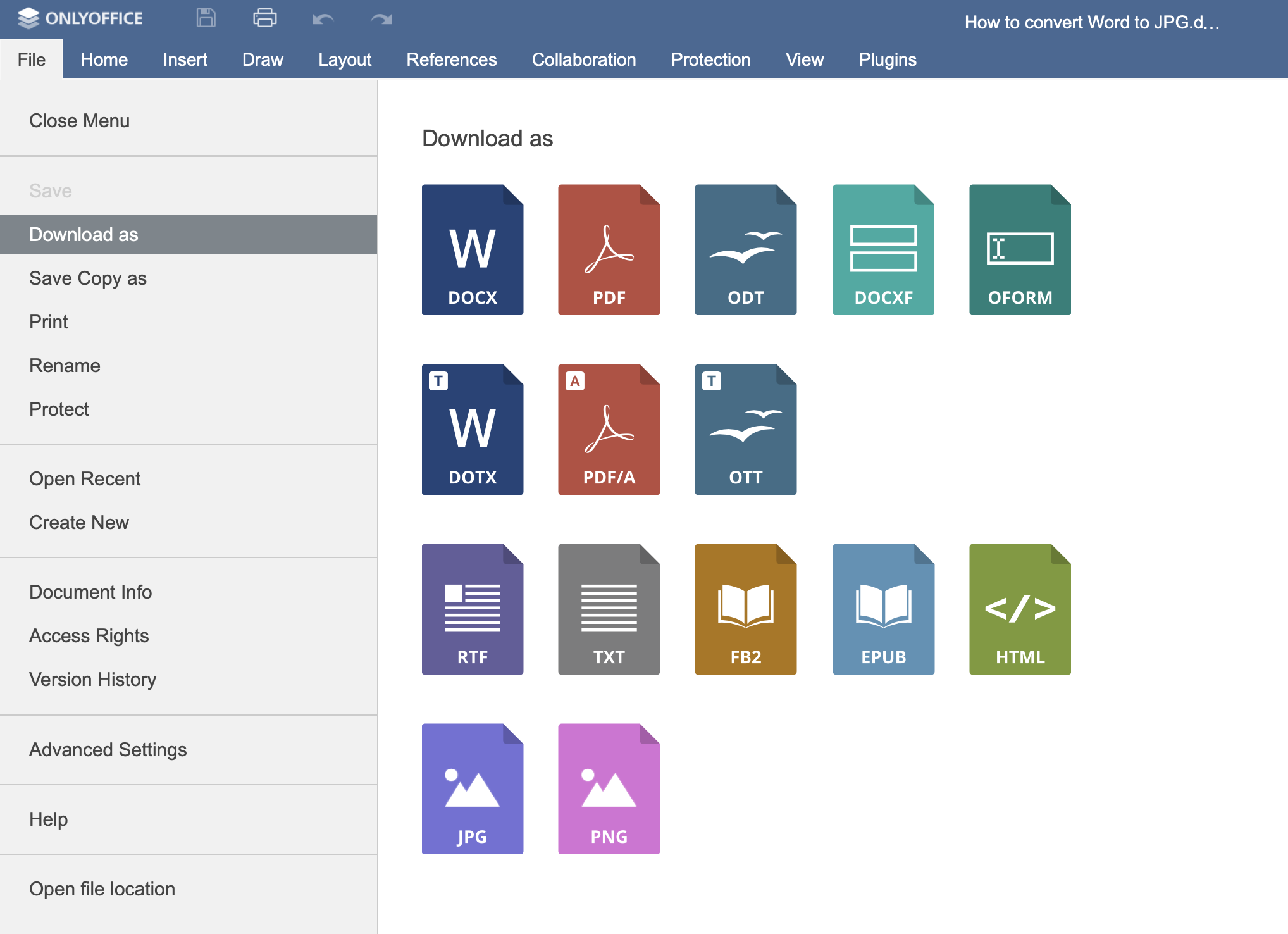
ONLYOFFICE Docs est disponible dans le cloud et sur site. Essayez-le dès aujourd’hui.
VERSION CLOUD INSTALLER ON-PREMISES
Souhaitez-vous convertir en toute sécurité des documents texte, des feuilles de calcul et des présentations en ligne ? Essayez notre convertisseur officiel gratuit.
Créez votre compte ONLYOFFICE gratuit
Affichez, modifiez et coéditez des documents texte, feuilles de calcul, diapositives, formulaires et fichiers PDF en ligne.


