Comment fusionner des documents Word
La version 7.4 d’ONLYOFFICE Docs, récemment introduite, est dotée d’une nouvelle fonctionnalité de combinaison de documents. Elle peut être utile pour ceux qui doivent comparer plusieurs versions d’un document. Voyons comment cela fonctionne et comment fusionner deux documents Word en un seul.
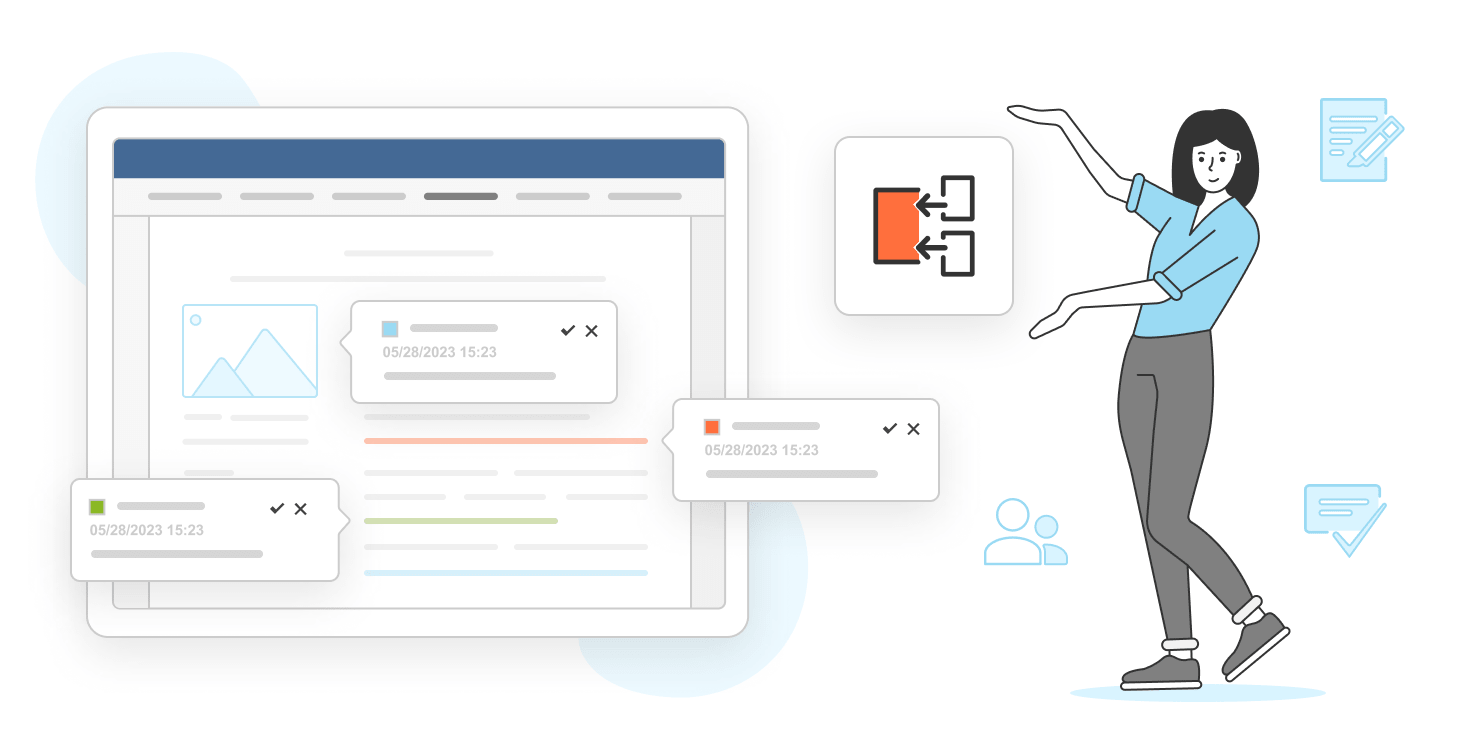
Comparaison ou combinaison de documents
Tout d’abord, il convient de comprendre la différence entre les deux fonctions – comparaison de documents et fusion de documents. Il semble que ces fonctions soient très similaires car elles comparent toutes deux des documents, mais il existe une différence importante.
Imaginez que vous disposiez d’une version d’un document comportant plusieurs révisions de vos collègues. Vous devez la fusionner avec une autre version du même fichier.
Grâce à la fonction de comparaison des documents, les différences entre les documents seront mises en évidence en couleur. Quant aux modifications apportées par vos collègues, elles seront automatiquement acceptées dans la version finale, même si vous ne l’avez pas fait.
Découvrez comment comparer des documents dans cette vidéo :
La fonction de combinaison de documents permet de fusionner deux versions d’un document en une seule, les modifications non résolues restant disponibles pour être approuvées ou rejetées.
Vous pouvez ainsi fusionner deux documents en un seul fois et travailler sur les révisions au lieu d’accepter d’abord les modifications et de comparer ensuite les documents.
Voyons maintenant comment comparer deux versions du document dans l’éditeur de documents texte d’ONLYOFFICE.
Comment fusionner des documents Word
Étape 1. Tout d’abord, connectez-vous à votre ONLYOFFICE ou créez un nouveau compte.
Étape 2. Ouvrez votre document original dans l’éditeur.
Étape 3. Allez dans l’onglet Collaboration de la barre d’outils supérieure et cliquez sur Combiner.
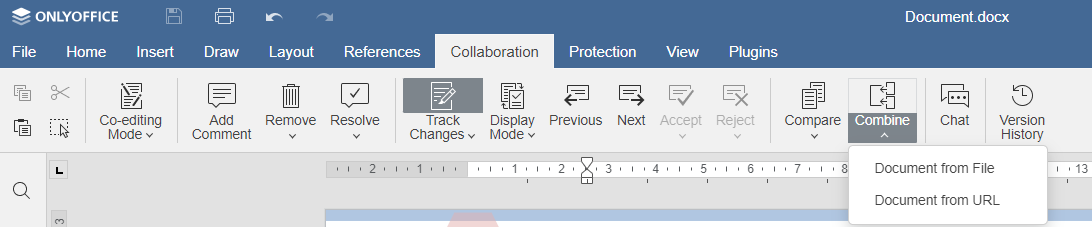
Ensuite, choisissez le fichier à combiner avec votre document à partir de votre stockage local ou insérez l’URL.
Une fois le processus terminé, vous verrez le résultat dans votre document. Toutes les différences dans le document seront mises en évidence et les modifications non approuvées resteront disponibles sans être résolues.
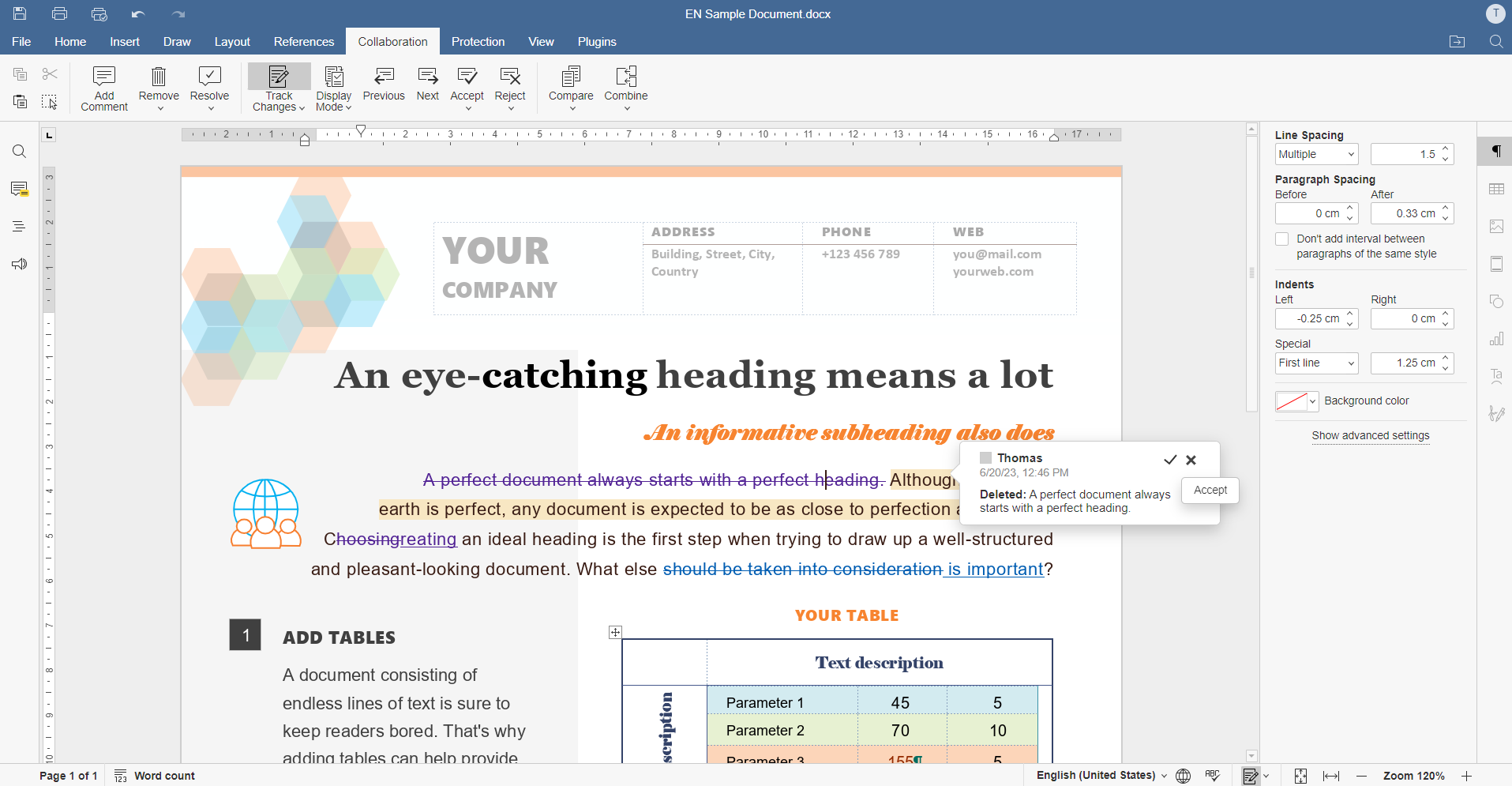
Étape 4. Vous pouvez maintenant revoir le document fusionné. Pour naviguer entre les modifications et ne pas en sauter accidentellement, utilisez les boutons Suivant et Précédent du même onglet.

Acceptez ou refusez les modifications en cliquant sur les boutons correspondants. Vous pouvez également le faire en une seule fois en choisissant les options Accepter toutes les modifications ou Refuser toutes les modifications.
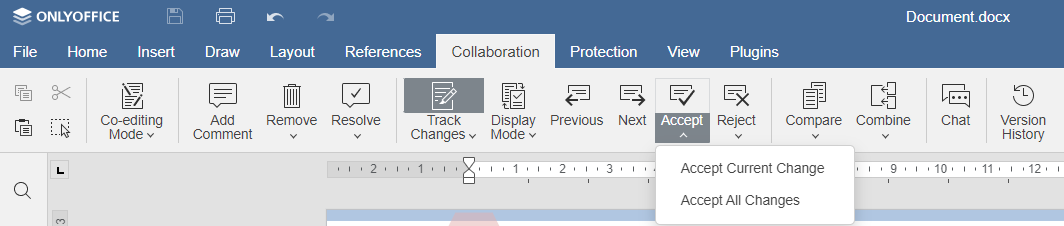
Étape 5. Pour consulter la version finale du document, choisissez Mode d’affichage -> Final. Vous pouvez également choisir Original pour prévisualiser la version initiale du fichier, ou Balisage pour reprendre le travail avec les modifications.

Comme vous pouvez le constater, il est facile de fusionner des documents, ce qui vous permettra de gagner du temps dans la gestion des versions de documents.
Fusionnez des documents Word dans ONLYOFFICE
Utilisez les éditeurs de bureau ONLYOFFICE pour Windows, Linux ou macOS ou créez un compte DocSpace gratuit dans le cloud pour fusionner deux documents Word en un seul :
OBTENIR DESKTOP EDITORS COMMENCER DANS CLOUD
Vous pouvez également obtenir la version on-premises de ONLYOFFICE Docs.
Regardez cette vidéo pour découvrir plus de détails sur la nouvelle version de ONLYOFFICE Docs :
Créez votre compte ONLYOFFICE gratuit
Affichez, modifiez et coéditez des documents texte, feuilles de calcul, diapositives, formulaires et fichiers PDF en ligne.


