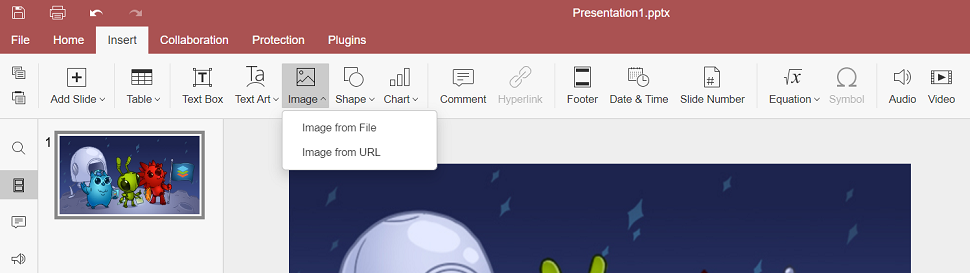Bulles de texte : un grand guide
Une bulle de texte peut paraître simple, mais tout le monde ne sait pas comment la faire. Dans ce billet de blog, nous allons expliquer ce que c’est et comment créer une bulle avec texte à partir de zéro ou en utilisant des modèles prêts à l’emploi.
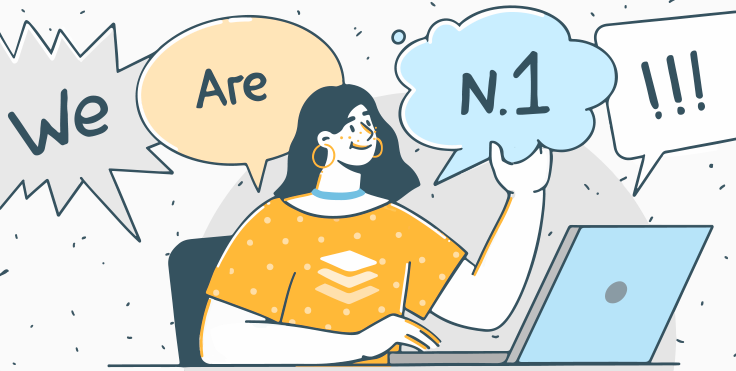
Qu’est-ce qu’une bulle de texte et comment l’utiliser
Tout d’abord, il convient de comprendre ce que cela signifie. Une bulle de texte, également appelée phylactère ou ballon, est un contour arrondi ou de forme irrégulière rempli de texte et doté d’une queue pointant vers l’orateur.
Le concept est bien connu grâce à Superman, Batman et les personnages de Disney qui parlaient avec des bulles de texte. Dans les bandes dessinées, elles expriment les mots, les pensées ou les émotions d’un personnage particulier. Cependant, les bulles ne sont pas seulement utilisées dans les bandes dessinées.
Les bulles avec texte sont largement utilisées dans les présentations. Voulez-vous rendre votre rapport moins ennuyeux ? Ajoutez une bulle de texte comme élément de conception à votre diapositive, illustrez vos mots de manière créative, mettez en évidence l’idée principale ou encadrez une citation inspirante avec elle. Vous pouvez également les utiliser pour créer des mèmes ou des indices dans des visuels.
Dans les documents, les bulles de texte sont souvent appelées “légendes” car elles sont conçues pour attirer l’attention du lecteur sur un point spécifique ou donner des instructions.
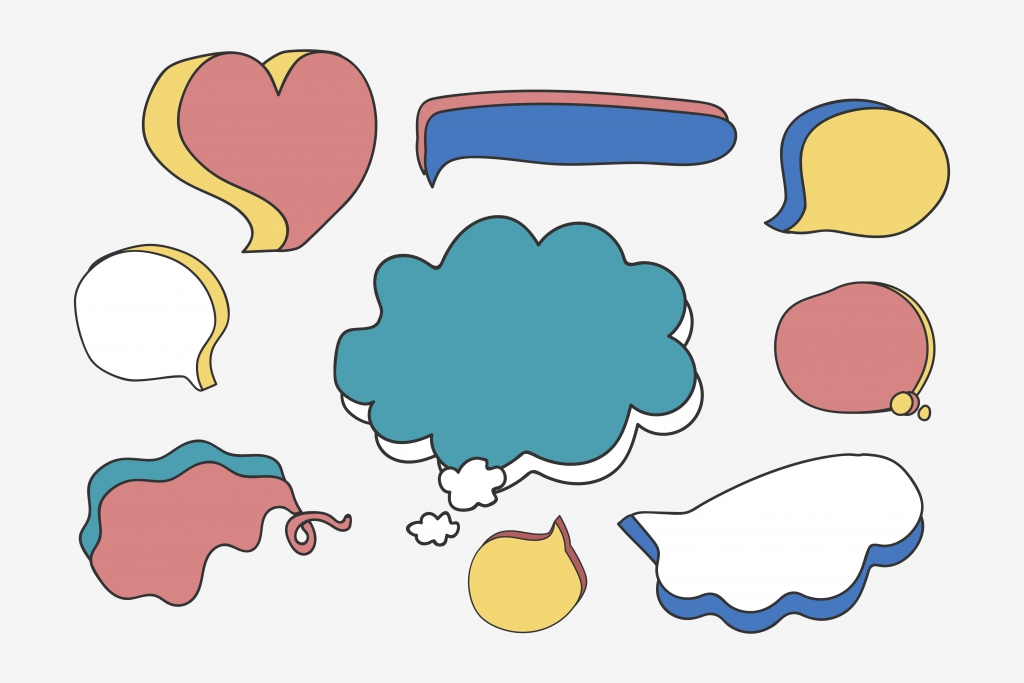
Comment créer une bulle de texte en utilisant des png prêts
Créer des bulles de texte pour n’importe quel usage n’est pas très difficile aujourd’hui. Le moyen le plus évident et facile est de trouver un modèle de bulle de texte prêt à l’emploi au format png sur Internet. Vous pouvez le télécharger sur Google ou trouver des modèles appropriés sur des sites spécialisés. De nombreux sites proposent des modèles gratuits pour tous les usages et tous les goûts. Ensuite, vous pouvez ajouter une bulle de texte sur une photo dans un éditeur d’images.
Si vous souhaitez utiliser une bulle prête à l’emploi, assurez-vous qu’elle ne viole pas les droits d’auteur.
Comment créer une bulle de texte en ligne
Le moyen le plus rapide de créer des bulles de texte est un service en ligne (par exemple, Phrase it ou FlexClip). Il ne nécessite aucune compétence professionnelle. Il vous suffit de suivre les étapes suivantes :
- Choisissez une image d’arrière-plan (vous pouvez ajouter une bulle avec texte sur une image de stock ou télécharger une photo depuis votre appareil) ;
- Choisissez une forme de bulle ;
- Placez-la sur l’image ;
- Ajoutez et modifiez le texte ;
- Téléchargez l’image sur vos appareils ou envoyez-la par e-mail.
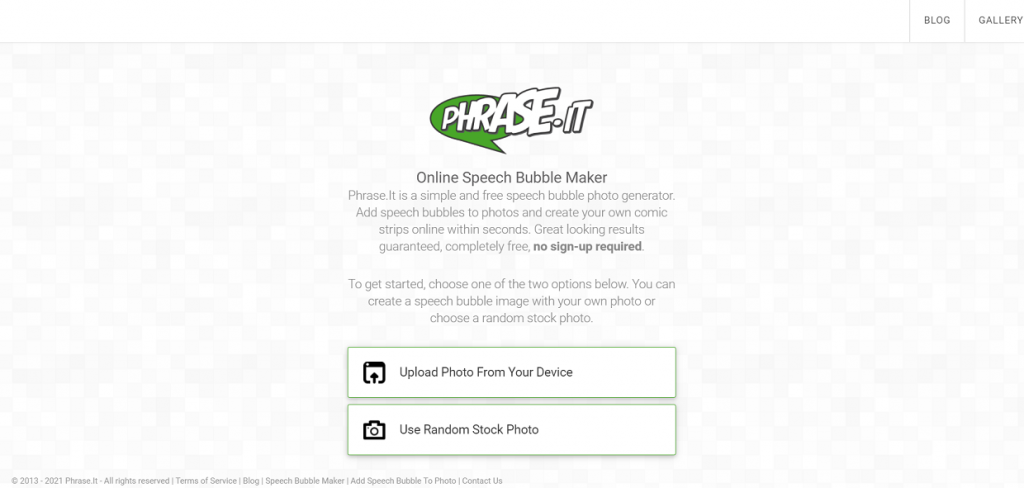
Comment créer une bulle texte dans les fichiers Word, Excel et PowerPoint
Les méthodes précédentes décrivent comment ajouter une bulle de texte à vos photos ou images. Cependant, vous pouvez avoir besoin de l’ajouter à un document texte, une feuille de calcul ou une présentation pour faire une note, attirer l’attention sur une phrase importante ou donner un exemple. Une autre raison pour laquelle vous pourriez vouloir savoir comment insérer une bulle de texte est lorsque vous avez déjà une illustration dans votre document, mais que vous souhaitez l’améliorer. Dans ce cas-là, créer une nouvelle image à l’aide de services en ligne prendra plus de temps que de le faire directement dans les éditeurs.
Voyons comment créer une bulle avec texte aux formats Word, Excel ou PowerPoint dans les éditeurs ONLYOFFICE.
- Utiliser une image png prête à l’emploi. Si vous avez une image png prête à l’emploi à insérer dans votre document, allez dans Insertion -> Image -> Image à partir d’un fichier et choisissez l’image sur votre appareil.
- Insérer des formes dans les éditeurs. Il est également possible de faire une bulle de texte à partir de zéro dans les éditeurs de documents, de feuilles de calcul ou de présentations en utilisant des formes. La tâche est beaucoup plus facile que cela puisse paraître.
Les éditeurs proposent différentes formes de bulles de texte : rectangle peut être utilisé pour les citations, ronde serve souvent de bulles de parole et le nuage – pour les pensées.
Allez dans Insertion -> Forme -> Légendes et choisissez celle qui convient.
Dessinez une forme de texte bulle sur la page. Ensuite, modifiez sa taille, allongez ou raccourcissez sa queue ou changez sa direction en déplaçant la poignée jaune. Idéalement, la queue devrait être dirigée vers la bouche ou la tête de l’orateur, s’il y a une illustration, ou vers la phrase ou la partie du texte dont une bulle exprime la pensée brève.
Si vous avez déjà défini la taille et ajouté du texte à une bulle, puis décidé de choisir une autre forme, il n’est pas nécessaire de supprimer la forme et de recommencer. Utilisez l’option Modifier la forme automatique de la barre d’outils de droite pour modifier la forme tout en conservant la taille de la bulle et le texte.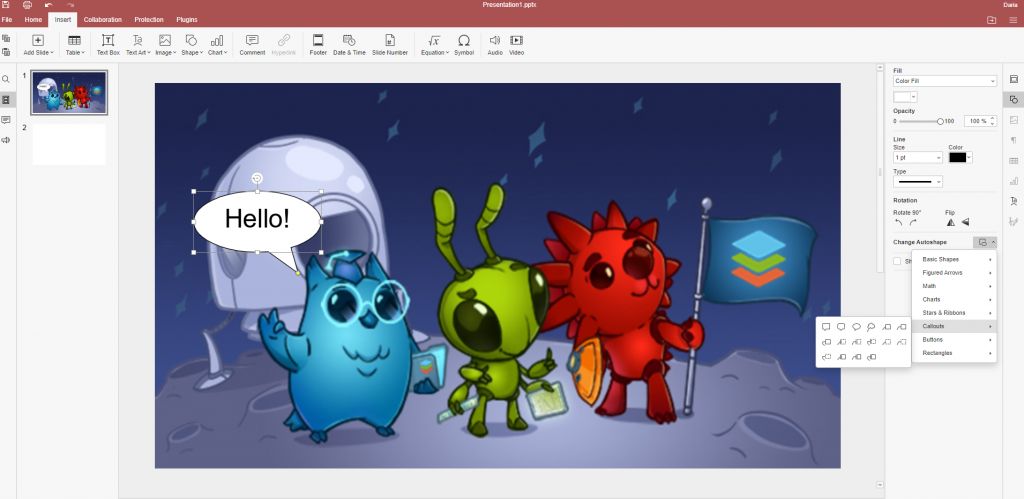
Comment ajouter du texte et changer la police
Pour ajouter du texte à une bulle, il suffit de double-cliquer sur celle-ci et de saisir le texte. Pour changer la police, vous pouvez utiliser les polices habituelles ou appliquer un modèle dans la barre latérale droite.
Il existe une fonctionnalité très pratique. Au lieu de modifier manuellement la taille de la bulle pour que tout le texte soit visible, vous pouvez définir un ajustement automatique.
Cliquez sur la forme, allez dans les paramètres avancés et choisissez de Redimensionner la forme pour contenir le texte. Ainsi, une fois que vous aurez saisi le texte, la bulle sera automatiquement redimensionnée.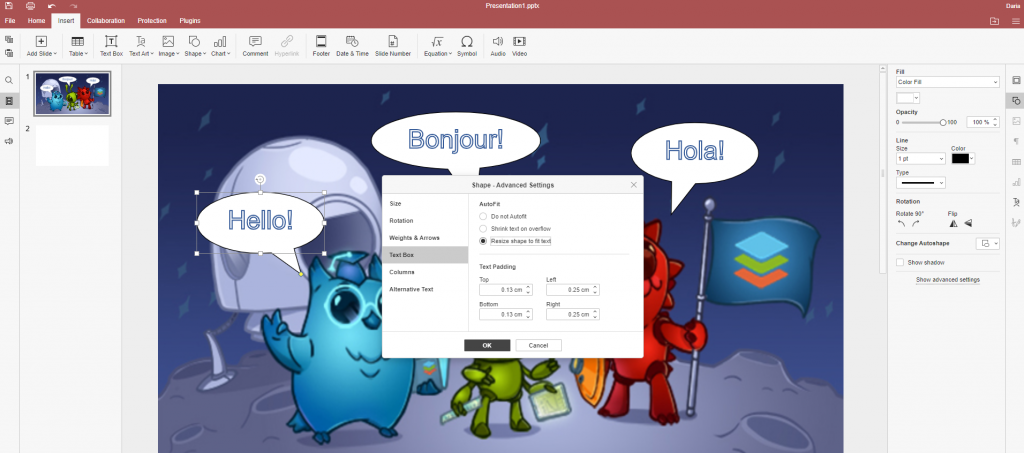
Comment changer la couleur de l’arrière-plan ou rendre la bulle transparente
En parlant de bulles de texte, nous ne devons pas oublier la couleur de l’arrière-plan, car elle est aussi importante. La couleur de la bulle aide à transmettre des émotions ou des sentiments. Par exemple, le rouge implique la colère et la rage de l’orateur.
Vous pouvez facilement modifier l’arrière-plan par défaut de la bulle. Cliquez sur la forme et choisissez une autre couleur dans la barre d’outils de droite. Il est possible de choisir un motif pour l’arrière-plan ou de rendre une bulle de texte transparente (pas de remplissage) ou dégradée. Il suffit de sélectionner l’option souhaitée dans la liste déroulante située sous Remplissage.

Voilà comment créer une bulle de texte de différentes manières. Comme vous l’avez remarqué, vous pouvez le faire facilement, même dans les éditeurs de documents, en utilisant des formes simples et votre imagination. Essayez-le maintenant dans les éditeurs ONLYOFFICE :
Créez votre compte ONLYOFFICE gratuit
Affichez, modifiez et coéditez des documents texte, feuilles de calcul, diapositives, formulaires et fichiers PDF en ligne.