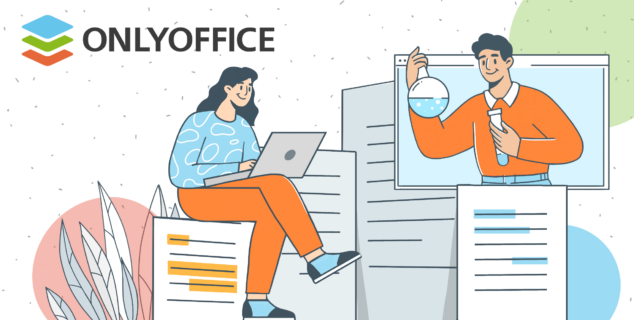IMPORTRANGE-Formel: ein einfacher Leitfaden
Die in Version 8.1 von ONLYOFFICE Docs eingeführte Funktion IMPORTRANGE ist ein Werkzeug zur Datenintegration. Mit dieser Funktion können Sie einen Zellbereich von einem Excel-Blatt in ein anderes importieren und so die Zusammenführung von Daten und die zentrale Berichterstellung erleichtern. Schauen wir uns die Komponenten dieser Funktion und ihre Anwendung genauer an.

Was ist IMPORTRANGE?
Die Funktion IMPORTRANGE ist eine der Text- und Datenfunktionen. Sie ermöglicht es Ihnen, Daten aus einem Arbeitsblatt in ein anderes zu übertragen, indem Sie eine einfache Formel verwenden. Sie ist besonders nützlich für gemeinsame Projekte, Datenanalysen und die Erstellung von Dashboards, die Daten aus verschiedenen Quellen benötigen.
Beispiele für die Verwendung der IMPORTRANGE-Formel
IMPORTRANGE kann Ihre Arbeitsabläufe erheblich rationalisieren, indem es Daten aus verschiedenen Tabellenkalkulationen in einem einzigen, zentralisierten Dokument zusammenfasst.
Aggregation von Marktforschungsdaten. Sie arbeiten mit Marktforschungsdaten, bei denen verschiedene Abteilungen separate Tabellen für verschiedene Metriken wie Kundenzufriedenheit, Markttrends und Wettbewerbsanalysen verwalten. Mit IMPORTRANGE können Sie all diese Metriken auf einfache Weise in einem einzigen Dashboard konsolidieren, was eine umfassende Analyse und strategische Entscheidungsfindung ermöglicht.
Finanzberichte. Denken Sie an die Erstellung monatlicher Finanzberichte, bei denen jede Abteilung ihr eigenes Tabellenblatt führt. Mit IMPORTRANGE können Sie Finanzdaten aus jeder Abteilung in einen Master-Finanzbericht importieren, was die Erstellung von konsolidierten Finanzberichten nahtlos und effizient macht und somit eine schnelle Finanzanalyse ermöglicht.
Standortübergreifende Bestandsverwaltung. Jedes Lager kann seine eigene Bestandstabelle haben. Mit IMPORTRANGE können Sie die Bestandsdaten all dieser Standorte in einer einzigen zentralen Tabelle konsolidieren, um einen einheitlichen Überblick über die Lagerbestände zu erhalten und eine bessere Bestandsverwaltung und Nachschubplanung zu ermöglichen.
Akademische Leistungsverfolgung. Lehrer führen oft getrennte Notenblätter für verschiedene Fächer. Mit IMPORTRANGE können Sie die Noten aus verschiedenen Fächern in einem einzigen Zeugnis für jeden Schüler zusammenfassen. Dies vereinfacht die Verfolgung der akademischen Leistungen über mehrere Fächer hinweg und hilft, umfassende Schülerberichte effizient zu erstellen.
Syntax
Die Syntax der Funktion IMPORTRANGE ist einfach und sieht wie folgt aus:
IMPORTRANGE(“spreadsheet_url”, “range_string”)
Die Argumente entsprechen dabei:
- spreadsheet_url: Die URL des Arbeitsblatts, aus dem die Daten importiert werden. Sie sollte in Anführungszeichen gesetzt werden.
- range_string: Der Bereich der Zellen, die Sie importieren möchten. Ebenfalls in Anführungszeichen eingeschlossen.
Jetzt wollen wir herausfinden, wie man die Formel IMPORTRANGE in Excel-Blättern mit dem ONLYOFFICE-Editor für Tabellenkalkulationen.
Hinzufügen der IMPORTRANGE-Formel in Excel-Blättern
Lassen Sie uns das Szenario der Verwendung einer Formel zur Zentralisierung und Analyse von Verkaufsdaten untersuchen.
Sie sind für die Verwaltung von Verkaufsdaten aus mehreren regionalen Niederlassungen verantwortlich. Jede Niederlassung pflegt ihre eigene Verkaufstabelle, und Sie müssen diese Daten in einem zentralen Dashboard zusammenführen, um die Gesamtverkaufsleistung zu analysieren und wichtige Kennzahlen zu verfolgen.
1. Bereiten Sie Ihre Excel-Datei vor
Öffnen Sie Ihr Tabellenblatt mit den Verkaufsberichten oder erstellen Sie eine neue Datei. Hier werden wir Daten aus separaten Berichten für jede Region wiedergeben.

2. Hinzufügen der IMPORTRANGE-Formel
Klicken Sie auf die Zelle oder die Gruppe von Zellen, in die Sie Daten aus einem anderen Blatt importieren möchten.
Gehen Sie auf die Registerkarte Formel in der oberen Symbolleiste -> Text und Daten -> IMPORTRANGE. Alternativ können Sie auch auf Funktion klicken und den Namen der Formel in die Suchleiste eingeben.

3. Geben Sie die Formelargumente ein
Geben Sie in dem daraufhin angezeigten Fenster in spreadsheet_url einen Link zu der Verkaufsdatendatei für die Region Nord ein.
Beachten Sie, dass Sie beim Importieren von Daten aus Ihrer Excel-Tabelle in eine andere Tabelle unter Umständen Zugriffsrechte erteilen müssen. Andernfalls erhalten Sie die Fehlermeldung #REF!
Wählen Sie in range_string die zu importierende Zelle oder den Zellbereich aus.

In unserem Fall lautet die Formel wie folgt:
=IMPORTBEREICH(„https://example“, „D12“)
Sobald Sie die Argumente eingegeben haben, können Sie das Ergebnis der Funktion überprüfen. Wenn das Ergebnis nicht angezeigt wird oder eine Fehlermeldung ausgibt, überprüfen Sie, ob die eingegebenen Argumente korrekt sind.
Wenn das Ergebnis korrekt ist, klicken Sie auf OK, um die IMPORTRANGE-Formel zum Excel-Blatt hinzuzufügen.

Die Daten aus dem Verkaufsbericht für die Region Nord sind nun in Ihrem Verkaufsbericht enthalten.
4. Prüfen Sie, wie die Formel funktioniert
Jetzt sind die Daten in Ihrem Bericht sichtbar. Die Kollegen können jedoch die Daten in der Quelltabelle ändern. Schauen wir uns an, wie das funktionieren wird.
Die Zelle, aus der die Daten in den Gesamtumsatzbericht importiert werden, enthält die Summe der Gesamtanzahl der Transaktionen.

Sobald also die Kollegen in der Verkaufsabteilung die Anzahl der Transaktionen in mindestens einer Zeile ändern, ändert sich automatisch auch der Gesamtbetrag.

Die neuen Daten werden automatisch in Ihrem Umsatzbericht erscheinen.

Dieses Beispiel illustriert, wie Sie mit IMPORTRANGE Umsatzdaten aus mehreren Tabellenkalkulationen in einen allgemeinen Umsatzbericht zur weiteren Analyse importieren können. Passen Sie die Formeln und Verknüpfungen an Ihre spezifischen Daten und Anforderungen an.
IMPORTRANGE in ONLYOFFICE-Editor für Tabellenkalkulationen
Versuchen Sie, Daten aus anderen Excel-Tabellen in die ONLYOFFICE-Editoren zu importieren, formatieren Sie die importierten Daten nach Ihren Wünschen, analysieren Sie diese mit bedingter Formatierung, Pivot-Tabellen, Filtern und verwenden Sie den KI-Assistenten.
Entdecken Sie weitere neue Funktionen von ONLYOFFICE Docs v8.1:
Erstellen Sie Ihr kostenloses ONLYOFFICE-Konto
Öffnen und bearbeiten Sie gemeinsam Dokumente, Tabellen, Folien, Formulare und PDF-Dateien online.