Kombinieren von Word-Dokumenten
Die kürzlich eingeführte Version 7.4 von ONLYOFFICE Docs enthält eine neue Funktion zum Kombinieren von Dokumenten. Sie kann für diejenigen nützlich sein, die mehrere Versionen eines Dokuments vergleichen müssen. Schauen wir uns an, wie das funktioniert und wie man zwei Word-Dokumente zu einem zusammenfasst.
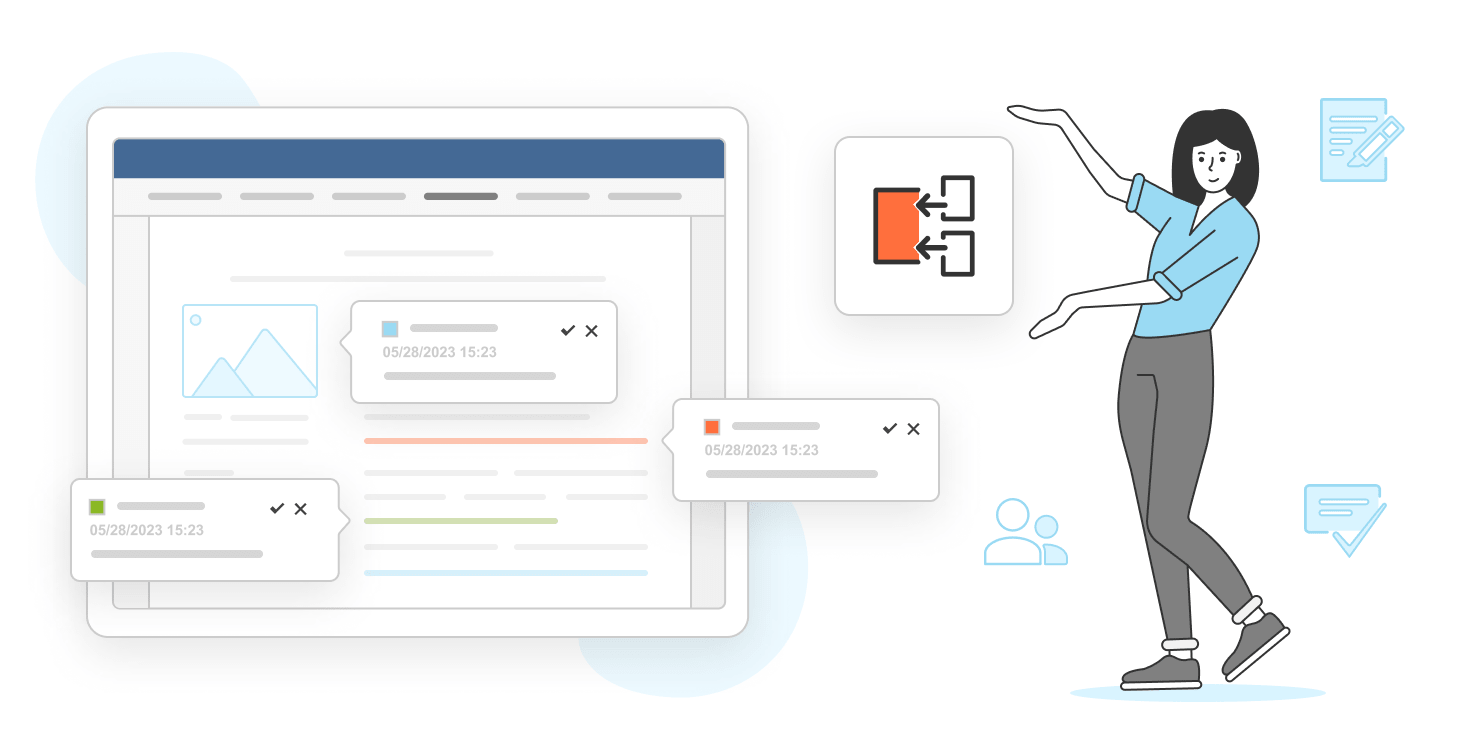
Vergleich oder Kombination von Dokumenten?
Lassen Sie uns zunächst den Unterschied zwischen den beiden Funktionen verstehen – Dokumentenvergleich und Dokumentenkombination. Auf den ersten Blick scheinen diese Funktionen sehr ähnlich zu sein, da sie beide zwei Dokumente vergleichen, aber es gibt einen deutlichen Unterschied.
Stellen Sie sich vor, Sie haben eine Version des Dokuments mit verschiedenen Überarbeitungen von Ihren Kollegen. Sie müssen sie mit einer anderen Version derselben Datei zu einer einzigen zusammenführen.
Mit dem Dokumentvergleich werden die Unterschiede in den Dokumenten farblich hervorgehoben. Die Änderungen Ihrer Kollegen werden automatisch in die endgültige Version übernommen, auch wenn Sie dies nicht getan haben.
Sehen Sie in diesem Video, wie man Dokumente vergleicht:
Mit der Funktion zur Dokumentenkombination können Sie zwei Versionen eines Dokuments zu einer einzigen zusammenfassen, wobei nicht zu behebende Änderungen weiterhin zur Genehmigung oder Ablehnung zur Verfügung stehen.
Auf diese Weise können Sie zwei Versionen eines Dokuments auf einmal kombinieren und an Überarbeitungen arbeiten, anstatt erst Änderungen zu akzeptieren und dann Dokumente zu vergleichen.
Sehen wir uns nun an, wie man zwei Versionen eines Dokuments im ONLYOFFICE-Dokumentenditor vergleich.
Word-Dokumente kombinieren
Schritt 1. Melden Sie sich zunächst in Ihrem ONLYOFFICE an oder erstellen Sie ein neues Konto.
Schritt 2. Öffnen Sie Ihr Originaldokument im Editor.
Schritt 3. Gehen Sie auf die Registerkarte Zusammenarbeit in der oberen Symbolleiste und klicken Sie auf Kombinieren.
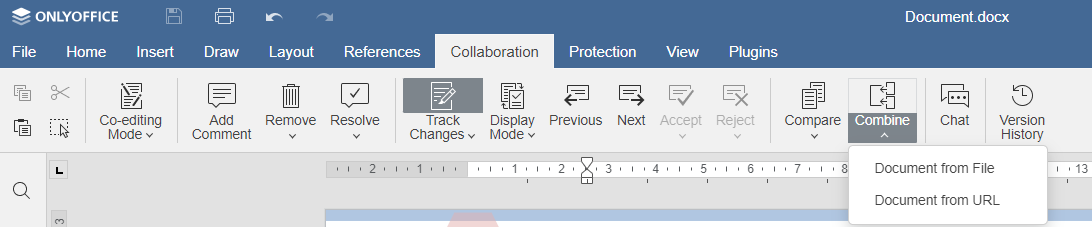
Wählen Sie dann die Datei, die mit Ihrem Dokument kombiniert werden soll, aus Ihrem lokalen Speicher oder fügen Sie die URL ein.
Sobald der Vorgang abgeschlossen ist, sehen Sie das Ergebnis in Ihrem Dokument. Alle Unterschiede im Dokument werden hervorgehoben, und nicht genehmigte Änderungen bleiben ungelöst verfügbar.
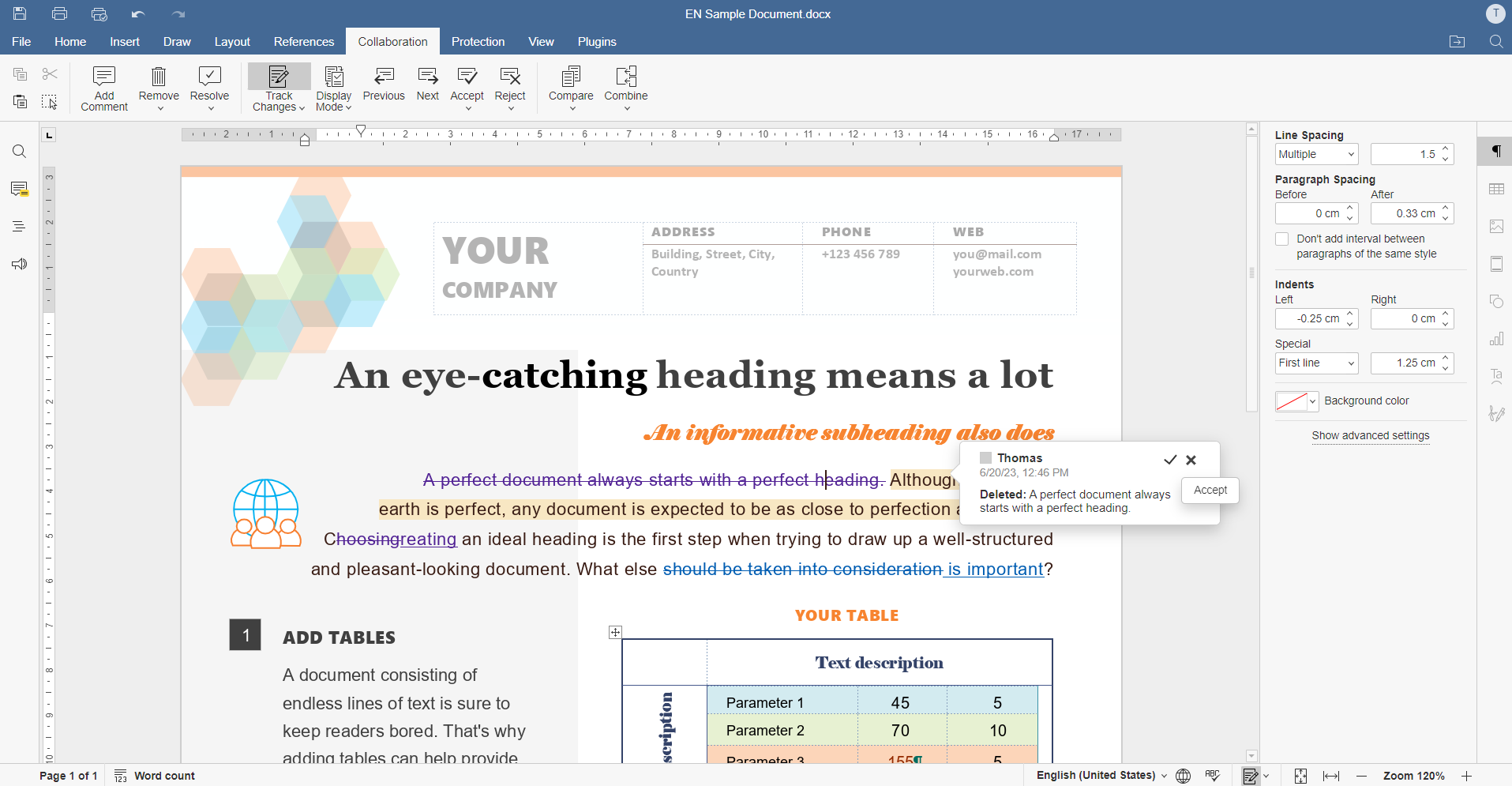
Schritt 4. Nun können Sie das kombinierte Dokument überprüfen. Um zwischen den Änderungen zu navigieren und nicht versehentlich etwas zu überspringen, verwenden Sie die Schaltflächen Weiter und Zurück auf derselben Registerkarte.

Akzeptieren Sie die Änderungen oder lehnen Sie sie ab, indem Sie auf die entsprechenden Schaltflächen klicken. Sie können auch alles auf einmal machen, indem Sie zwischen den Optionen Alle Änderungen annehmen oder Alle Änderungen ablehnen wählen.
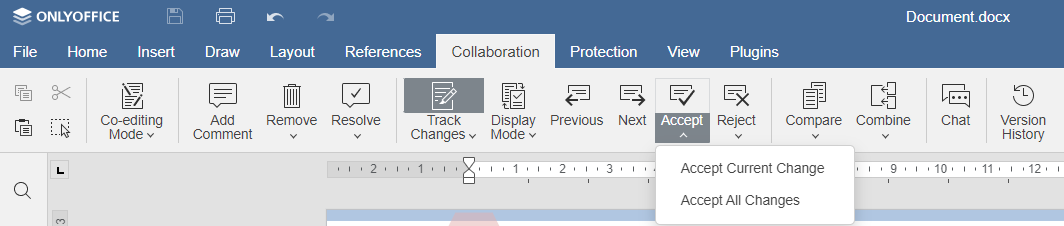
Schritt 5. Um die endgültige Version des Dokuments anzuzeigen, gehen Sie zu Anzeigemodus -> Endgültig. Sie können auch Original auswählen, um eine Vorschau der ursprünglichen Dateiversion anzuzeigen, oder Markup, um die Arbeit mit den Änderungen fortzusetzen.

Wie Sie sehen, ist das Kombinieren von Dokumenten einfach und hilft Ihnen, Zeit bei der Arbeit mit Dokumentversionen zu sparen.
Erhalten Sie ONLYOFFICE, um Dokumente zu kombinieren
Verwenden Sie die ONLYOFFICE Desktop Editoren für Windows, Linux oder macOS oder erstellen Sie ein kostenloses DocSpace-Konto in der Cloud, um zwei Word-Dokumente zu einem einzigen zusammenzufassen:
Sie können auch die selbstgehostete Version von ONLYOFFICE Docs erhalten.
Sehen Sie sich dieses Video an, um mehr über die neue Version von ONLYOFFICE Docs zu erfahren:
Erstellen Sie Ihr kostenloses ONLYOFFICE-Konto
Öffnen und bearbeiten Sie gemeinsam Dokumente, Tabellen, Folien, Formulare und PDF-Dateien online.


