ONLYOFFICE connector v4.0 for Confluence: Version History, certificate verification settings, Force Save, editing non-OOXML formats and more
The latest version of the ONLYOFFICE integration app for Confluence is already available. Version 4.0 comes with important improvements for collaborative work and makes it easier to work with non-OOXML formats. Read this post to find out more.
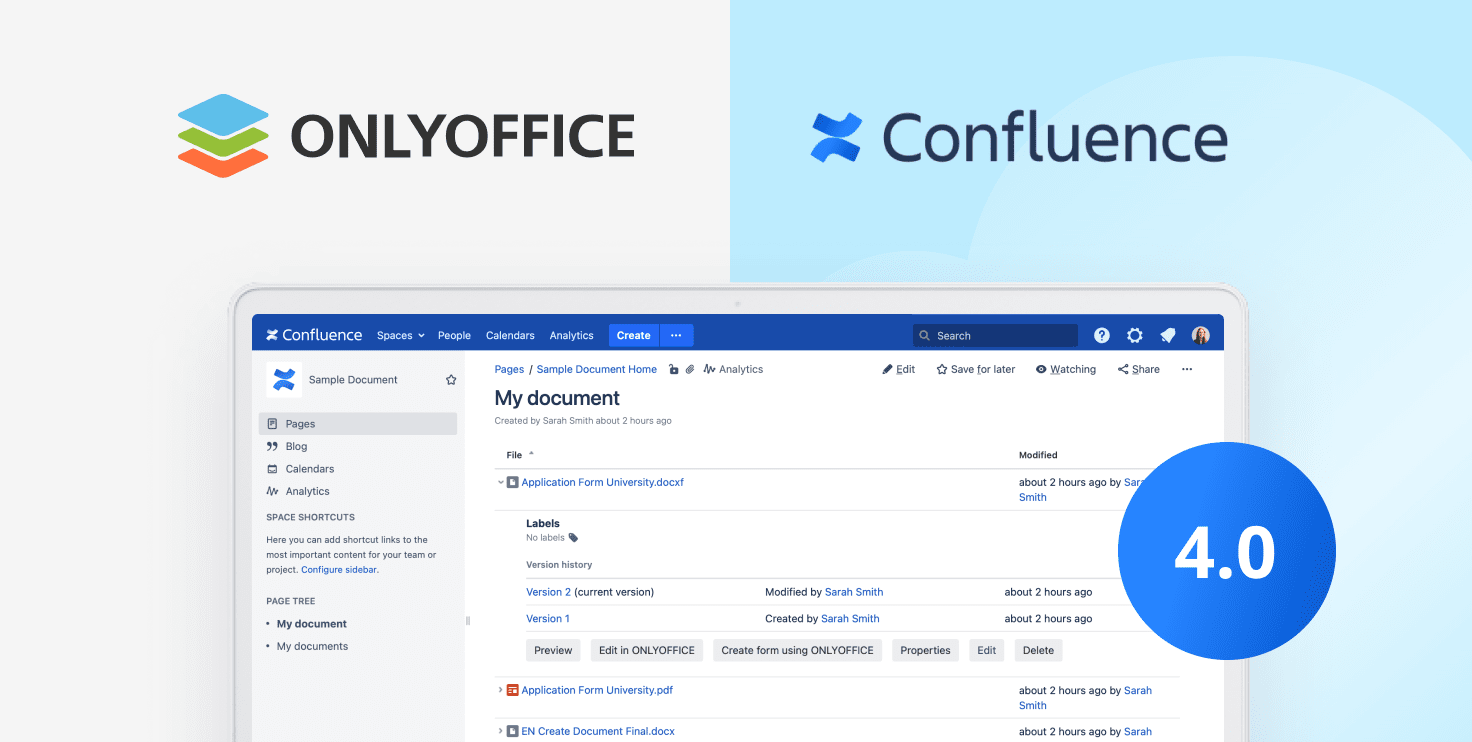
Open and edit non-OOXML formats
There is good news for Confluence users who work with various formats. The latest version of the ONLYOFFICE integration app gives you total freedom when working with non-OOXML files. From now on, you can open such a file and decide whether you want to open it for viewing without being able to edit its contents or open the file for editing via conversion to OOXML. If you prefer the latter option, you need to choose Convert using ONLYOFFICE, and a new editable copy of the original file will be created.
The complete list of formats to be edited via conversion to OOXML includes DOCM, DOT, DOTX, EPUB, HTM, HTML, OTP, OTS, OTT, POT, POTM, POTX, PPS, PPSM, PPSX, PPTM, RTF, XLSM, XLT, XLTM and XLTX.
Enable Version history for collaborative work
The updated integration app for Confluence makes it possible to check the changes made to a document using the Version History option. To see all the available versions of a document and changes to it, follow these steps:
- Open the document you need;
- Go to the File tab on the top toolbar;
- Select the Version History option;
- Choose the required version.
This version will be displayed, and all the changes will be highlighted.
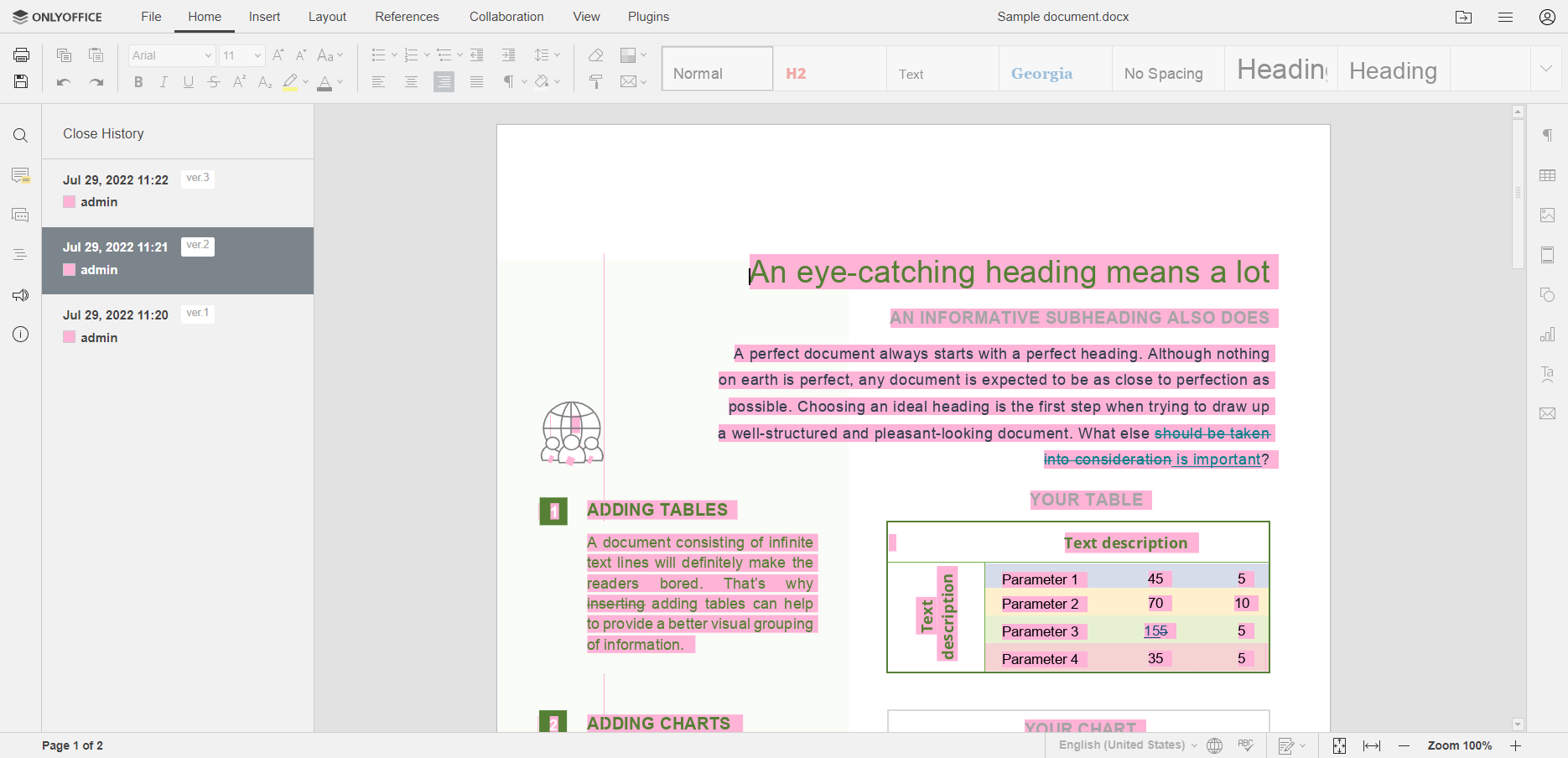
Choose the suitable review mode
Another useful feature for collaborative work is the ability to establish the default review mode in the settings. You can choose from the following options in the Common settings section:
- Markup – you can view the suggested changes and edit the document simultaneously;
- Final – you can see what the document will look like after you accept all the suggested changes. In this mode, editing is not enabled;
- Original – you can see the document without suggested changes. In this mode, you can’t edit anything.
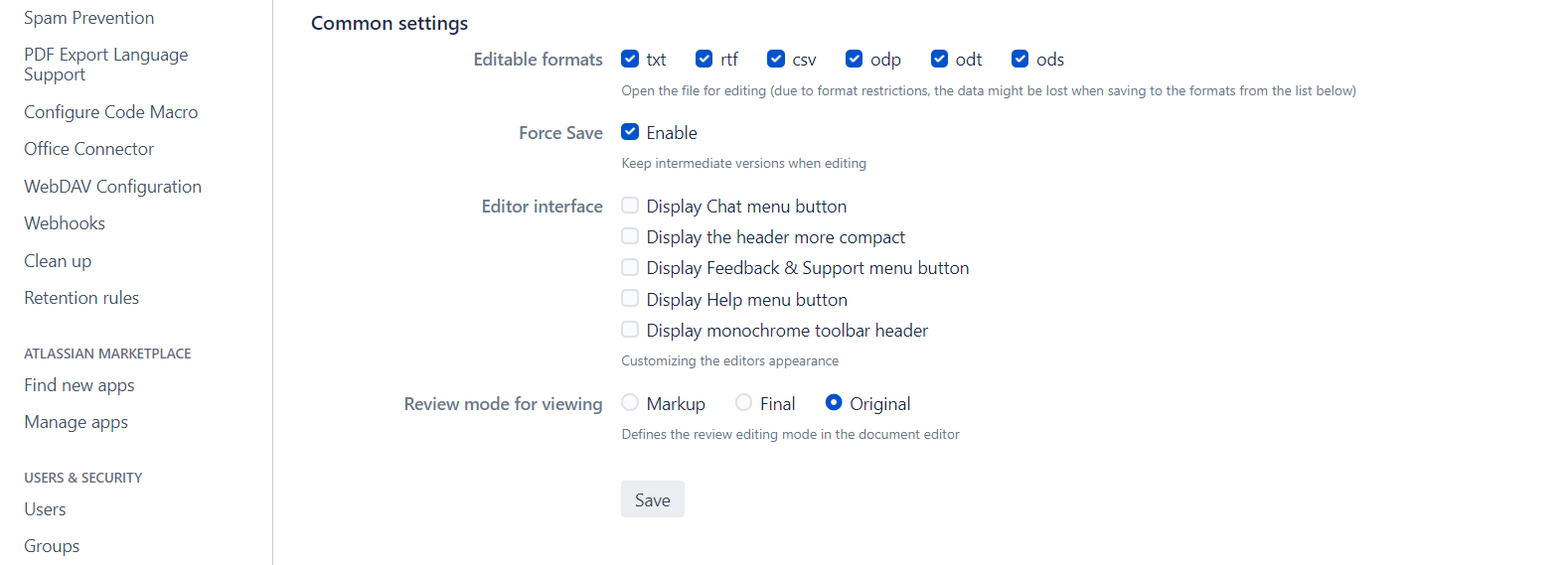
Alternatively, you can always switch to the required review mode when editing a file by clicking Collaboration >> Display mode.
Save the intermediate versions of a document with Force Save
By default, all the changes made in a document in Confluence are saved in the cache of the ONLYOFFICE Document Server (ONLYOFFICE Docs). They are sent to the server only after you close the document.
Version 4.0 of the ONLYOFFICE integration app allows you to enable Force Save. When this feature is enabled, you can save document versions and revisions manually at any time directly to the server.
Force Save is a very useful feature that can help you keep the contents of your documents under control when you have an unstable internet connection.
To enable this feature:
- Go to Manage apps >> Confluence ONLYOFFICE integration app >> Configure;
- Access the ONLYOFFICE settings, scroll down and tick Force Save.
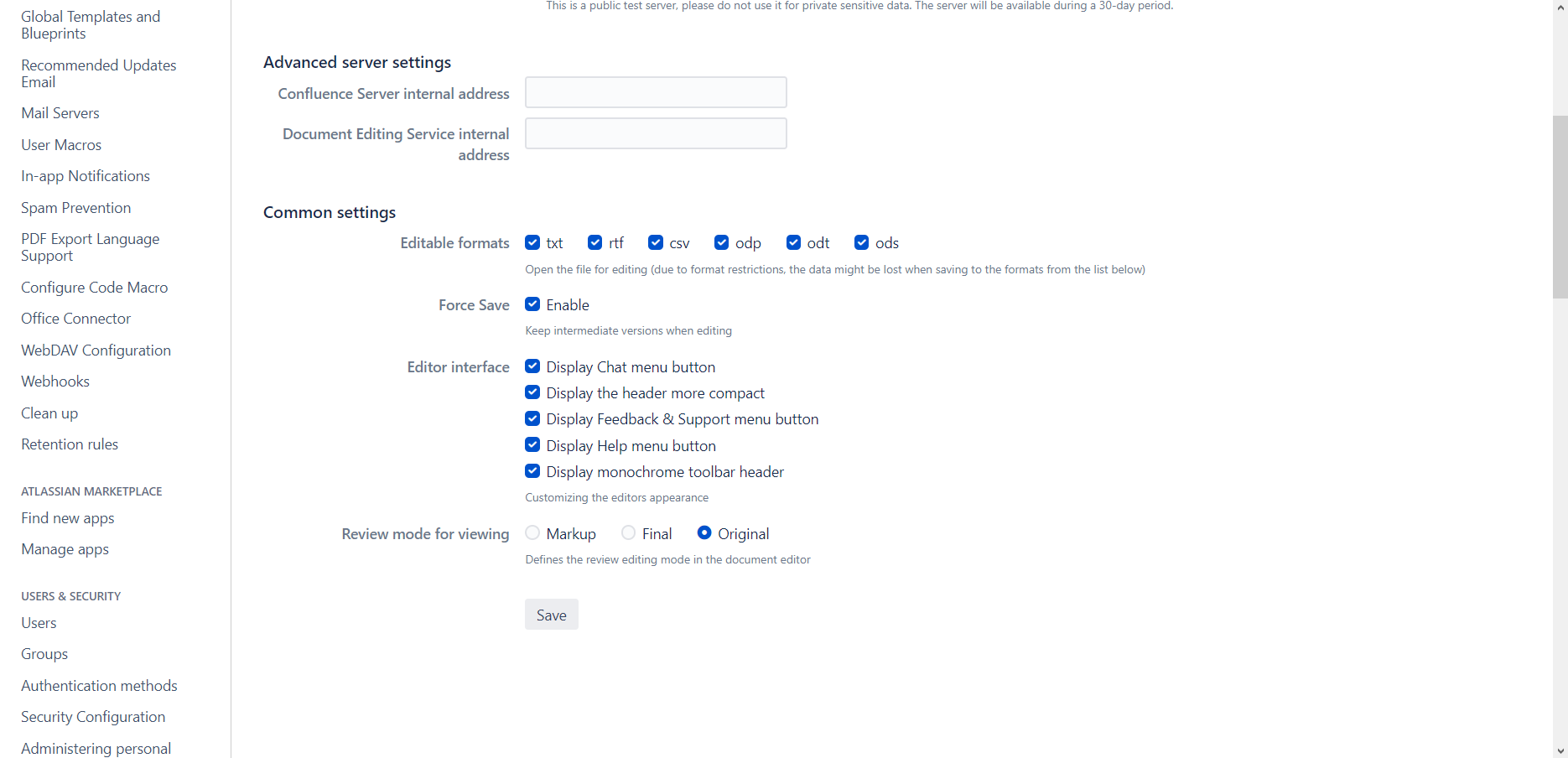
Read this article to find out more about how Force Save works in ONLYOFFICE.
Disable certificate verification if necessary
If you prefer using self-signed certificates for your ONLYOFFICE Document Server, you don’t have to change the Confluence configuration file manually anymore. For your convenience, there is a new option in the Server settings section. Just check the corresponding box to disable certificate verification.
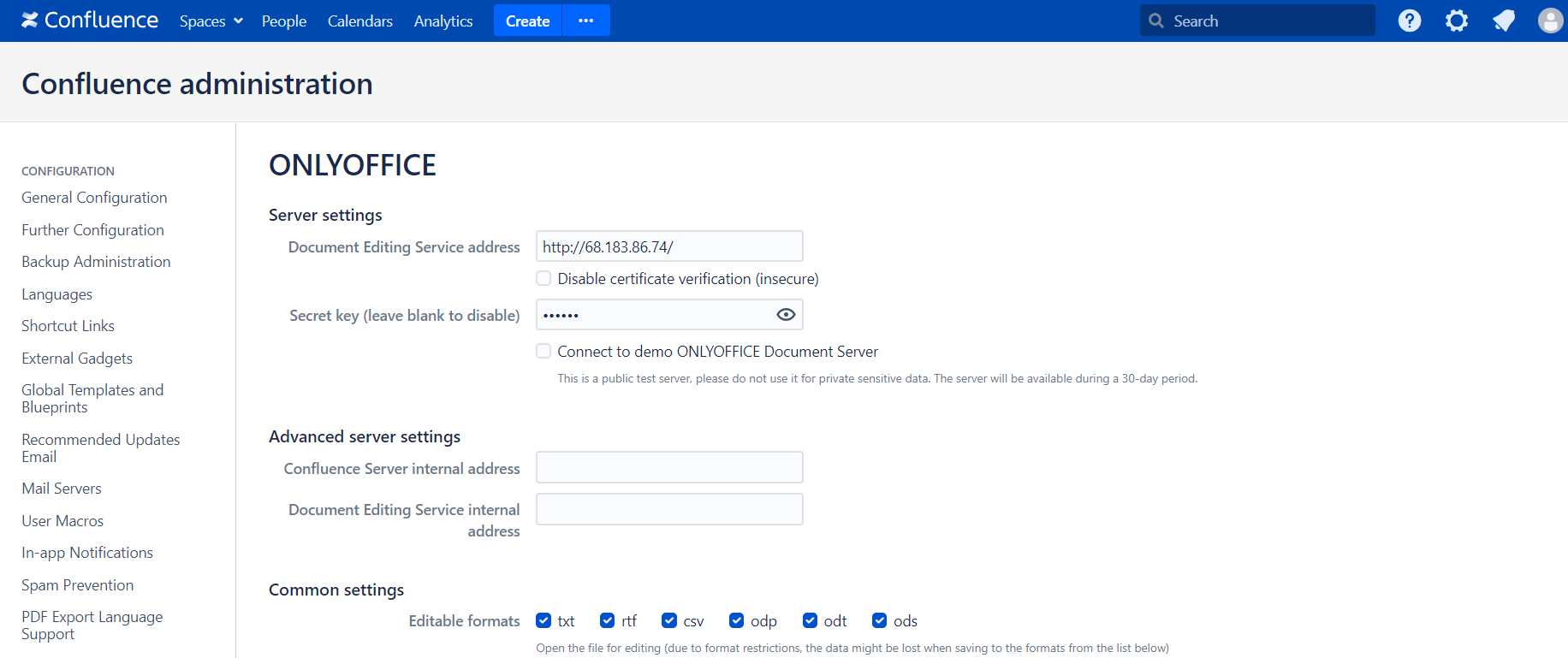
Customize the appearance of the ONLYOFFICE editors
From now on, you can customize the appearance of the ONLYOFFICE online editors. Don’t you need some elements like the chat menu button to be displayed or want a more compact ONLYOFFICE header? No problem, just tick the corresponding options in the ONLYOFFICE settings.
Get links to the bookmarks in your documents
If you need to quickly access a certain part of your document or add a link to its location, you can add a bookmark. The updated integration app allows you to copy links to your bookmarks so that other users can access the required information with a click.
To copy a bookmark link, open the References tab, find the required bookmark and click the Get Link button.
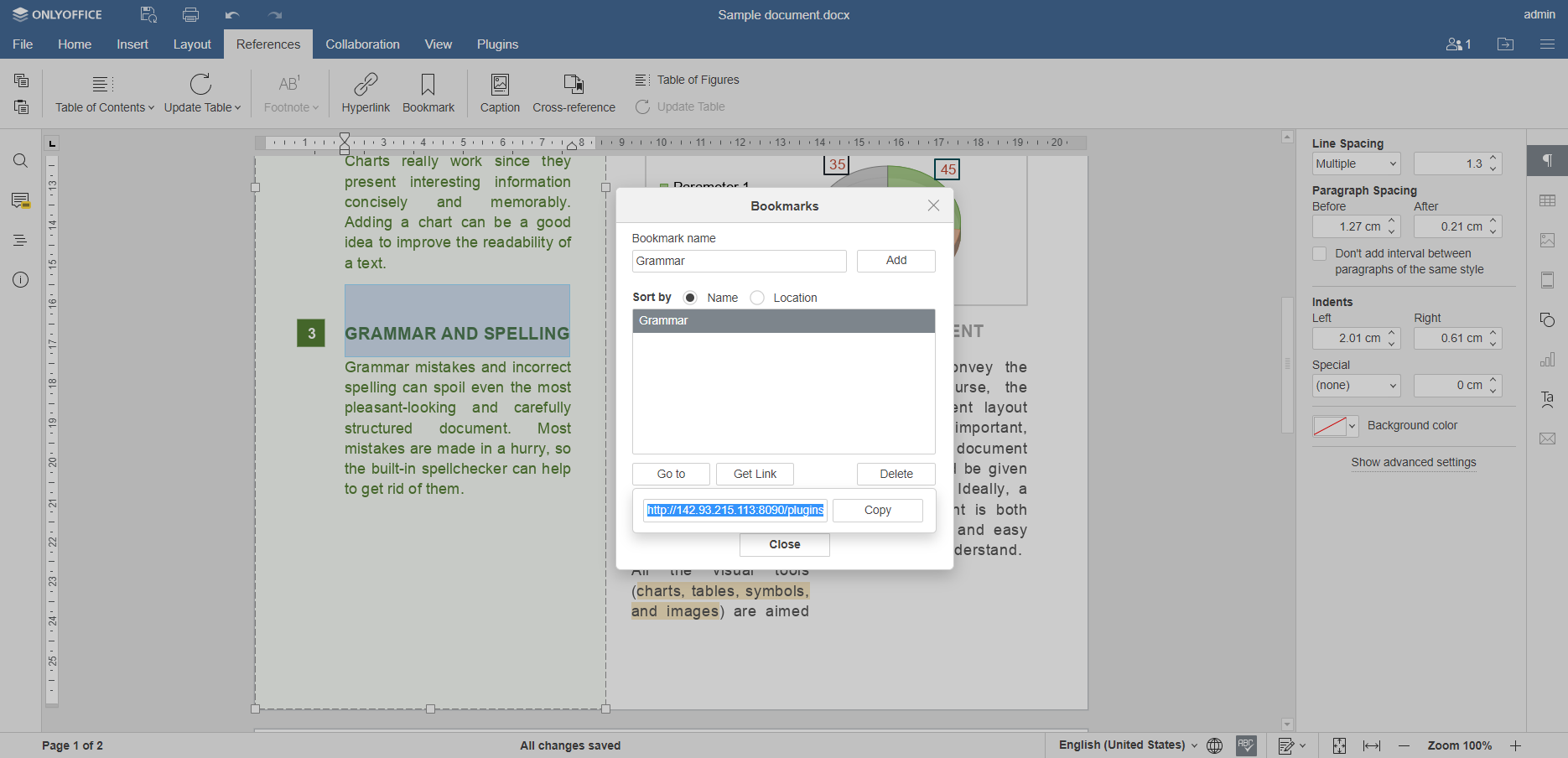
Use your storage more effectively
The updated integration app provides more opportunities when it comes to your Confluence file storage. From now on, you can add images from there by clicking Insert >> Image >> Image from Storage. Also, you can use files from your storage to compare different versions of two documents. To access this feature, open the Collaboration tab, click Compare and choose Document from storage.
Read this article to find out how document comparison works in ONLYOFFICE.

Another useful feature is the ability to use files from your Confluence storage for Mail Merge. This feature is used to create a set of documents with common content and send them to various recipients. To make use of Mail Merge in ONLYOFFICE, go to the Home Tab >> Mail Merge >> From Storage.
Work with documents on a mobile device more conveniently
The ONLYOFFICE integration app v4.0 for Confluence also automatically switches to mobile editing mode if you log into your Confluence instance from a mobile device. This allows you to work with documents, spreadsheets and presentations in a more convenient manner using your mobile phone or tablet.
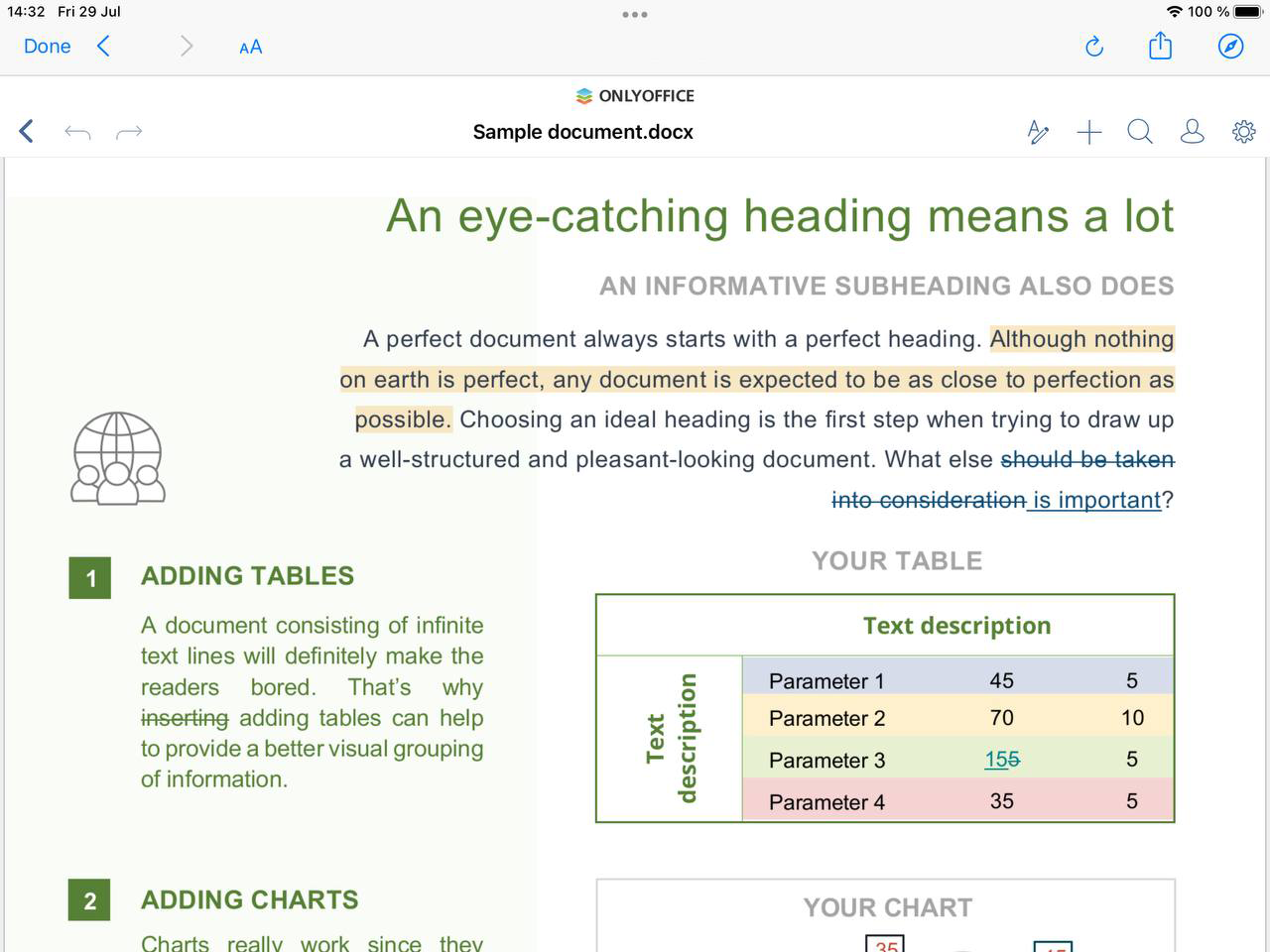
Other improvements
With the ONLYOFFICE integration app v4.0, you can also:
- Create documents directly from the ONLYOFFICE Editors;
- See the ONLYOFFICE favicons on the browser tabs.
Additionally, the latest version of the connector no longer supports ONLYOFFICE Docs (ONLYOFFICE Document Server) v6.0 and earlier.
Want to try the new features on your own? Get the newest version of the integration app from GitHub or download it from the Atlassian Marketplace:
Create your free ONLYOFFICE account
View, edit and collaborate on docs, sheets, slides, forms, and PDF files online.


