How to curve text in PowerPoint slide
Creating an engaging PowerPoint presentation can be challenging enough. By adding some simple visual improvements to a boring presentation or a report, you can make it seem more appealing. Using curved text in PowerPoint slides can be a good idea. Keep on reading this blog to discover more.
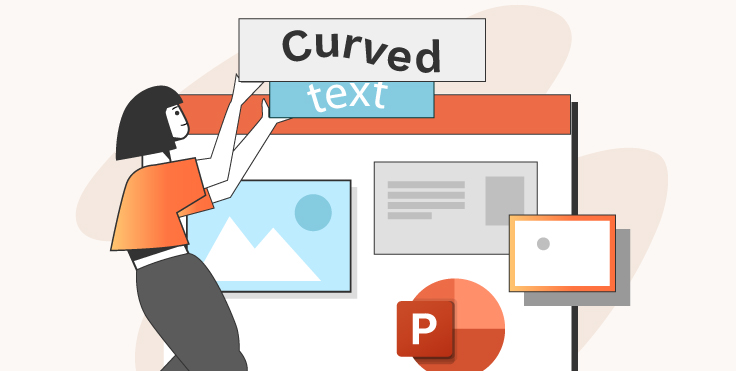
Curved text: what it is and how to make it
Working with reports and slides, you may search for some ways to make them look more attractive.
These examples could help while you’re working on a concept:
- a list of talking points helps to create a clear story;
- choose a certain style to follow for the whole slide show;
- add some interactive visualizations;
- use animations to grab your audience’s attention;
- try out some creative transitions;
- don’t skip over any important information with presenter notes;
- a short media could be better than many words;
- use content creatively (like curved text, which we are going to discuss).
Mentioned curved text is one of the ways to highlight the messaging in your presentation. The purpose of regular text boxes and lists is to convey information, whereas bent or circular text focuses attention on the content.
With ONLYOFFICE Presentation Editor, we have created some simple instructions to show you how to:
- Curve regular plain text
- Curve a text with the applied style
- Curve text around a circular shape
So, let’s try.
Curved text in PowerPoint slides
First of all, you have to open a PowerPoint presentation or create a new one. Then, select a slide where you are going to create a curved text. Next, you’ll have to insert a text box.
Go to the Insert tab of the top toolbar and click the Text Box icon.

Then click where the object should be added, hold the mouse button and drag the border to specify its size.
Type in your phrase in the added text box.

Then click the Text Art settings icon on the right-side toolbar.

Scroll down and choose the desired option from the Transform gallery.

When the effect is applied, you can adjust the degree of the text distortion by dragging the pink diamond-shaped handle.
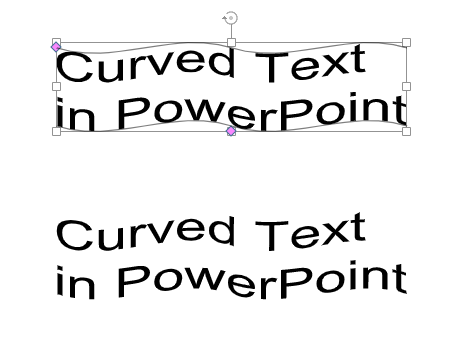
Use the special handles on the edges of the shape to resize, move and rotate the object. Once you are satisfied with the results, click outside the curved text box.
Custom style curved text in PowerPoint
This method is similar to the previous one, you only replace the plain text with the Text Art object.
Open up a blank presentation or a new slide.
Go to the Insert tab and click the Text Art icon on the top toolbar.
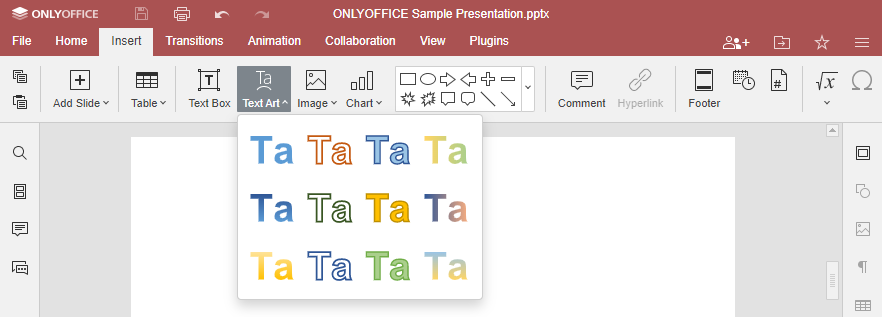
Choose the desired style template and click on it to add the Text Art object.
After you have inserted a message into a text box, go to the Text Art settings tab on the right-side toolbar. Click on one of the Transform styles you like most.

Curve text around a circular shape
It’s one of the most engaging examples of curved text in PowerPoint. You can use either regular plain text or a Text Art object.
Select your text box and go to the Text Art tab on the right-side toolbar. Here, in the Transform menu, you will see a whole range of options to change the shape of your message.

In the created field you’ll see a pink diamond-shaped handle. By clicking on it with the right mouse button and holding the mouse button down, you can specify how far the curve should stretch.

You can group a text box with an image to move, copy and paste them as a single object.
Any effects applied to your text box or Text Art object will be removed, as soon as the first one option from the Transform menu is selected.
Additional options and effects
You can apply style effects and formatting to your curved text box in PowerPoint, change colors, use gradient fill, and add lines.
Unfortunately, there is still no feature that allows you to wrap the text around corners. You can create a separate field with contents for each side of a shape.
There are several ways of using transitions to showcase your curved text. Go to Transitions and select one of the predefined effects.
Curved text in PowerPoint is a good way to add even more visual interest to your slides by wrapping key messages around images or icons. With a little practice and a good eye, curved text in PowerPoint is a useful technique to enhance and improve the visual impact of your presentation.
Watch this video to discover some more practical and functional tips for creative and stunning presentations:
Would you like to create one? Try it for free in ONLYOFFICE editors:
Create your free ONLYOFFICE account
View, edit and collaborate on docs, sheets, slides, forms, and PDF files online.


