如何旋转 PDF
在处理 PDF 时,您可能会遇到页面方向不正确导致文件难以阅读或展示的情况。要提高可读性,通常需要旋转这些页面。阅读本文以了解我们可以使用哪些程序和在线资源来轻松完成此任务。

ONLYOFFICE PDF 编辑器(在线/桌面)
ONLYOFFICE 是一款功能强大的办公套件,提供了一系列用于创建、编辑和管理文档的编辑器。最新版本 8.1提供了一个功能齐全的 PDF 编辑器,可以对文档进行旋转页面等操作。
无论您是偏好在线处理还是使用桌面应用都可以使用它,ONLYOFFICE PDF 编辑器提供了两种相同的解决方案。
要开始处理,请在ONLYOFFICE PDF 编辑器中打开您需要编辑的文件。
定位至“首页”选项卡并点击“编辑 PDF”。

然后在左侧工具栏中单击“页面缩略图”以显示构成文档的所有页面。

在“主页”选项卡中,找到“旋转页面”选项。您可以找到向左旋转(逆时针 90 度)或向右旋转(顺时针 90 度)的选项。选择您需要旋转的方向。
另外,您也可以通过右键单击缩略图并选择相应选项来旋转页面。

旋转后的页面如图所示:

接着,您可以对需要旋转的页面重复此操作,最后保存更改后的PDF即可。
需要强大的 PDF 处理工具吗?试试 ONLYOFFICE 套件及其编辑器,它支持在线和桌面版本,适用于 Windows、macOS 和 Linux 系统。
Adobe Acrobat(在线/桌面)
Adobe Acrobat 是最常用的 PDF 编辑工具之一,它是该软件的原生扩展。虽然 Adobe Acrobat 提供了许多高级编辑选项,但大多数功能都是收费的。如果您拥有此软件,以下是使用 Adobe Acrobat 旋转PDF的方法:
- 打开 Adobe Acrobat,选择您想要编辑的 PDF 文件,或直接在文件库中右键单击文档,选择“打开方式…”,然后选择 Adobe Acrobat。
- 在右侧面板(或左侧面板,取决于您使用的版本)中单击“管理页面”,显示 PDF 中所有页面的缩略图。
- 选择您希望旋转的页面。您可以按住“ Ctrl ”键(在 Mac 上为“Cmd”键)并单击页面以选择多个页面。
- 使用工具栏中的旋转按钮来旋转选定的页面。您可以顺时针或逆时针旋转90度。
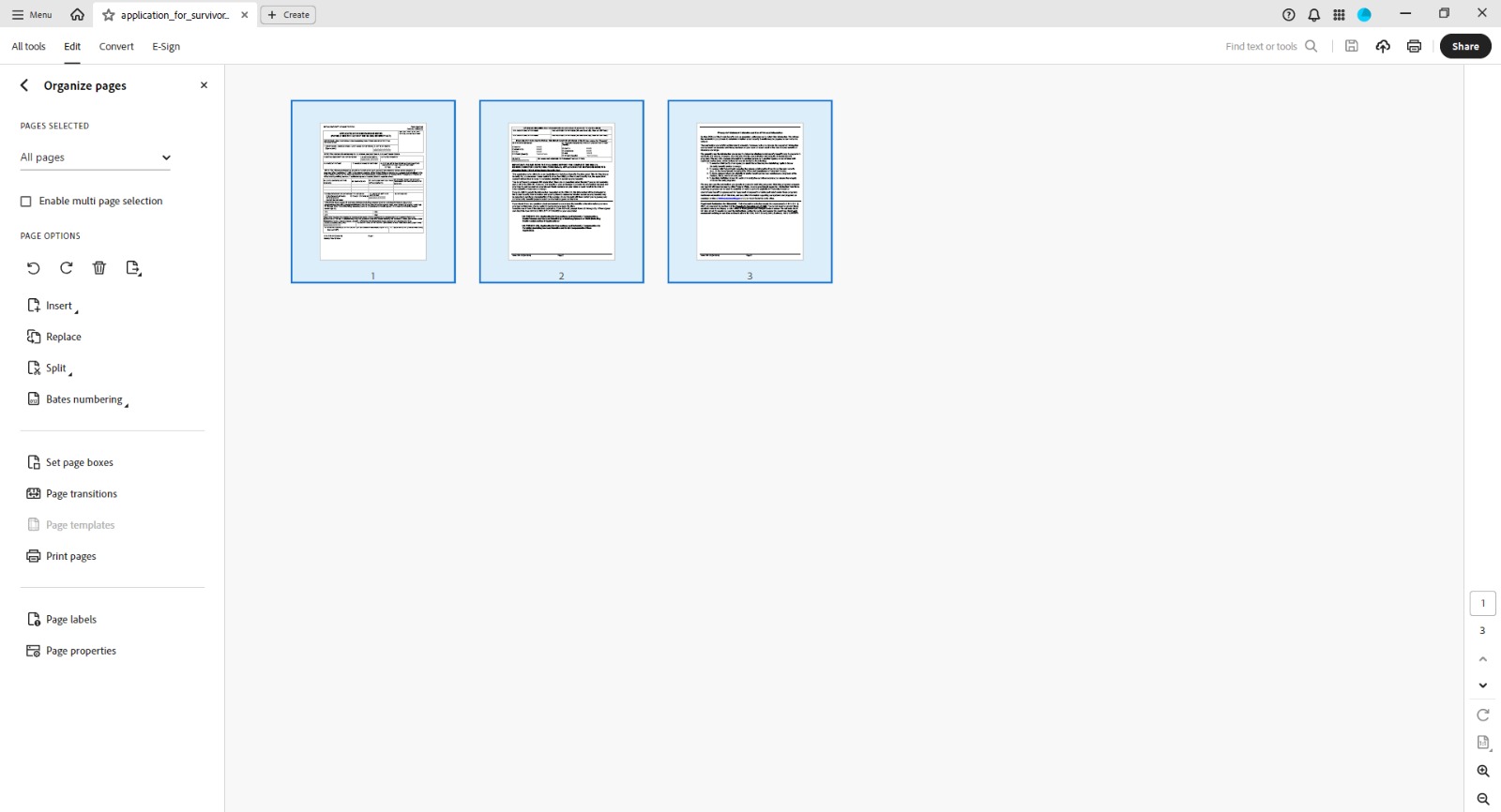
预览(适用于 macOS 的桌面应用)
预览是 macOS 上的默认 PDF 查看器,并包含基本的编辑功能,例如旋转页面。以下是操作方法:
- 打开您的 PDF 文件。
- 要旋转单个页面,可直接定位到该页面。对于多个页面,请点击“查看”菜单 并选择“缩略图”选项,将所有页面以缩略图形式显示在左侧。按住“Command”键并点击页面,选择您需要旋转的页面。
- 前往顶部菜单栏中的“工具”菜单,选择“向左旋转”(Command + L)或“向右旋转”(Command + R)以旋转选定的页面。每次单击将页面旋转 90 度。
Smallpdf(在线)
如果您在寻找在线替代方案,该网站是一个不错的选择。它支持旋转单个页面和整个文档。
- 访问 Smallpdf Rotate PDF 网站并上传文档。
- 选择页面,并使用页面上的按钮单独旋转它们,或使用顶部工具栏中的“向左旋转”/“向右旋转”旋转整个文档。
- 点击完成并下载旋转后的文件。
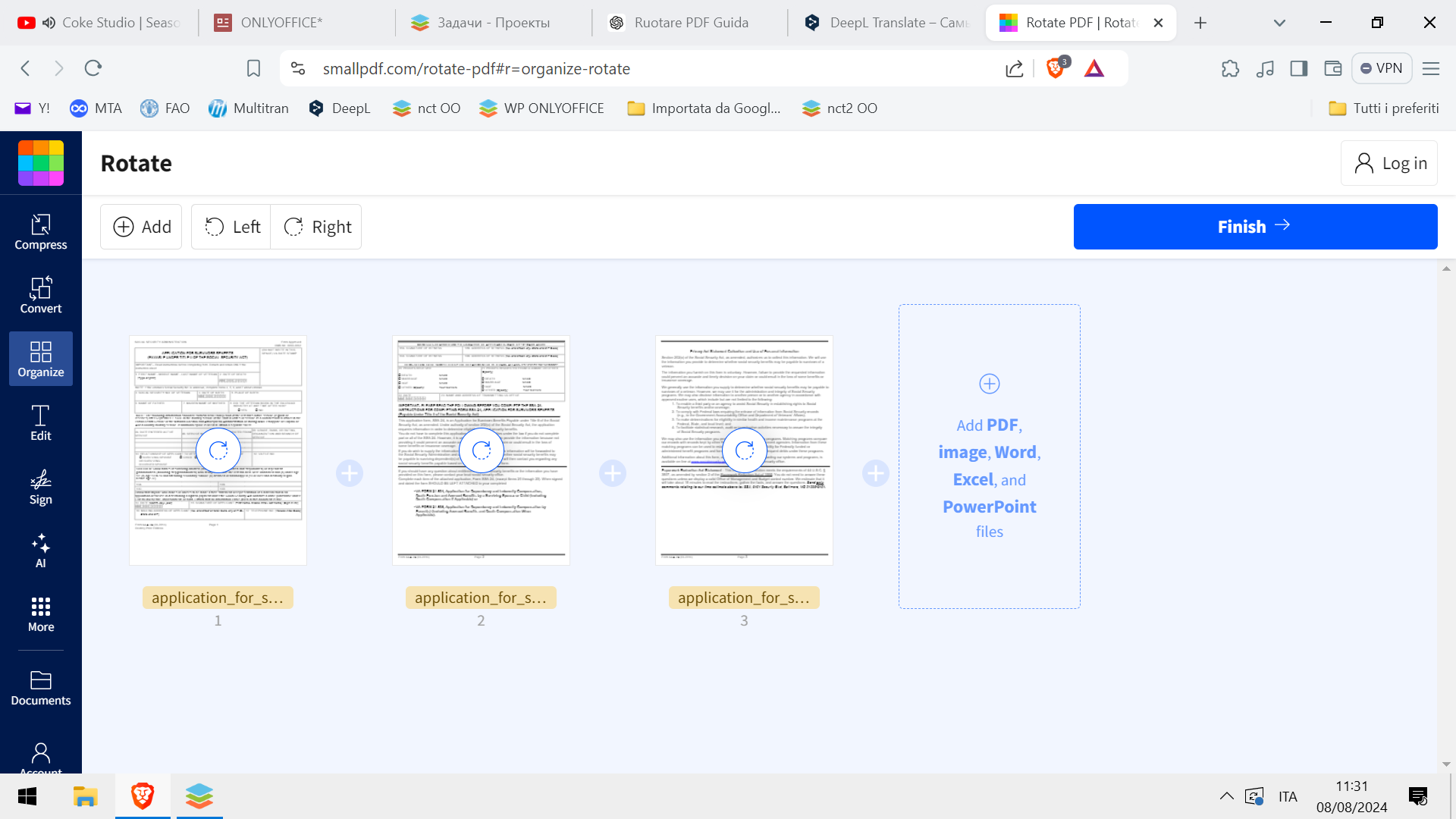
iLovePDF(在线)
该网站在您需要同时旋转多个文档时非常实用。不过,您无法在此网站单独旋转页面。
- 打开网站并上传一个或多个文档。
- 点击文档缩略图上出现的箭头或右侧菜单中的“左”/“右”选项。
- 下载旋转后的文档。
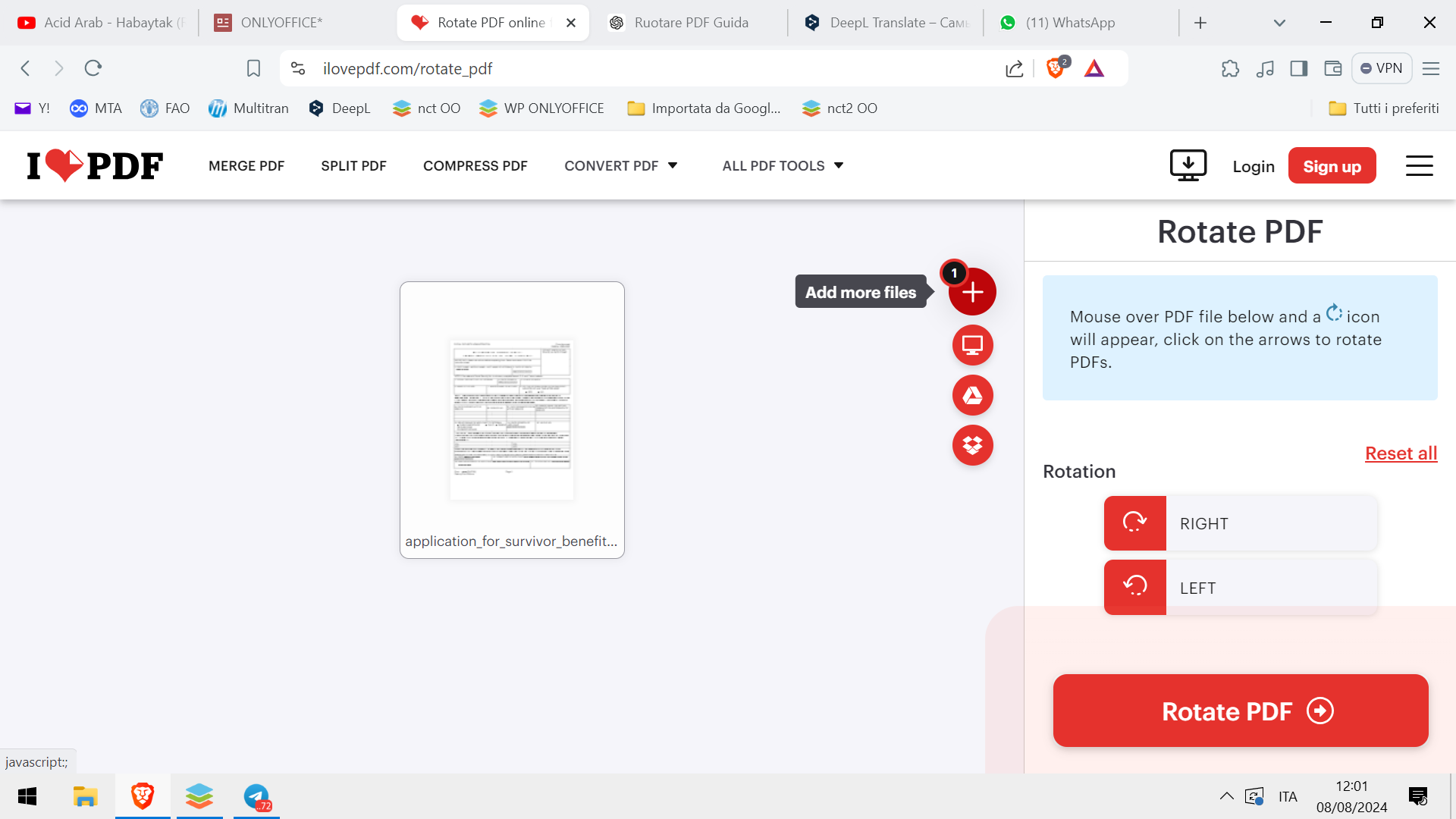
旋转 PDF 是一个可以通过多种资源完成的操作,无论您是倾向于使用桌面应用还是在线服务。您只需选择最适合您需求的工具,按照这些简单步骤操作,就能确保您的文档正确对齐,并且准备好分享或打印。
创建免费的 ONLYOFFICE 账户
在线查看并协作编辑文本文档、电子表格、幻灯片、表单和 PDF 文件。


