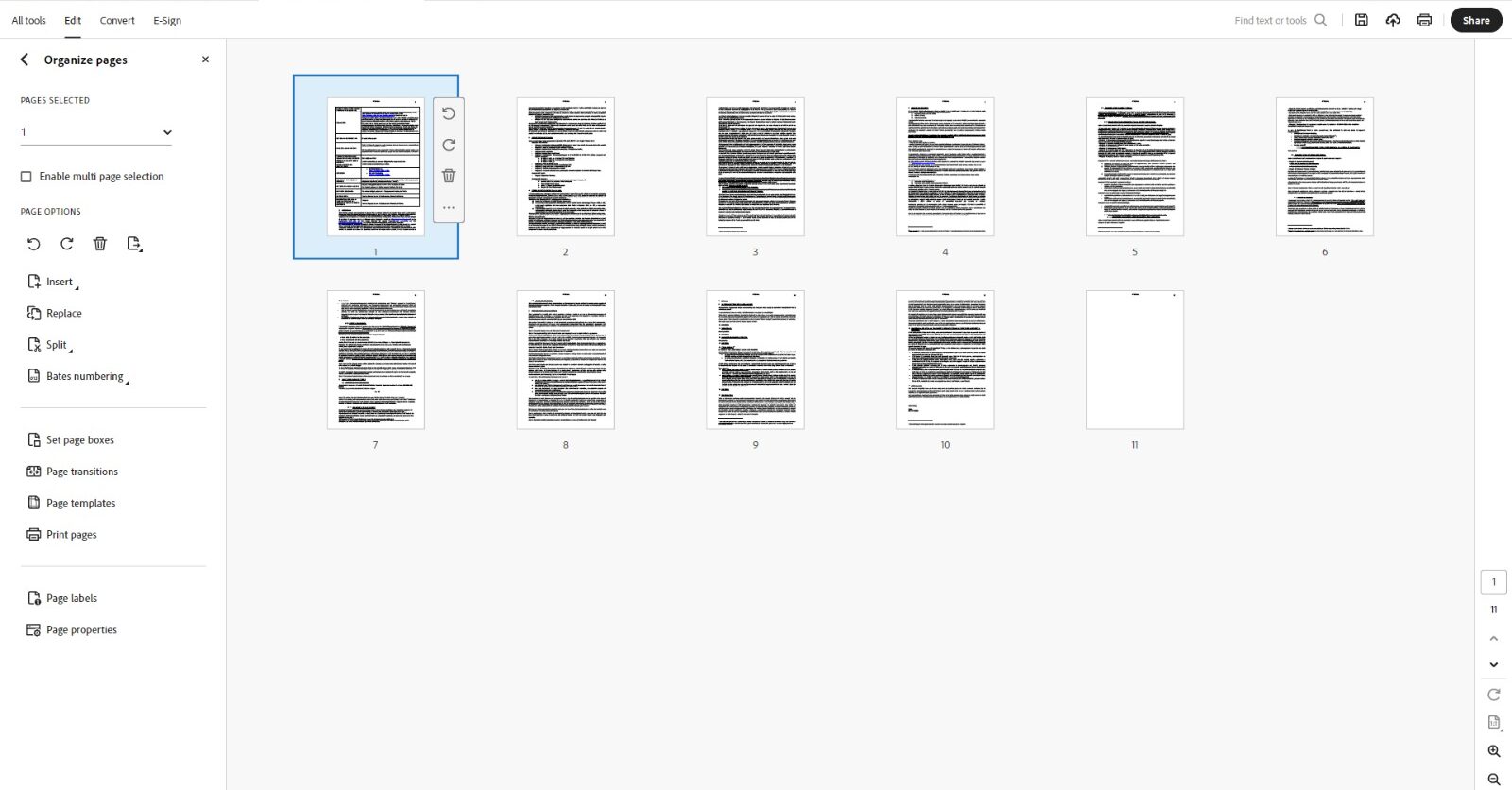如何在PDF中删除页面
经常处理PDF格式文件的用户几乎都会遇到需要删除其中页面的情况。无论删除页面是出于内容有误、需要更新内容,还是单纯想缩减文件大小,知道如何删除页面是一项重要技能。在本文中,我们将了解如何使用不同工具,通过各种方法来删除PDF中的页面。

为什么要删除PDF中的页面?
您需要删除PDF页面的原因可能有以下几种:
- 更新内容:如果PDF包含过时或无关信息,删除这些页面可以保证文档内容的时效性和相关性。
- 缩减文档大小:PDF中的冗余页面会导致文件过大,很难将其通过电子邮件分享或保存在空间有限的设备中。删除不需要的页面有助于缩减文件大小。
- 精简文档:多个PDF文件合并后,可能会出现冗余或空白页面。删除这些页面可以精简文档,便于浏览。
带着这些原因,让我们一起看看如何使用不同的工具和平台删除PDF中的页面吧!
ONLYOFFICE PDF编辑器(在线/桌面版)
ONLYOFFICE是一款能够让您轻松创建、编辑和管理PDF文档的强大办公套件。其PDF编辑器已更新至8.1版本,凭借着用户友好的界面和强大的功能,该软件是您处理这些文件(包括删除页面)的不二之选。
ONLYOFFICE PDF编辑器在在线版和桌面应用中均可使用,且两个版本提供的功能相同。选择您喜欢的版本,按照以下步骤开始编辑您的PDF文件:
打开您的文档并开启编辑模式。对此,请切换到“首页”选项卡并点击“编辑PDF”。

开启编辑模式后,请点击左侧垂直工具栏中的页面缩略图功能。
在缩略图中点击您想要删除的页面,然后右键再次单击该页面并选择“删除页面”。

或者,您也可以点击“首页”选项卡的“删除页面”功能。

最后,点击“文件”选项卡,再点击“另存为”,选择设备中的位置以保存编辑后的PDF文件。
操作完毕!您的新文档将不再包含已删除的页面。
ONLYOFFICE将处理PDF文件变得轻而易举,不论您是删除页面、合并文件,还是编辑内容。观看我们的网络研讨会,了解PDF编辑器的最新功能。
如果需要以上功能,以及更加高级的功能,可以通过在线版和适用于Windows、macOS和Linux的桌面版试试ONLYOFFICE套件及其编辑器。
Adobe Acrobat(在线/桌面版)
作为该软件的原生扩展,Adobe Acrobat是一款极受欢迎的PDF编辑工具。尽管该软件提供了各种高级编辑功能,其中许多都需要用户付费。
使用Adobe Acrobat删除PDF页面的操作如下:
- 打开Adobe Acrobat,选择您想要编辑的文件,或者直接在文档库中右键点击该文档,选择“打开方式…”,然后选择Adobe Acrobat。
- 在右侧面板中点击“组织页面”(具体位置可能因版本而异,也可能在左侧面板中),显示PDF中所有页面的缩略图。
- 选择您想要删除的页面。然后,点击缩略图上出现的垃圾桶图标,或在左侧面板的“页面选项”部分找到相应的图标。您也可以直接使用键盘上的 Delete 键。
图片来源:Adobe Acrobat
SmallPDF(在线)
SmallPDF是一个支持用户轻松处理PDF文件的在线平台。
若要使用该产品删除PDF中的页面,请按照以下步骤操作:
- 访问SmallPDF网站并选择“删除PDF页面”工具。
- 拖动文件放置在指定区域或从您的电脑中选择文件,上传PDF文件
- PDF文件上传后,您将看到所有页面的预览界面。您可以点击需要删除的页面,该页面将突出显示或添加删除标记。
- 选择需要删除的页面后,点击“完成”。此工具将对您的文件进行处理,然后为您呈现删除页面后的新PDF。
- 最后,将编辑后的PDF下载到您的设备中。
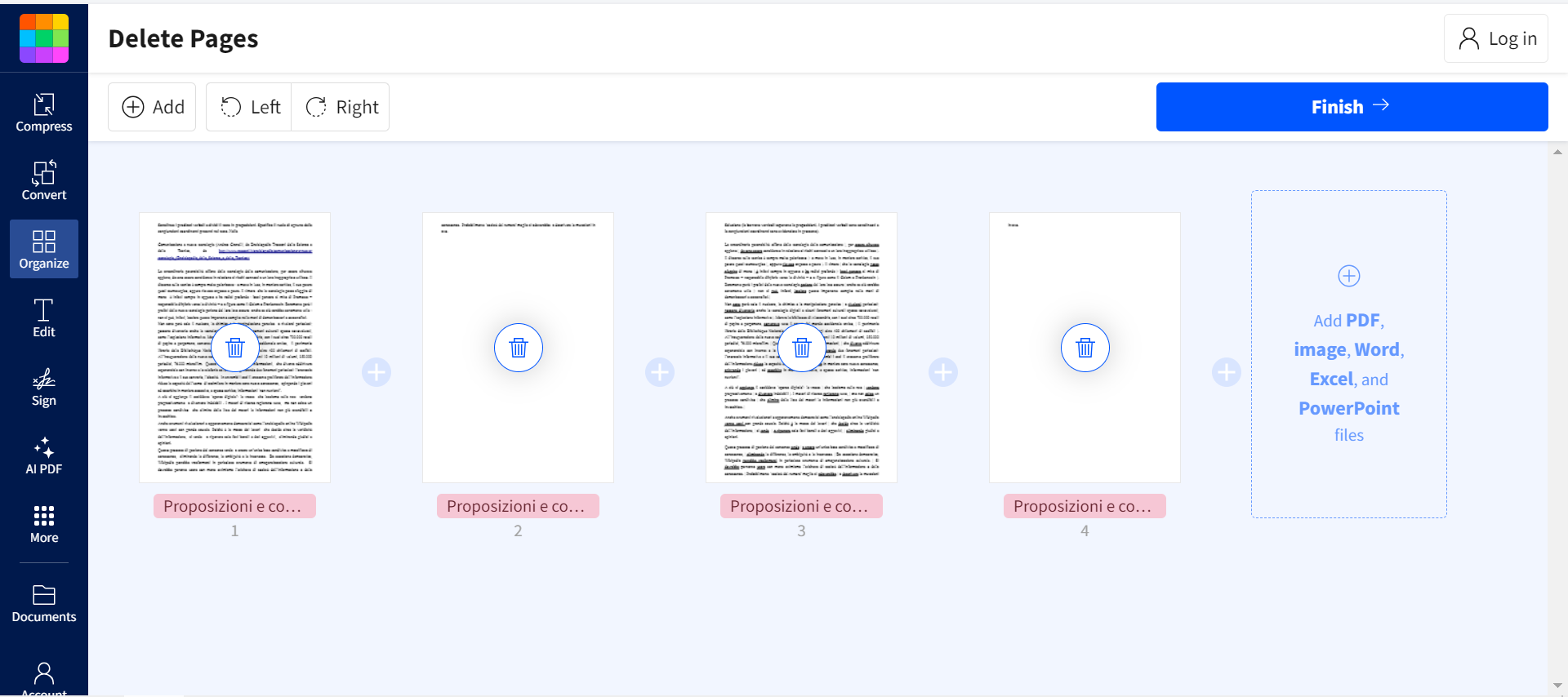
PDF2Go(在线)
PDF2Go是另一款提供各种PDF编辑功能的在线工具,删除页面功能也包括其中。
要在PDF2Go删除页面:
- 访问PDF2Go网站,选择“排序删除PDF页面”选项。
- 通过拖放文件或从计算机或云服务中选择文件,上传您的PDF文件。
- 上传完成后,网站将显示您文档中所有页面的缩略图。您可以点击想要删除的页面。
- 选择页面后,点击“保存更改”按钮。该工具将处理您的文档,生成一个不包含所选页面的新PDF。
- 处理完成后,将更新后的文件下载到您的设备。
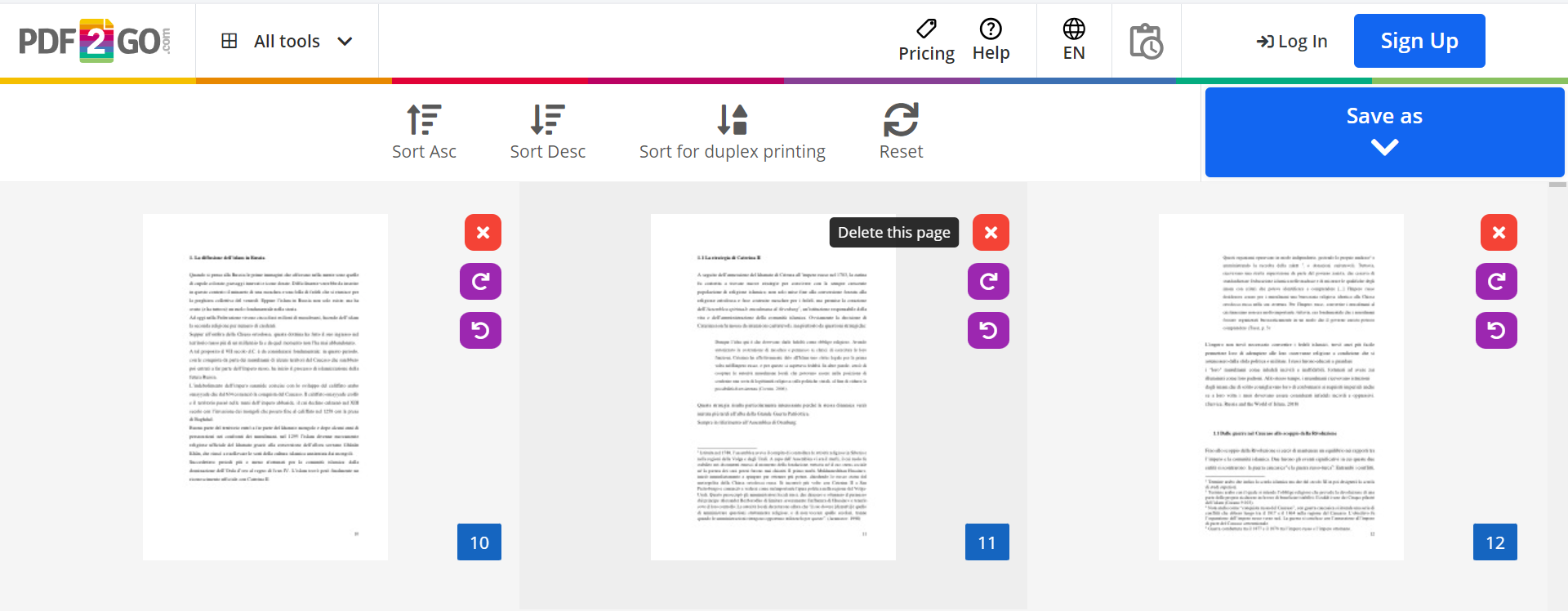
预览(macOS)
预览是macOS内置的应用程序,支持查看和编辑PDF文件。要使用预览删除PDF中的页面,请按照以下步骤操作:
- 双击文件以在预览中打开您的PDF。
- 您将在侧边栏中看到文档所有页面的缩略图。
- 点击想要删除的页面选中它们。
- 按下键盘上的删除键,或单击右键并在上下文菜单中选择“删除”。
- 点击文件->保存以保存您的更改。
总结
删除PDF页面可以通过多种不同工具实现,选择桌面应用或在线服务均可。了解这些选项后,您可以轻松保持PDF文档整洁、有序且具有时效性,从而提高工作效率和文件质量。
创建免费的 ONLYOFFICE 账户
在线查看并协作编辑文本文档、电子表格、幻灯片、表单和 PDF 文件。