如何在 PDF 文件中添加形状
在文档中添加形状可以提高文档的清晰度、视觉吸引力和功能性。无论是在创建 PDF 时,或者向现成的文档中添加形状,都有多种方法可以实现。阅读本文并了解如何操作。

为什么要在 PDF 中添加形状?
视觉元素对于吸引读者并保持其注意力至关重要。
添加形状可以吸引读者注意关键区域或重要信息。以下是一些示例:
- 矩形可以突出显示一段文本,或者在远离正文的位置添加更多信息
- 在拼写错误的地方画圈或在重要术语下划线,可以使反馈更清晰、更直接
- 箭头可以指向图表中的关键数据点
- 图表、表格和流程图可以帮助组织文档中的数据,并帮助更快地了解其内容
- 形状可用于文档注释,更方便地添加评论、注释或反馈,非常适合协作审阅和编辑
这些简单的形状可以将普通的文档变成吸引人且信息丰富的内容。现在让我们看看如何将它们插入文档中。
如何在线给 PDF 添加形状
在线的最简单方法之一是使用 ONLYOFFICE PDF 编辑器。此功能是在 8.1 版本中引入的,因此是相对较新的功能。以下是使用 ONLYOFFICE PDF 编辑器向 PDF 添加形状的方法。
首先,打开 ONLYOFFICE PDF 编辑器并上传您的文件,或创建一个新文件。
如果您要编辑的文档是使用其他编辑器创建的,则可能需要允许编辑。为此,请转到“主页”选项卡并单击“编辑 PDF”。

现在页面已重新加载,您可以开始编辑文档。
转到“插入”选项卡,然后选择“形状”。

在这里你会发现许多箭头、线条、图表、按钮、标注、几何图形等等:

单击您需要的形状,并拖动光标将其插入文档中,调整至合适的形状和大小。

现在已经添加好形状,您可以进行设置。单击对象,右侧的垂直工具栏上会出现形状设置图标。单击此处打开菜单。

在这里您可以选择更适合文档的颜色、形状的方向、包围样式等。

放置形状后,您可以进一步修改其位置和大小。满意后保存即可。

这只是 ONLYOFFICE PDF 编辑器提供的众多功能之一。不要错过套件中其他功能的机会:使用高级功能在安全的情况下处理文本文档、电子表格、演示文稿和 PDF 表单。
观看此视频以了解新版本 8.1 的新功能:
想尝试 ONLYOFFICE PDF 编辑器,但还没有账户?点击下方按钮,立即免费注册协作空间账户并开始使用!
如何在 Windows 中给 PDF 添加形状
Windows 用户可以使用 Adobe Acrobat,这是一款向 PDF 添加形状的强大工具。以下是操作指南:
- 启动 Adobe Acrobat 并打开您的 PDF 文档。单击“文件”并选择“打开”以浏览并打开您要编辑的 PDF 文件。
- 在右侧窗格中,选择注释工具。这将打开注释工具栏,其中包含各种绘图工具,例如矩形、椭圆、线条和箭头。
- 从注释工具栏中选择所需的形状工具,然后单击并拖动 PDF 以添加形状。您可以根据需要移动和调整形状的大小。
- 右键单击形状可自定义其外观,如颜色、边框粗细和不透明度。
- 添加和自定义形状后,单击“文件”并选择“保存”来保存文档。
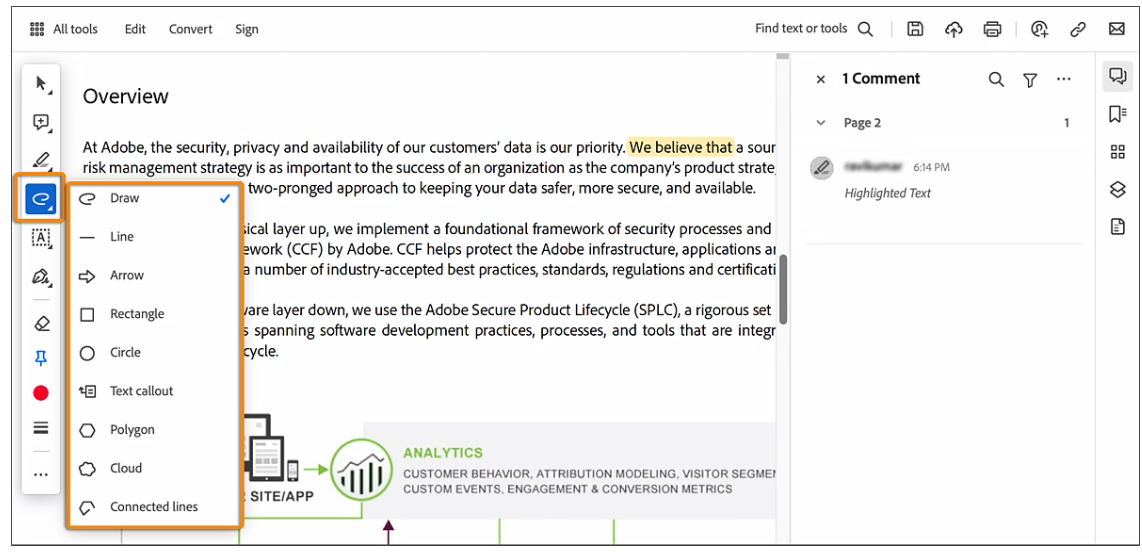
如何在 Mac 中给 PDF 添加形状
Mac 用户可以使用内置的预览应用程序,轻松地将形状添加到 PDF。操作方法如下:
- 找到要编辑的 PDF 文件,右键单击它,然后选择打开方式 -> 预览。
- 在预览中,点击“视图”菜单并选择“显示标记工具栏”。此工具栏包含各种注释工具,包括形状。
- 单击标记工具栏中的形状图标,然后选择要添加的形状(例如矩形、椭圆形、线条)。单击并拖动 PDF 以放置形状。
- 使用标记工具栏中的选项来调整形状的颜色、边框和大小。
- 添加和自定义形状后,单击“文件”并选择“保存”来保存编辑的 PDF。
获取 ONLYOFFICE 桌面编辑器 8.1
除了在线版本,ONLYOFFICE 套件还提供适用于 Windows、macOS 和 Linux 的桌面版本。立即获取:
创建免费的 ONLYOFFICE 账户
在线查看并协作编辑文本文档、电子表格、幻灯片、表单和 PDF 文件。


