如何使用 ONLYOFFICE 协作空间连接器在 WordPress 网站中嵌入文档和文件夹
最新发布的集成应用程序可以将 ONLYOFFICE 协作空间与 WordPress 平台连接,从而将文档和房间嵌入到 WordPress 中,访问者无需下载即可查看办公文件。 阅读本文了解详情。
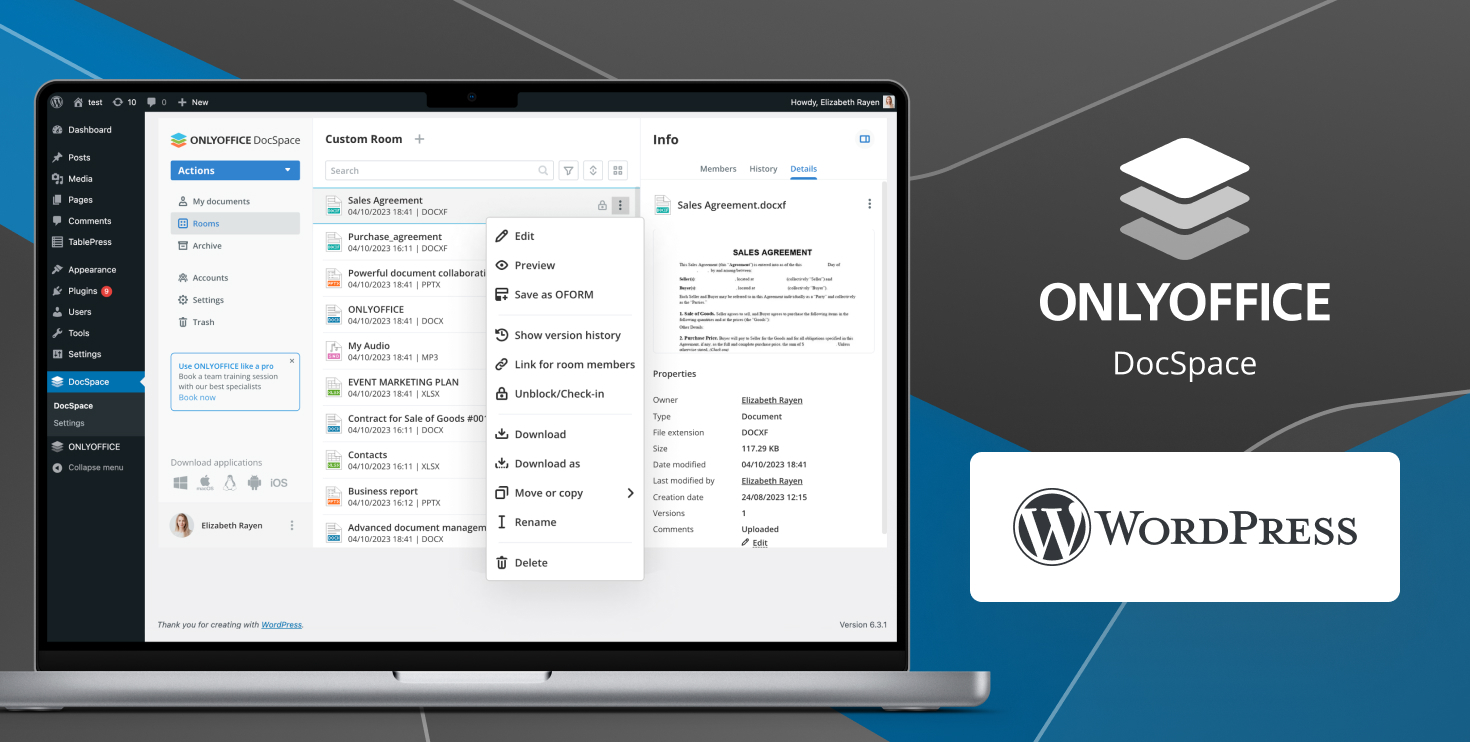
将房间或文件嵌入 WordPress 页面
ONLYOFFICE 协作空间和 WordPress 集成能够在创建帖子时将房间或文件嵌入 WordPress 页面。 嵌入后,访问者不仅可以访问房间,还可以直接在网页上查看文档并与之交互,而无需下载附件。
这是将房间嵌入 WordPress 页面后的样子:

当嵌入文件时,网站访问者将能够在浏览器中直接查看文件,而无需安装其他办公软件。 此外,还可以下载、复制和打印共享文档(如果这些操作不受限制)。
例如,这是一个嵌入的演示文稿,任何人都可以在浏览您的 WordPress 页面时查看和下载:

ONLYOFFICE 协作空间和 WordPress 集成的最大优势是,访问者无需注册协作空间帐户即可嵌入房间和文件。
与其他 WordPress 编辑者和管理员共同管理办公文件
ONLYOFFICE 协作空间和 WordPress 集成的另一个优势是能够创建、编辑、存储和共享办公文件,甚至可以使用 ONLYOFFICE 编辑器提供的协作工具与其他 WordPress 编辑者和管理员实时共同编辑文件:
- 两种共同编辑模式(快速和严格);
- 版本历史;
- 跟踪修改;
- 评论;
- 实时交流;
- 用户提及。
观看此视频,详细了解基于房间的平台: ONLYOFFICE 协作空间以及它如何使文档协作更轻松:
需要什么
开始集成时需要有一个协作空间实例,可以在云端创建,也可在服务器上本地部署:
ONLYOFFICE 协作空间应用与 WordPress v6.2 甚至更高版本兼容,并在 WordPress 插件目录中正式提供,也可从 GitHub 获取其最新版本。
如何安装和配置插件
ONLYOFFICE 协作空间插件与 WordPress 插件一样可轻松安装。
首先,您需要以管理员身份登录 WordPress 平台,并通过左侧的“仪表板”添加 ONLYOFFICE 协作空间插件。为此,请找到“插件”选项卡并点击“添加新插件”。
之后,选择“上传插件”,再点击“选择文件”,在本地计算机上找到压缩的插件文件,然后选择“立即安装”。

安装完成后,选择“激活插件”。新安装的插件将出现在 WordPress 插件列表中。然后转到左侧“DocSpace”选项卡上的插件设置并指定以下参数:
- 协作空间服务地址;
- 登录;
- 密码。
点击“保存”后,将在 ONLYOFFICE 协作空间中创建具有房间管理员角色的用户,与当前的 WordPress 用户相同。公共用户(WordPress 查看者)也将被添加到协作空间并具有“仅查看”的访问权限。

如何将 WordPress 用户导出到 ONLYOFFICE 协作空间
如需使用该插件,需要将用户从 WordPress 导出到 ONLYOFFICE 协作空间。为此,请点击设置页面上的“立即导出”,将打开一个包含用户列表的页面,可以看到所有具有 upload_files 设置的 WordPress 用户。标准角色是高级管理员、管理员、编辑和作者。

要将列表中的用户添加到 ONLYOFFICE 协作空间,请勾选相应的复选框,从“批量操作”下拉列表中选择“邀请加入协作空间”选项,然后单击“应用”。选定的用户将被添加到您的协作空间中。
在“协作空间用户状态”栏中可以查看 WordPress 用户是否已添加到协作空间:
- 绿色标记表示具有指定电子邮箱地址的 WordPress 用户已添加到协作空间并且同步成功;
- 空值表示协作空间中不存在具有指定电子邮箱地址的 WordPress 用户,您可以邀请他们加入;
- 沙漏表示您的协作空间中有 WordPress 用户具有指定的电子邮箱地址,但存在同步问题。首次登录协作空间插件时,用户必须提供其协作空间登录名和密码才能完成同步。

如何在 WordPress 中使用 ONLYOFFICE 协作空间
正确配置插件后,所有受邀用户都可以使用 ONLYOFFICE 协作空间的功能,包括创建房间、邀请其他用户以及与其他用户一起在房间中共同编辑文档。 为此,您需要点击左侧面板上的“DocSpace”。

阅读这篇文章或观看视频合集,了解如何创建房间、管理权限、实时共同编辑文档、自定义用户配置文件等。
如何嵌入房间或文件
要将房间或文件嵌入 WordPress 页面中,需要在文章中添加 “ONLYOFFICE DocSpace”板块。

如果您想添加单独的房间,请点击“选择房间”,选择所需的房间,然后点击“选择”。 在右侧面板中,您可以配置在 WordPress 页面上显示的宽度和高度。

从房间中添加文件,单击“选择文件”,选择所需的文件,然后按“保存”。

对已发布 WordPress 页面上房间和文件的访问权限由相应 WordPress 页面的公开状态决定:
- 如果状态为公开,则房间或文件可供所有可以在公共用户帐户(WordPress Viewer)下访问内容的 WordPress 用户查看;
- 如果状态为私有,则根据现有协作空间的访问权限使用房间或文件。只有在用户拥有必要权限的情况下,才能进行协作文档编辑。
注意:当您将协作空间房间添加到 WordPress 页面时:
- 协作空间左侧菜单不可用;
- 仅可在添加的房间内进行导航;
- 如果用户具有房间管理员或高级用户角色,则可以创建新文件。
获取适用于 WordPress 的 ONLYOFFICE 协作空间插件
使用官方 WordPress 插件目录中提供的 ONLYOFFICE 协作空间插件创建房间、存储和管理文件、邀请其他用户进行协作以及将文档和文件夹嵌入 WordPress 网站中:
创建免费的 ONLYOFFICE 账户
在线查看并协作编辑文本文档、电子表格、幻灯片、表单和 PDF 文件。


