PPT 演示文稿中的切换:超实用指南
在幻灯片中添加几个动画,能让演示文稿更具吸引力,借助效果和风格传达信息。如要了解如何在 PowerPoint 演示文稿中使用幻灯片切换,请阅读下文。
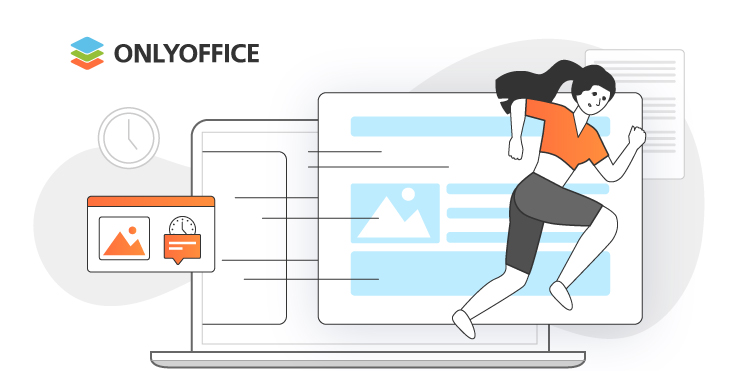
PPT 中的切换是什么
切换类似动画,是当您从一张幻灯片移动到下一张时的效果。在 ONLYOFFICE 演示文稿编辑器中,您可以选择对单张幻灯片或整个演示文稿应用单一效果、控制速度,甚至可以自定义切换效果的属性。
动画则是指幻灯片上元素的效果。您可以给文本对象、形状、图片、图表、表格、图标等设置动画,添加多种效果。这可能很有趣,但要注意不要过度使用复杂的动画,因为它们可能会分散大家的注意力。
通过使用合适的切换效果,您可以:
- 美化演示文稿的外观
- 突出要点
- 控制节奏
- 吸引大家的注意力
如何在 PowerPoint 演示文稿中添加切换效果
在 ONLYOFFICE 演示文稿编辑器中打开文件后,如要将切换应用到单张幻灯片或多张选定的幻灯片,您需要:
找到顶部工具栏上的“切换”选项卡。

在左侧选择一张或几张幻灯片。
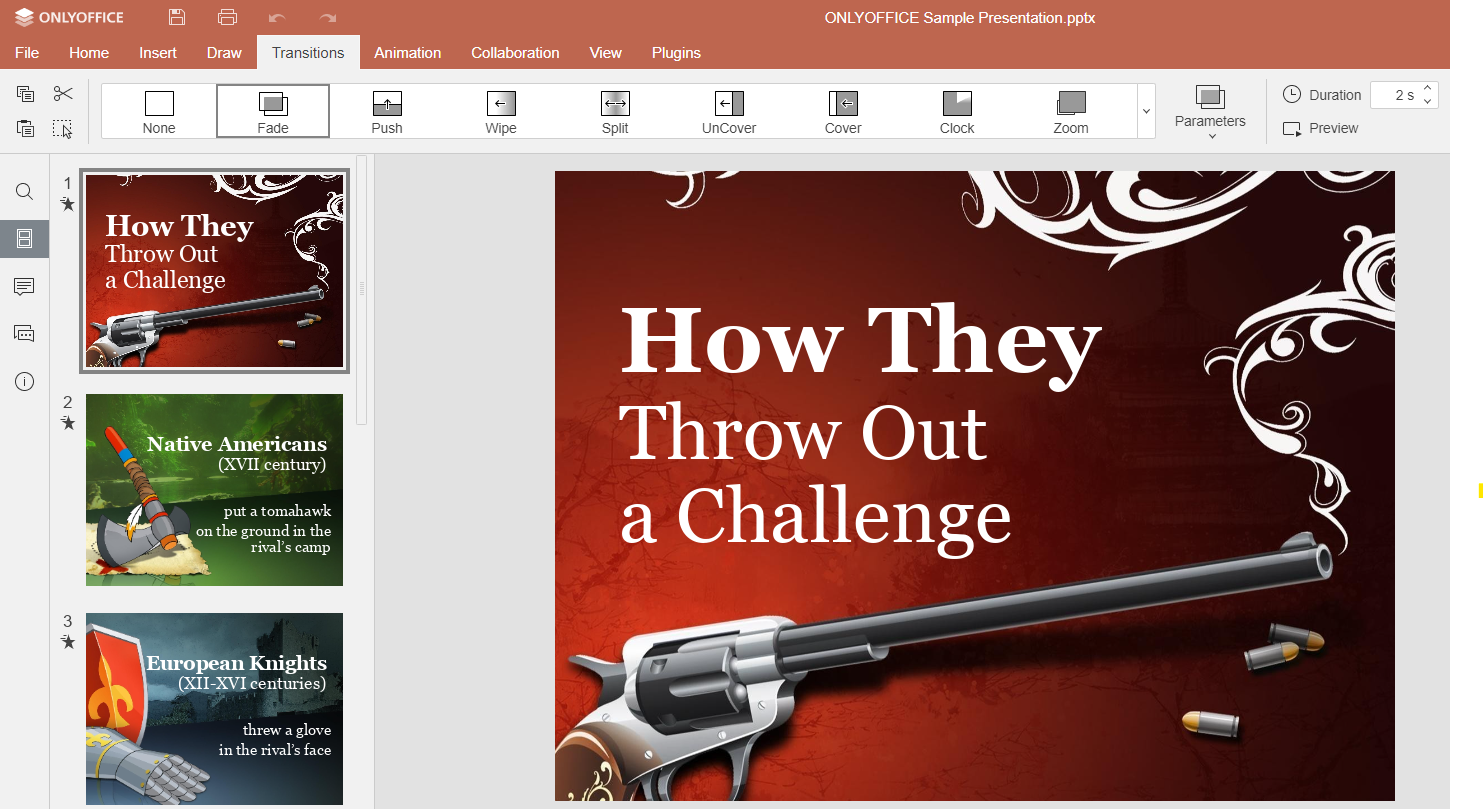
在“切换”选项卡中选择您想用的切换效果。
您可以选择以下选项:
- 淡出
- 推送
- 抹掉
- 拆分
- 发现
- 封面
- 时钟
- 缩放
- 变形
或在演示文稿中应用不同的切换效果。

按下“预览”按钮,即可查看应用的效果。

如果您喜欢使用过的切换效果,可以轻松将其应用于整个文件。只需点击“切换”选项卡上的“应用于所有幻灯片”按钮即可。
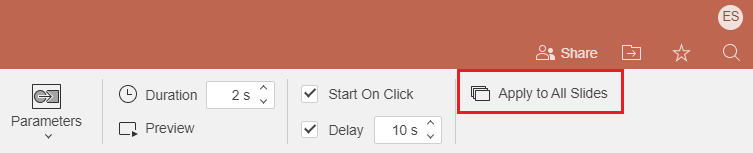
要使效果与您想要呈现的作品概念完全一致,请点击“参数”按钮,以选择一个可用选项,准确定义效果的显示方式。
如要选择希望的切换时长,可在“持续时间”框中输入所需的时间值。
选择“点击时开始”选项,即可让幻灯片在单击鼠标时往前翻页。或者选择“延迟”选项,设定每张幻灯片的显示时间(以秒为单位)。

我们来看看演示文稿编辑器中可用的幻灯片切换类型:
- 淡出:幻灯片逐渐出现,
- 推送:幻灯片从左侧或右侧、底部或顶部出现,
- 抹掉用于将内容以指定方向擦到幻灯片区域,
- 拆分是将幻灯片以指定方向分成两半,
- 发现:上一张幻灯片从指定的方向揭开,出现下一张幻灯片,
- 封面与前一种切换相反,
- 时钟:幻灯片以顺时针、逆时针或同时显示两个方向出现,
- 缩放当前幻灯片,切入/切出,或切入并旋转,以显示下一张幻灯片。
- 使用变形可以在演示文稿元素之间实现平滑动画连续性。
变形切换效果
使用这一效果,可让幻灯片上的选定元素实现移动的效果。它看起来像动画,但其实不是:它用了一个小把戏,可以让两张幻灯片看起来几乎一样。例如,第二张幻灯片与第一张元素相同,但略大一些。在我们的例子中,应用变体切换会让对象变得更大。您可以将其用于不同的图表元素中。
要使两张幻灯片之间无缝切换,并使对象自然变形,而不会突然中断或跳转,就推荐应用此功能。

传统动画需要手动指定每个元素的移动和变化,而变形切换则不同,它会自动分析两张幻灯片之间的差异,并相应地为对象制作动画。
您可以点击 “参数“,选择要制作动画的元素。

变形切换可使一张幻灯片上的项目平滑地转变为下一张幻灯片上的项目。这种变换可包括位置、大小、形状、颜色和其他属性的变化。
以下是动画对象的示例,展示了概念从第一个幻灯片到第二个幻灯片的转变。

除了对象,您还可以将变形切换应用到单词上,让词语一个一个地出现。传统动画需要手动指定每个单词的移动和变化,而变形切换则不同,它会自动分析两张幻灯片之间的差异,并相应地为单词制作动画。
最后一个参数可将字母制成动画。这意味着您可以将单词或文本中的单个字母制作成动画,以创建动态效果和变换。您可以让字母看起来像是在书写或绘制,从而创建 “打字 “的视觉效果。
通过对单个字母、文本、元素或元素组应用变形切换,您可以让演示文稿更专业。这项功能会帮您制作创意和视觉驱动型演示文稿,也帮您节省时间,让工作更高效。
如何删除无用的切换效果
如果您不再需要 PPT 幻灯片的切换效果,只需按以下步骤操作,即可轻松删除:
- 选择包含要删除的切换效果的幻灯片,
- 在“切换”选项卡上选择“无”,即可将切换效果移除,
- 如要将演示文稿中所有切换效果都移除,请在一张幻灯片上应用“无”的切换效果,然后点击“应用到全部”按钮。

向演示文稿添加切换和动画时,看看这些小建议:
- 必须预览使用的动画。
- 使用相同的切换效果,不要混用。
- 力求简洁。
- 添加切换后,问自己:应用的效果确实让演示文稿更好看吗?
这就是如何在演示文稿中使用切换和动画。在 ONLYOFFICE 文档编辑器中试用:
创建免费的 ONLYOFFICE 账户
在线查看并协作编辑文本文档、电子表格、幻灯片、表单和 PDF 文件。


