如何合并 Word 文档
我们最近推出的 ONLYOFFICE 文档 7.4版本新增了合并文档功能。如果你需要比较文档的多个版本那它会非常有用。让我们来看看如何使用这个新功能,将两个 Word 文档合并为一个。
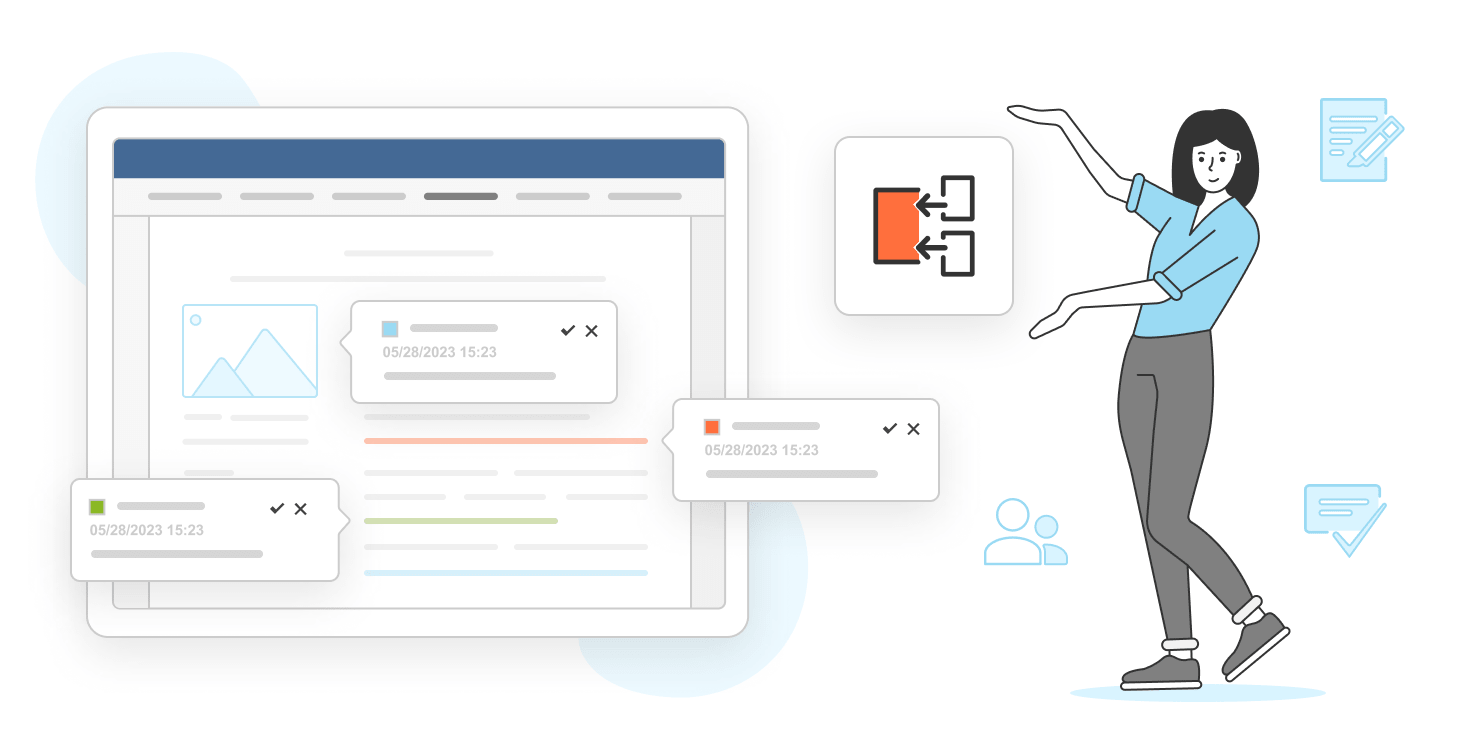
文档比较 vs 文档合并
首先,让我们了解一下这两个功能的区别——文档比较与文档合并。它们看起来非常相似,因为它们都会对两个文档进行比较,但是有一个明显的区别。
假如有这么一个文档,含有同事的各种修订。但需要将它与相同文件的另一个版本进行合并。
使用文档比较功能,文档中的差异会用颜色高亮突出显示。至于同事的修改,即使你没有同意,最终版本也会自动接受它们。
使用文档合并功能,我们可以将同一个文档的两个版本进行合并,并且仍然可以继续审批他人的修改。
这样,我们可以同时合并文档的两个版本并处理修订记录,而不是自动接受更改然后再比较文档。
下面一起来看看如何使用 ONLYOFFICE 文档编辑器比较文档的两个版本。
如何合并 Word 文档
第 1 步:首先,登录您的 ONLYOFFICE 或注册一个新帐户。
第 2 步:在编辑器中打开您的原始文档。
第 3 步:转到顶部工具栏上的协作选项卡,然后单击合并。

然后,从本地存储中选择要合并的文件或者插入文件的 url。

然后,便能在文档中看到合并后的效果。文档中的所有不同之处都会被突出显示,并且未批准的更改会呈可处理的未解决状态。
第 4 步:现在便可以查看合并后的文档了。如果想要逐个浏览更改记录,防止遗漏,建议使用协作选项卡上的以前的变化和下一个变化按钮。

单击相应的按钮接受或拒绝更改。也可以通过接受所有更改或拒绝所有更改来一次性完成所有操作。

第 5 步:要查阅文档的最终版本,请转到显示模式 -> 最终版。还可以选择原始版来预览初始文件版本,或选择仅标记来继续处理更改。

这样合并文档是不是很容易呢?可以大大地节省处理文档版本的时间。
使用 ONLYOFFICE 合并文档
选择适用于 Windows、Linux 和 macOS 的 ONLYOFFICE 桌面编辑器,或在云端注册一个免费的 ONLYOFFICE 协作空间帐户,即可体验将 Word 文档合二为一:
也可以下载 ONLYOFFICE 文档本地部署版。
观看下方视频,了解有关最新版 ONLYOFFICE 文档的详细信息:
创建免费的 ONLYOFFICE 账户
在线查看并协作编辑文本文档、电子表格、幻灯片、表单和 PDF 文件。


