文本气泡:详细指南
虽然文本气泡看起来是一种十分简单的元素,但却并不是所有人都了解如何去制作此类气泡。今天我们将介绍其基本特点,同时讲解如何使用现有模板从零开始制作文本气泡。
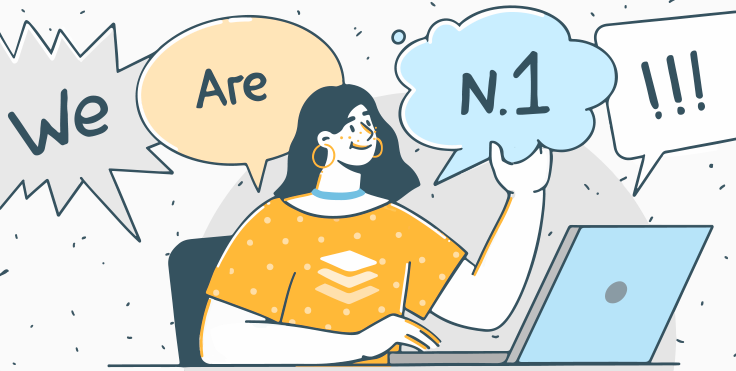
什么是文本气泡?可在何时使用?
首先,我们可以先来了解一下其定义。文本气泡,也称对话气泡、对话气球或话语气泡,是填充有文本的圆形或不规则形状轮廓,还有指向说话者的小尾巴。
这一概念的流行还要感谢《超人》、《蝙蝠侠》以及众多通过文本气泡发声的迪士尼角色。在漫画中,文本气泡可用于帮助角色“说话” – 表达想法或情感。不过,文本气泡现在已经远远不局限于漫画书中了。
其也在演示文稿中得到了广泛应用。想要让自己的报告不那么无聊?那就在幻灯片中将文本气泡作为一种设计元素加入其中吧,以创造性的方式传递想法、突出中心思想或是引用激励人心的话语。您还可以使用它们来在视觉化材料中创建模因或线索。
就正式文档而言,文本气泡通常被称为是“标注(callouts)”,因为其主要目的是将读者的注意力吸引到某个特定的点上,或是给出说明。
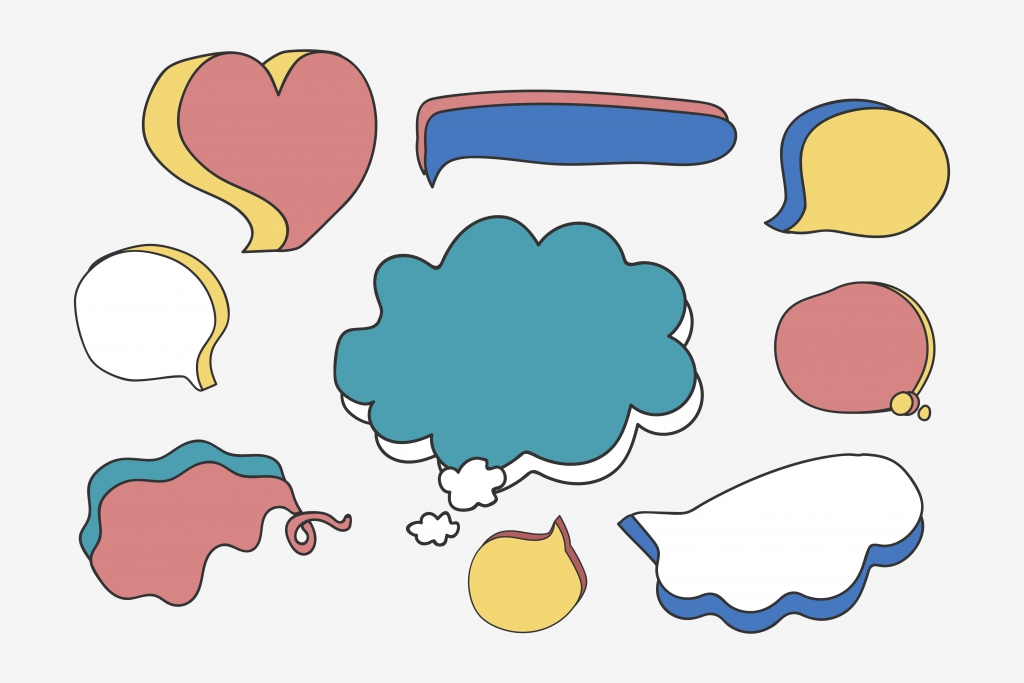
如何使用现成的 png 创建文本气泡
如今,无论采用何种方式,创建文本气泡都不是一件难事。第一种方式,同时也是显而易见的方式,是在网上寻找现成的 png 格式气泡模板。例如,从 Google 搜索下载,或在专门的市场中寻找合适的选项。许多市场会提供适合各种目的且样式丰富的免费模板。然后,您可在任意图像编辑器中将文本气泡添加至照片中。
如果您想使用现成的对话气泡,记得确保不要违反版权声明。
如何在线创建文本气泡
创建文本气泡的简单、快捷方式是采用线上服务(如:Phrase it 或 FlexClip)。这些工具不要求您会多么专业的技巧。您只需要按照下面的步骤进行操作即可:
- 选择背景图片(您可将对话气泡添加至市场已有的任意图片中,也可从设备自行上传图片);
- 选择气泡格式;
- 将其放在图片中;
- 添加或编辑文本;
- 在您的设备上下载图片或通过邮件发送。
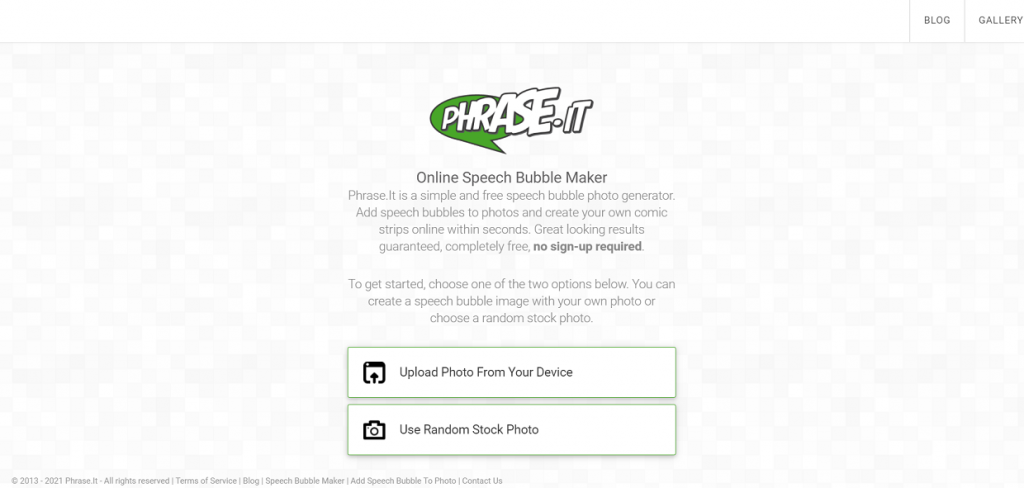
如何在 Word、Excel 以及 PowerPoint 文件中创建对话气泡
前面的方法描述了如何将文本气泡添加至照片中。不过,或许您会想要将其添加至文本文档、电子表格以及演示文稿中,比如用作笔记标记,对于特定语句的重点突出标记,也可能是用于举例。另一个可能的原因是,需要使用文本气泡来对已在文档中插入的插图进行强调。这时,使用在线服务创建新的图像将更费时间,所以不如直接在编辑器中进行添加。
所以我们就来看看如何使用 ONLYOFFICE 编辑器来创建 Word、Excel 或 PowerPoint 格式的对话气泡吧。
- 使用现有的 png 图像。如果您想将现成的 png 图像添加至文档中,可在“插入 -> 图像 -> 文件图像”中从设备上选择图片。

- 在编辑器中使用形状。使用形状也可以帮助您在文档、电子表格或演示文稿编辑器中从头创建文本气泡。而且其中的操作可能并没有您想象中的那么繁杂。
形状中也有不同的文本气泡形状:矩形可用于引用、椭圆形常用语对话气球,还有云形 – 经常用于说明想法。
可前往“插入 -> 形状 -> 标注”中选择必要的选项。
在页面上绘制对话气泡形状。然后修改其大小,比如调整小尾巴的长短,或者通过移动黄色标记点来改变其方向。理想情况下,小尾巴应该指向说话者的嘴部或头部(如果有相应的插图的话),也可以指向需要表达的简短想法或是文本的一部分。
如果您已经设置了气泡大小,也已经向其中添加了文本,但此时决定另选一个形状的话,可以不用删除已添加的形状从头再来。此时可右侧工具栏中的使用更改自动形状选项来更改形状,但保留其大小和文本。

如何添加文本并更改字体
如需将文本添加到对话气泡中,您只需双击气泡并输入文本即可。如需改变字体,您可在右侧工具栏中找到常用字体或是应用新的字体。
此外这里还有一个非常实用的功能。除了手动改变文本气泡的大小以使得所有文本均可清晰展示之外,您自然还能设置其自动调整特性。
点击形状,前往高级设置,然后选择调整形状以适应文本。这样在您输入文本之后,气泡的大小就会自动进行调节。

如何更改背景颜色或使其透明
对于文本气泡,我们也不应该忘记其背景颜色 – 这也是十分重要的特性。气泡颜色能够帮助我们传递情感。例如,红色可以用来表示说话者的愤怒情绪。
形状的默认背景可以轻松改变。点击形状并在右侧工具栏上选择另一种颜色即可。此外还可以为文本气泡背景选择图案,或使其透明或是呈渐变色。只需在右侧工具栏的“填充”下拉列表中选择所需选项即可。

这些就是创建文本气泡的不同方式。相信您也注意到了,即使是在文档编辑器中,使用这些形状来挥洒您的创意也不是一件难事。快去 ONLYOFFICE 编辑器中试一试吧:
创建免费的 ONLYOFFICE 账户
在线查看并协作编辑文本文档、电子表格、幻灯片、表单和 PDF 文件。



