如何在 PowerPoint 演示文稿中添加动画?
在本文中,您将了解如何在 PowerPoint 文件中添加动画并对其进行自定义设置,同时定义幻灯片上的效果顺序。

动画是文本和对象在幻灯片上移动、飞行以及跳入的方式。此功能不同于幻灯片之间的转换效果。
如何向 PowerPoint 幻灯片中添加动画?
本指南展示了在 ONLYOFFICE 文档 v7.1 中线上使用动画的方式,其中包含大量的动画效果。如需免费的演示文稿编辑功能,可获取适用于 Windows、Linux 或 Mac 的桌面端应用程序。
步骤 1。选择动画效果
打开演示文稿,选择需要添加动画的文本或对象。然后在顶部工具栏中转到“动画”标签页,打开效果列表。
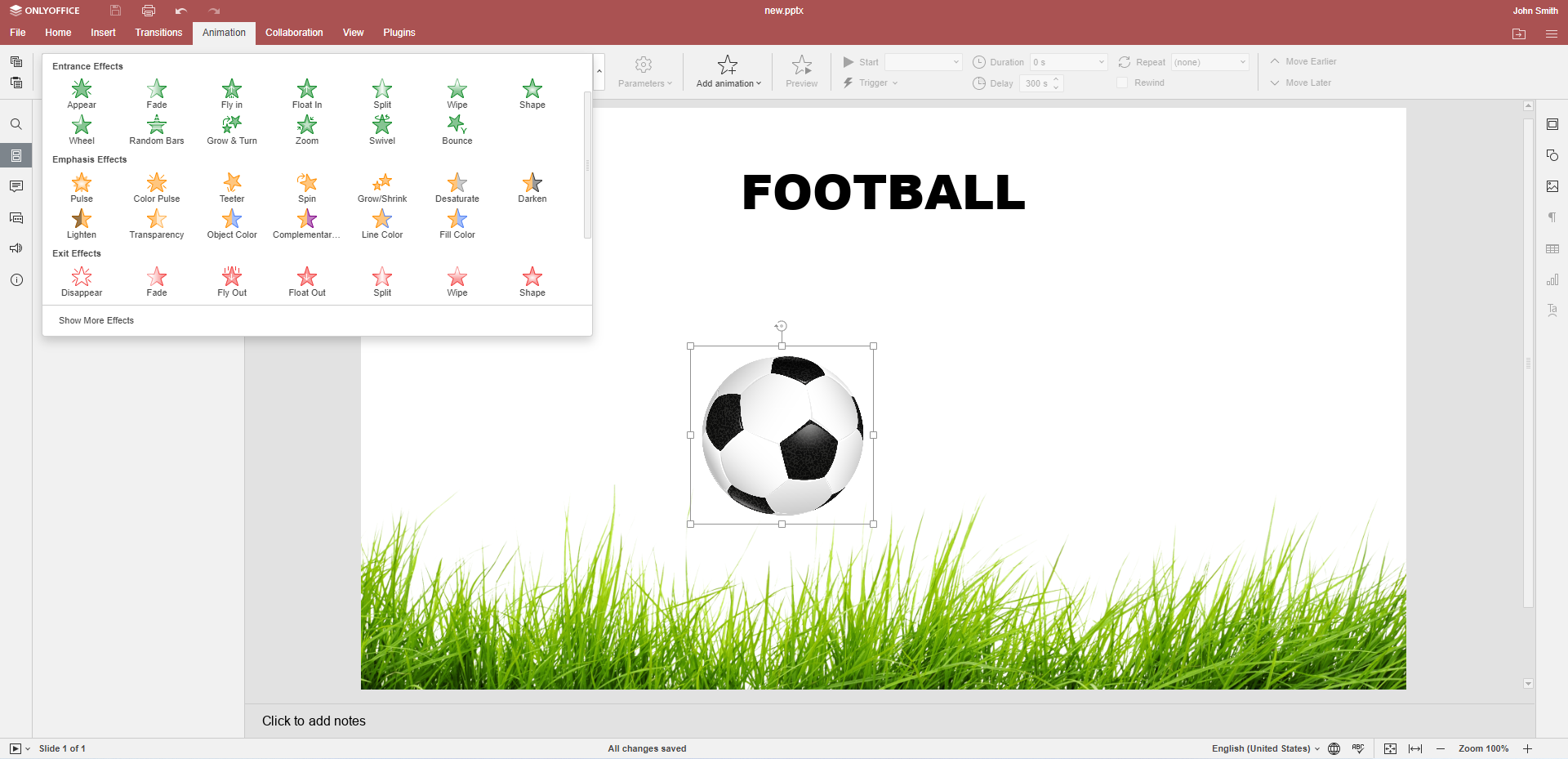
其中有多种可用的效果类型:
- 进入效果(绿色星星)决定了对象在幻灯片中出现的方式。
- 强调效果(黄色星星)能够改变对象的大小或颜色。
- 退出效果(红色星星)决定了对象从幻灯片中消失的方式。
- 运动路径能够设定对象的运动性质。
点击合适的效果以应用。好了 – 现在您就在 PowerPoint 幻灯片中添加了一个动画。
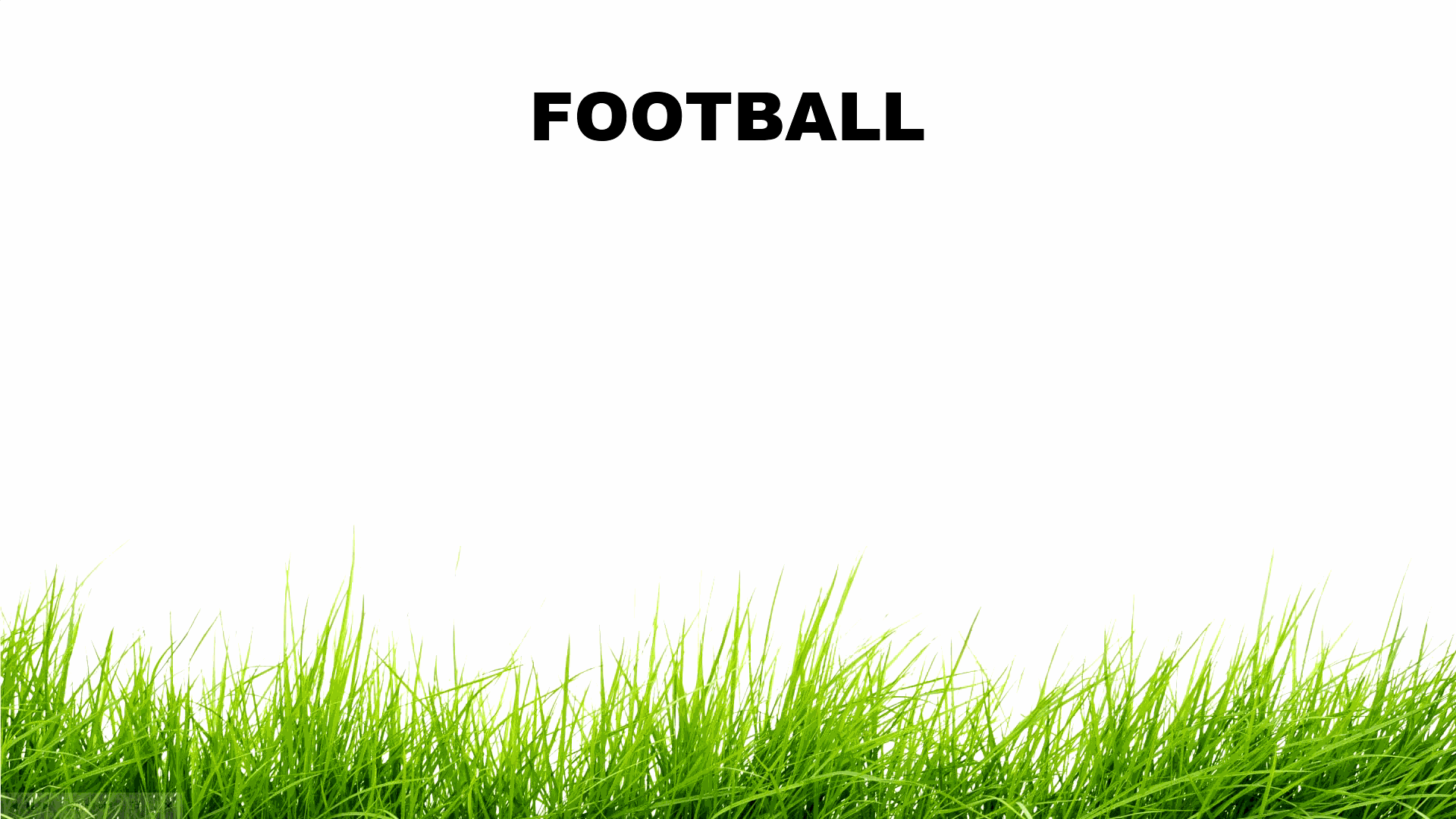
或者,您还可为同一个对象添加多种效果。点击“添加效果”按钮并选择一个或多个效果。
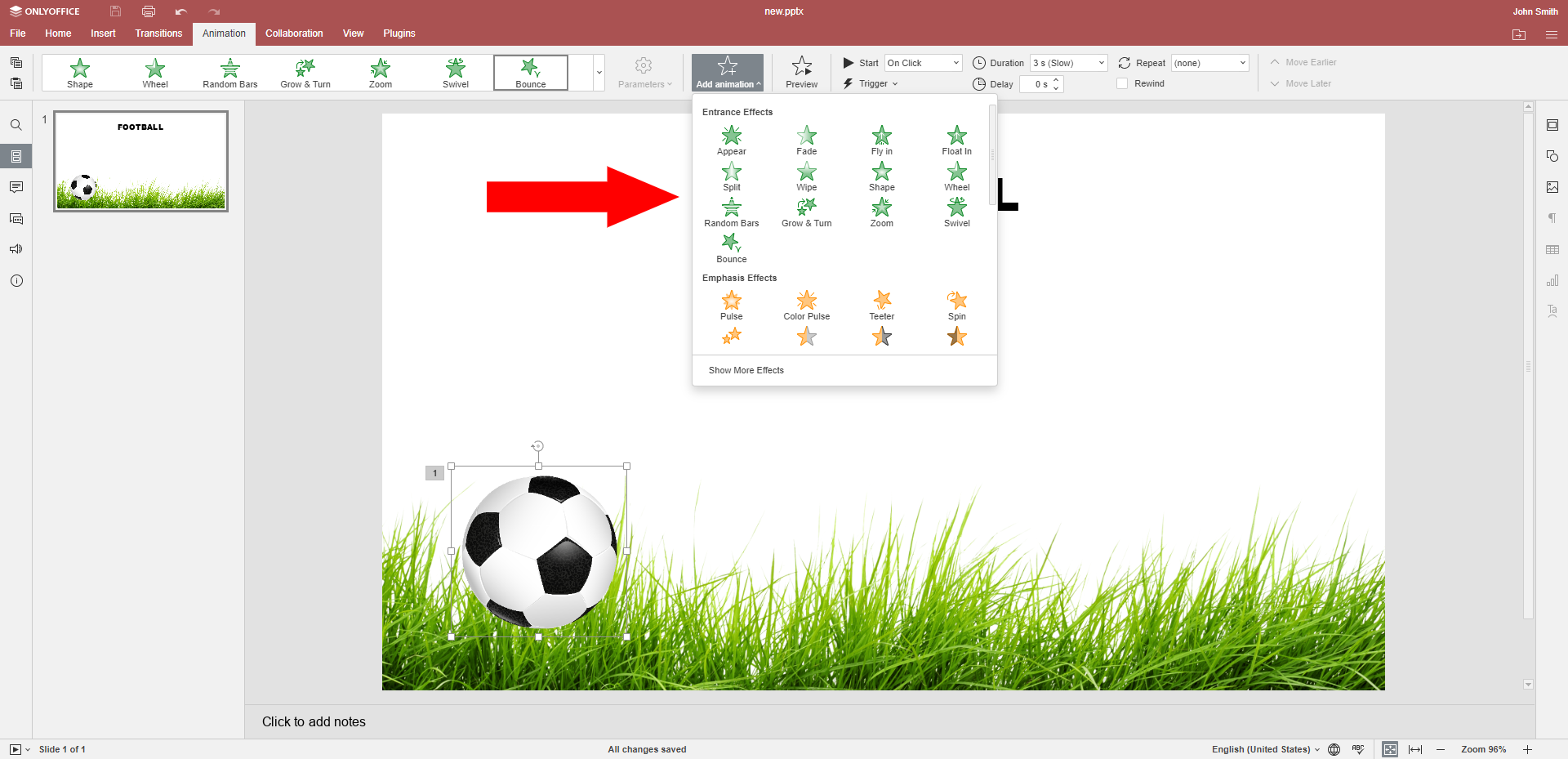
如需确保应用多个效果,可选择对象并在动画列表中查看多个效果。

步骤 2。指定效果的其他参数
部分动画有多个子变量。例如,当您应用“浮入”效果时,可定义对象是向上还是向下浮入。
如需进行选择,可选择已添加动画的对象并点击“参数”按钮。
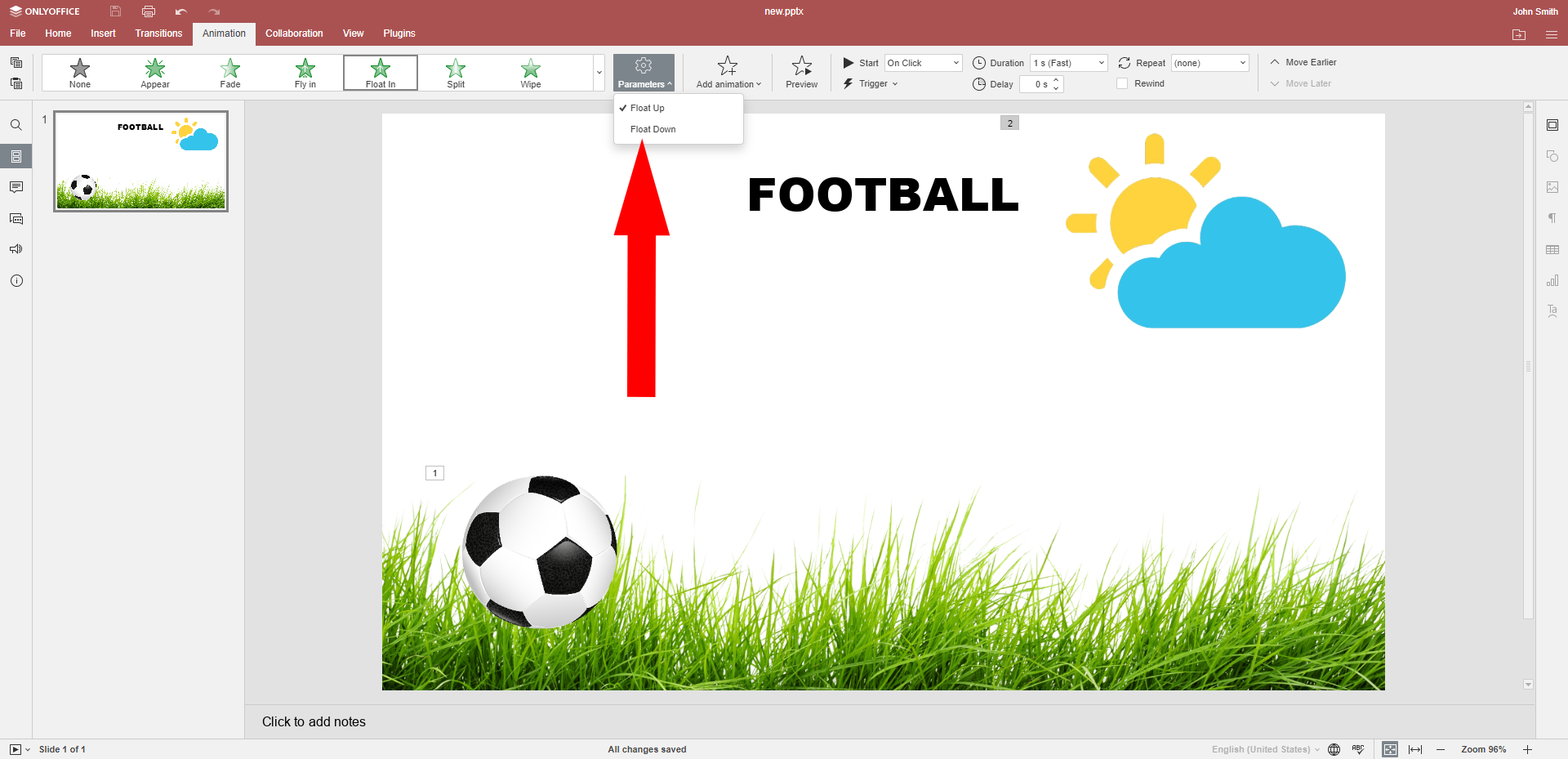
步骤 3。设置动画时间
如需设置展示动画的市场,可变更其持续时间。可用的选项有:
- 极慢(20 秒)
- 很慢(5 秒)
- 慢速(3 秒)
- 中速(2 秒)
- 快速(1 秒)
- 很快(0.5 秒)
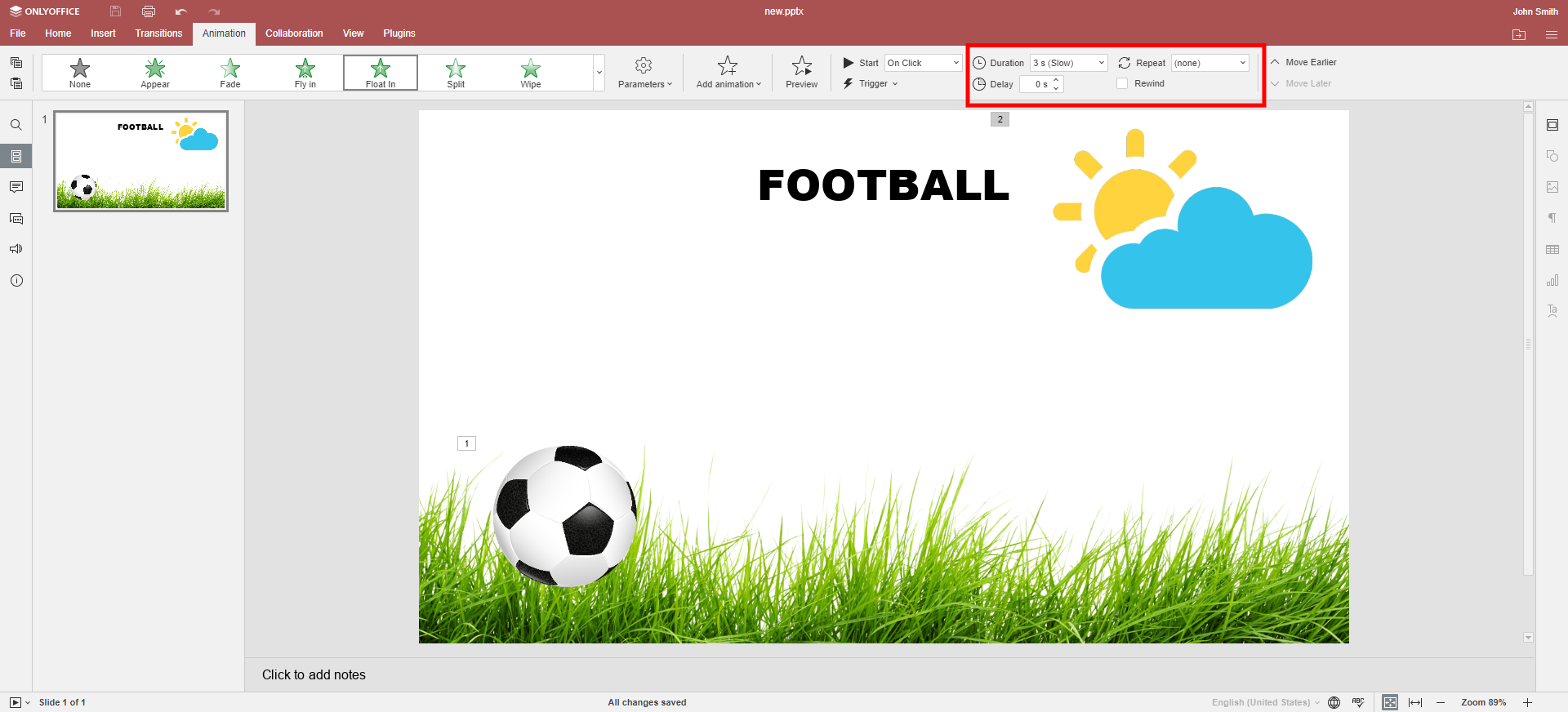
如果您现在效果之间暂停一下,可使用“延迟”选项。只需输入您需要的秒数即可。
有时动画效果需要出现不止一次。这时就可以使用“重复”功能。您可在提供的选项中进行选择,或是输入自定义值。
如果使用了动画的文本或对象需要返回到原来的位置,可激活“倒带”复选框。
步骤 4。定义动画顺序与开始时间
每个效果都有编号 – 您可在幻灯片上已添加了动画的对象或文本旁找到这些编号。这些编号确定了效果顺序。
如需变更动画顺序,可使用“向前移动”与“向后移动”按钮。
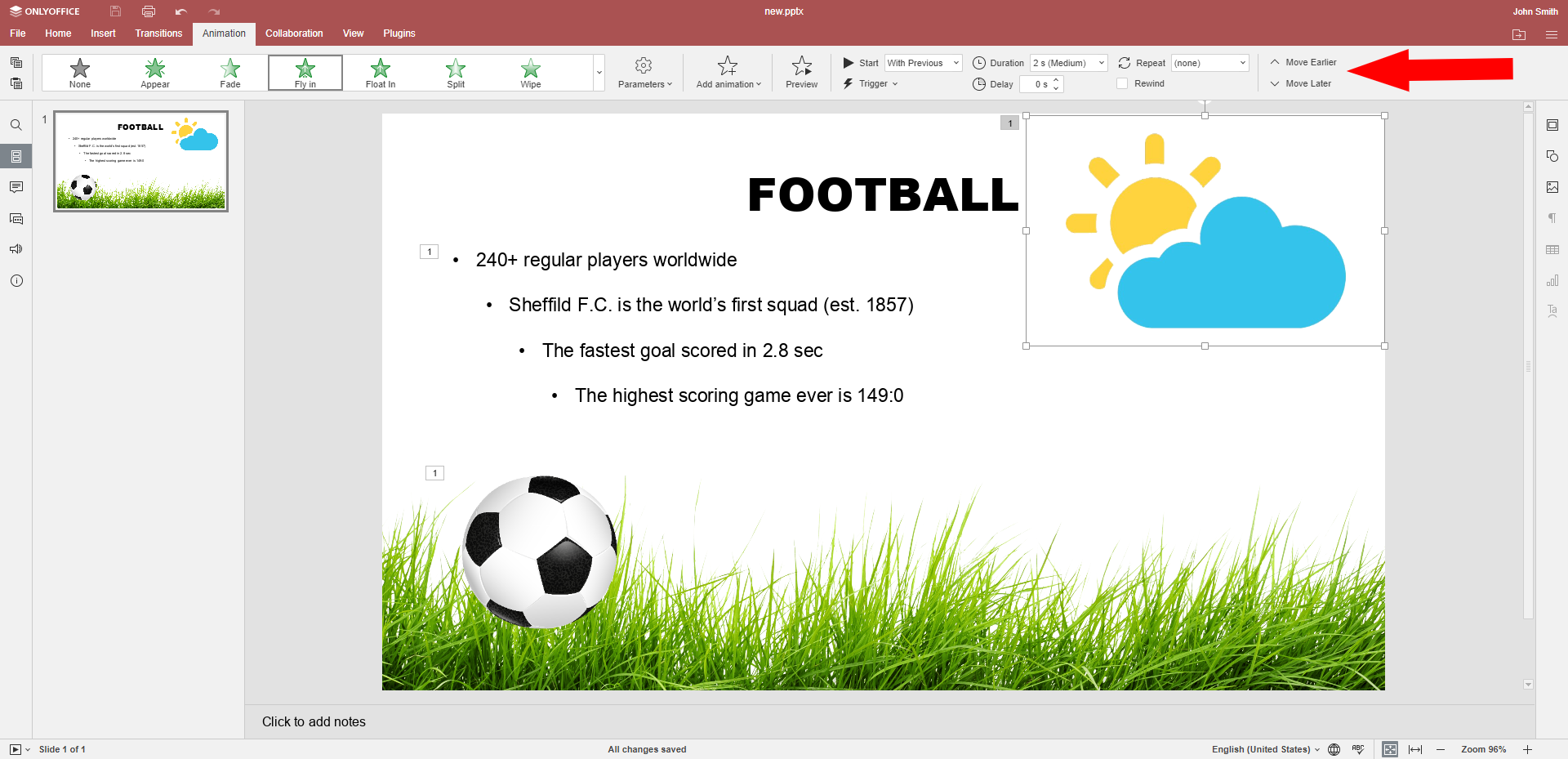
您还可定义效果应当开始的时机。共有 3 个选项:
点击时(默认)- 动画将在您点击幻灯片时开始。
与上一动画同时 – 效果将与上一动画同时出现。
上一动画之后 – 效果将在上一动画之后立即出现。
步骤 5。预览动画
不要忘记检查动画是否如预期那样生效。此时就可以使用“预览”按钮。

此外,记得重新过一遍演示文稿,确保动画的顺序正确。
您需要 ONLYOFFICE 文档 v7.1 及以上版本才能使用动画。默认情况下,云端用户将自动使用最新版本。如果您在现场部署了 ONLYOFFICE 文档,则请手动安装升级:
了解 7.1 中的新鲜功能:
如何从 PowerPoint 文件中移除动画?
如果您不再喜欢或是不再需要已经应用的效果,可按照以下步骤操作:
- 选择添加了动画的对象,
- 点击带效果顺序矩形框,
- 点击“删除”。
动画过于让人眼花缭乱?
一些用户认为移动物体可能会分散观众对于幻灯片和演讲信息的注意力。
在这些情形中,这可能确实会是一个问题:
- 大多数幻灯片中都包含添加了动画的文本或对象;
- 对于演示内容而言效果不合逻辑;
- 效果仅用于创意目的,而不是对内容进行可视化。
另外,在演示文稿文件中包含个人读物(如:演讲备注或产品目录)动画并不是很好的选择。
在其他情形中,动画能够帮助观者更轻松地了解信息。
创建免费的 ONLYOFFICE 账户
在线查看并协作编辑文本文档、电子表格、幻灯片、表单和 PDF 文件。


