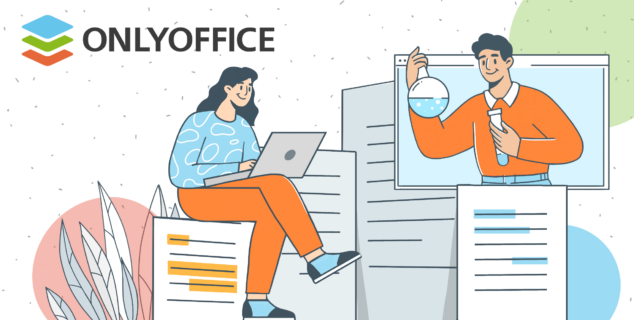Disponible la aplicación ONLYOFFICE DocSpace para Drupal: facilita el acceso a los archivos ofimáticos a los visitantes de tu sitio web
Ya está disponible la nueva integración de ONLYOFFICE DocSpace y Drupal. El módulo DocSpace permite incrustar salas con contenido y archivos ofimáticos a las páginas de Drupal para que los visitantes de tu sitio web puedan acceder a ellos con facilidad. Conoce los detalles a continuación.

Principales características de la app
- Añadir salas de DocSpace y archivos independientes a las páginas de Drupal. De este modo, los visitantes de tu sitio web pueden ver e interactuar con documentos ofimáticos directamente en la página web sin necesidad de descargarlos.
- Almacenar y gestionar documentos, hojas, diapositivas, formularios y PDF a través de DocSpace desde la interfaz de Drupal.
- Editar y colaborar en archivos ofimáticos con otros usuarios a través de DocSpace desde la interfaz de Drupal.
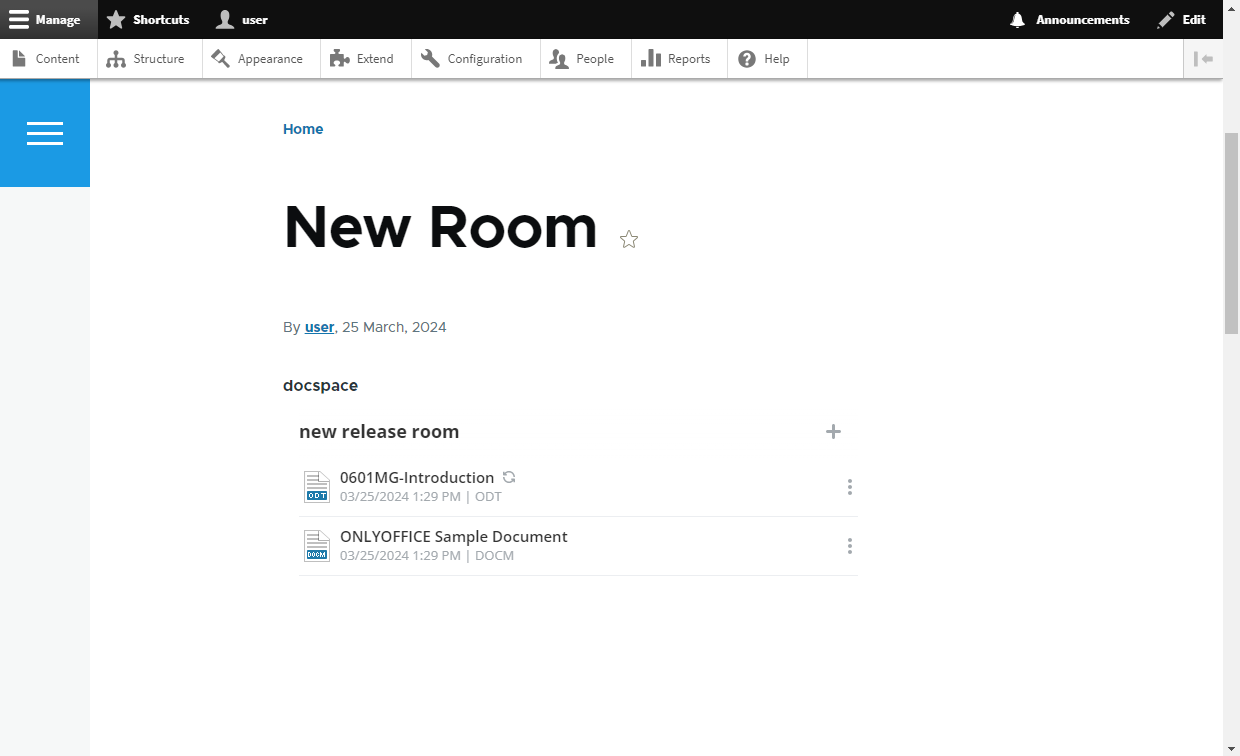
Instalación y configuración
- Si es la primera vez que utilizas ONLYOFFICE DocSpace, crea una cuenta gratuita en la nube o impleméntalo en el entorno local.
- Accede a la sección Extender en la configuración de administración de tu Drupal y haz clic en Añadir nuevo módulo. Sube el archivo de la aplicación DocSpace y haz clic en Continuar. Cuando el módulo DocSpace cargado aparezca en la lista, selecciónalo y haz clic en el botón Instalar.
- Ve a Configuración -> MEDIOS -> Conector ONLYOFFICE DocSpace y especifica tu dirección de DocSpace, nombre de usuario y contraseña.
- Cuando hagas clic en el botón Guardar, se creará un usuario con el rol Administrador de sala en ONLYOFFICE DocSpace, con los mismos datos que el usuario actual de Drupal. Un usuario público (Espectador de Drupal) será también añadido a DocSpace con el acceso Solo visualización.
- Accede a Ajustes -> Herramientas de desarrollador -> SDK de JavaScript en tu ONLYOFFICE DocSpace e introduce la dirección de Drupal en la sección Incrustar DocSpace como iframe.
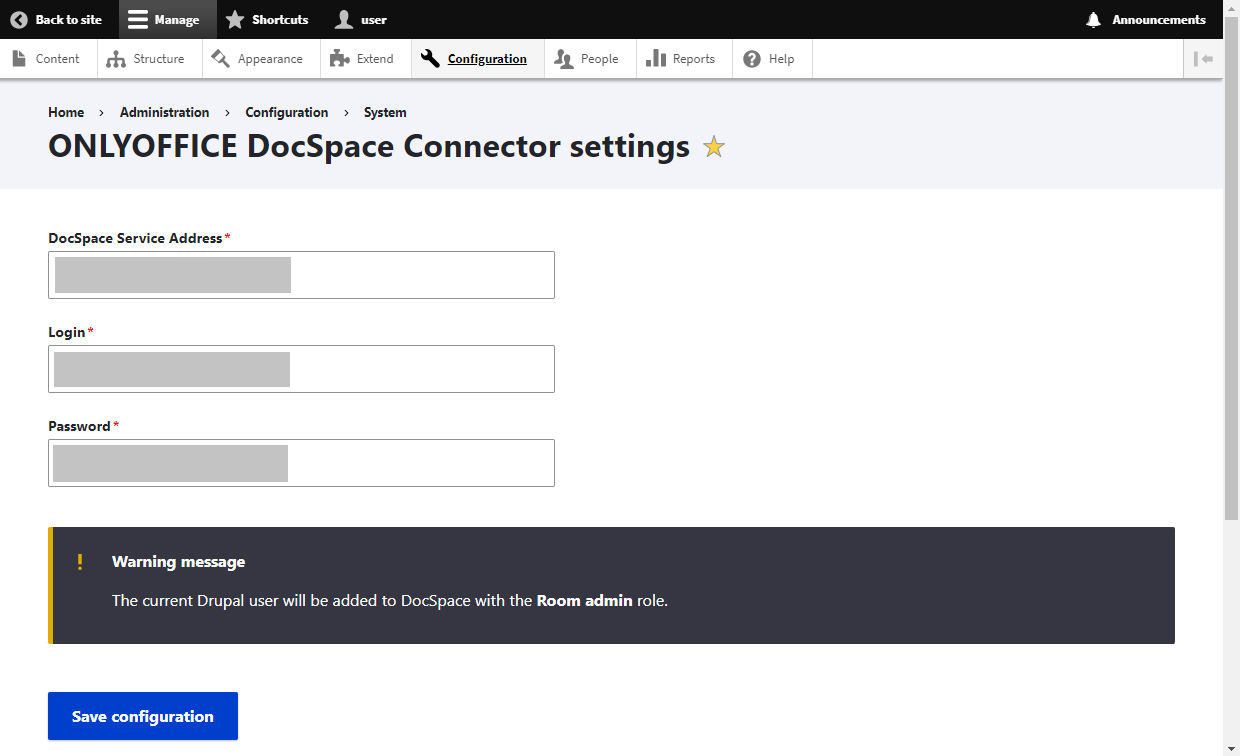
Puedes descargar la aplicación ONLYOFFICE DocSpace para Drupal desde GitHub o la página del proyecto Drupal.
Exportación de usuarios
Una vez instalado y configurado el módulo DocSpace, deberás exportar los usuarios de tu Drupal. Haz clic en el botón Exportar ahora para que se abra una página que contiene una lista de usuarios de Drupal con la dirección de correo electrónico especificada en sus perfiles.
Para añadir uno o varios usuarios a DocSpace, márcalos en la lista, selecciona Invitar a DocSpace y haz clic en el botón Aplicar a los elementos seleccionados.
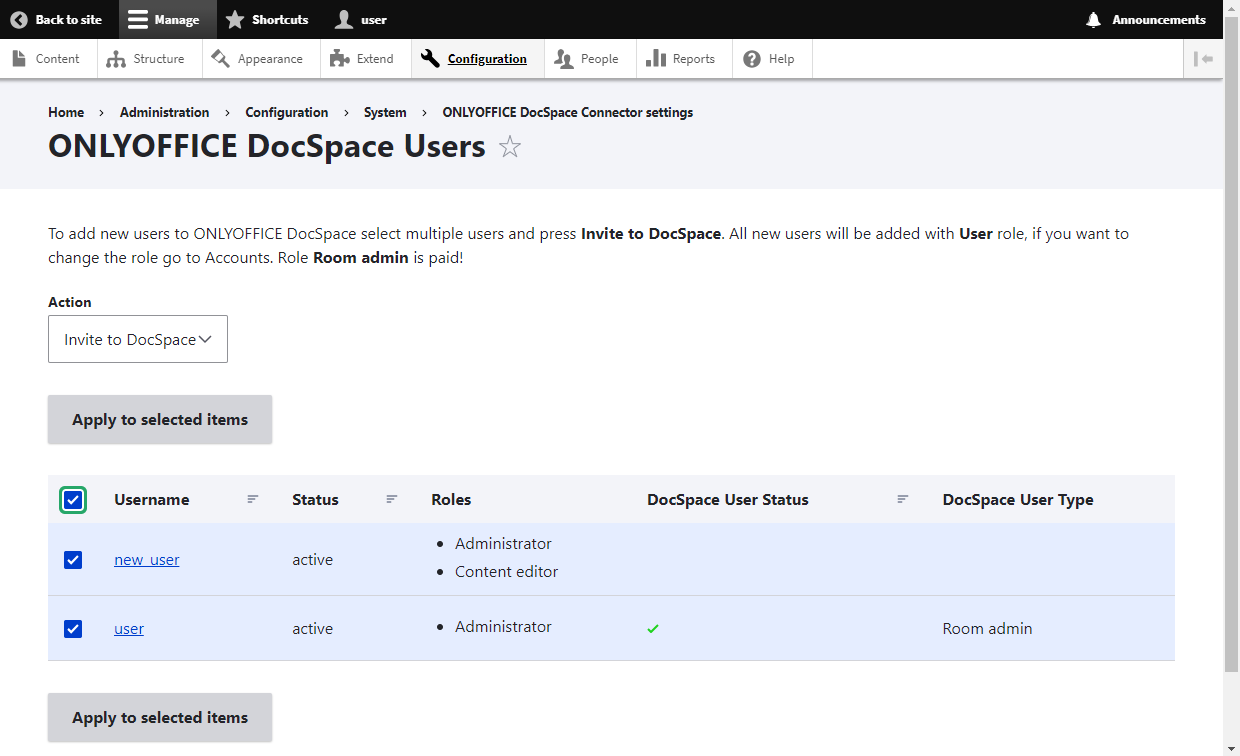
En la columna Estado del usuario de DocSpace de esta lista, puedes controlar si un usuario de Drupal se ha añadido a DocSpace o no:
- Marca de verificación verde: se ha añadido a DocSpace un usuario de Drupal con el correo electrónico especificado. La sincronización se ha realizado correctamente.
- Valor vacío: no hay ningún usuario de Drupal con el correo electrónico especificado en DocSpace. Puedes invitarlo.
- Reloj de arena: hay un usuario en DocSpace con el correo electrónico especificado, pero ha habido un problema de sincronización. Al iniciar sesión en el plugin DocSpace por primera vez, el usuario deberá proporcionar un nombre de usuario y una contraseña de DocSpace para completar la sincronización.
Cómo trabajar en ONLYOFFICE DocSpace desde Drupal
Después de configurar el módulo, DocSpace estará disponible para los usuarios con el permiso Administrar del conector ONLYOFFICE DocSpace. Para ajustar los permisos de acceso, ve a Personas -> Permisos -> Conector ONLYOFFICE DocSpace.
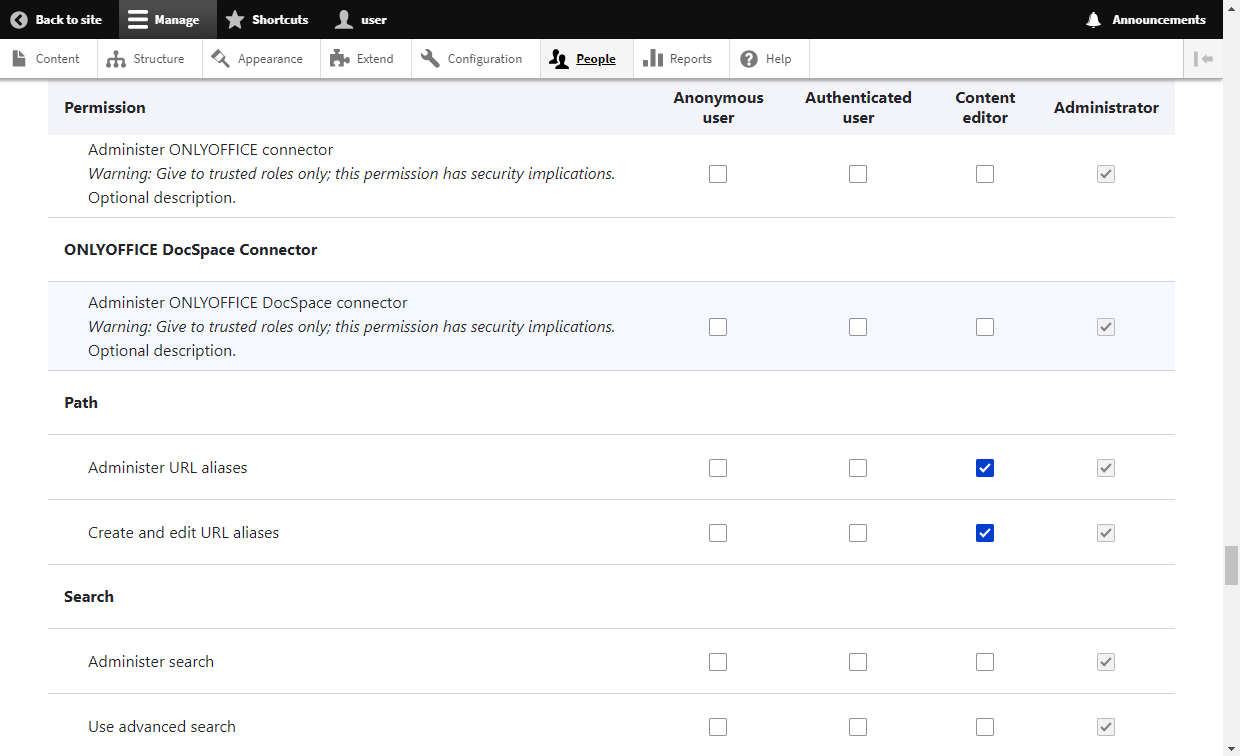
Dichos usuarios pueden acceder a ONLYOFFICE DocSpace, donde es posible crear salas de colaboración, salas personalizadas y salas públicas, invitar a usuarios y colaborar en documentos dentro de las salas.
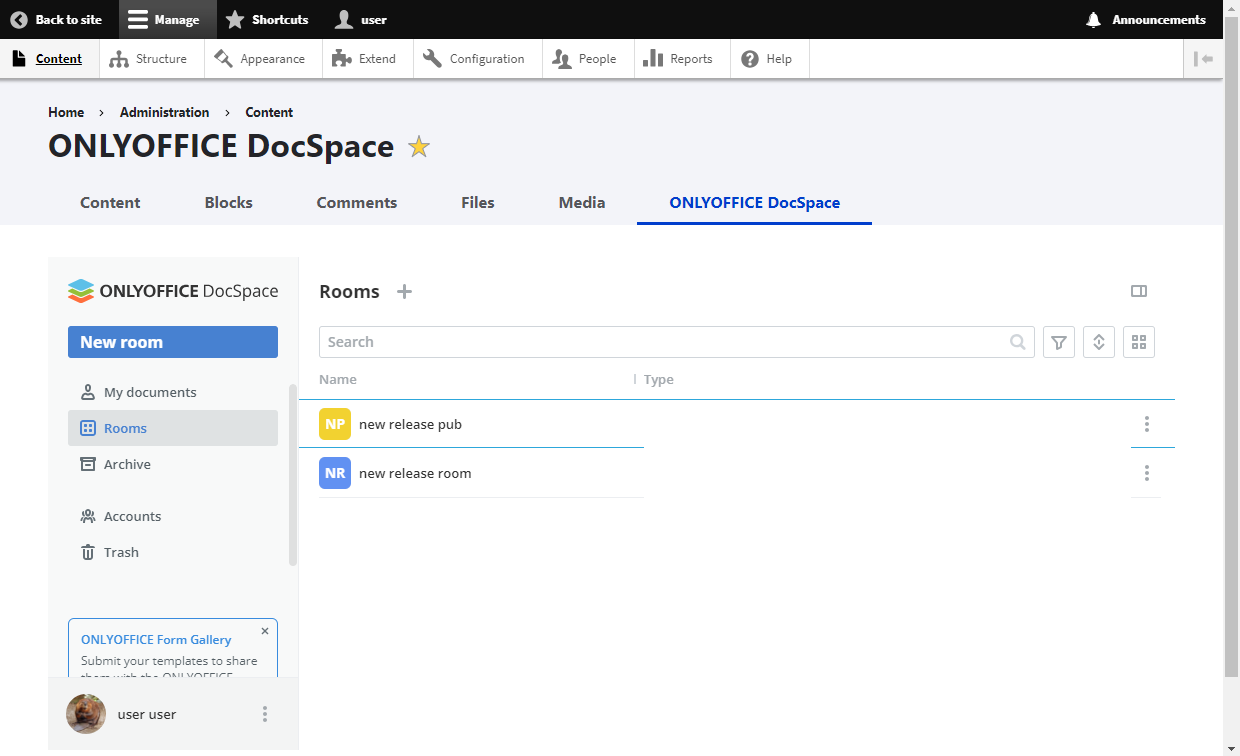
Consulta las guías de usuario ve este vídeo para saber qué puedes hacer en DocSpace:
Cómo añadir salas y archivos a las páginas de Drupal
Antes de poder añadir una sala o archivo de DocSpace a la página de Drupal, debes realizar cambios en la estructura de la tabla. Accede a Estructura -> Tipos de contenido y haz clic en el botón Gestionar campos situado junto al elemento necesario.
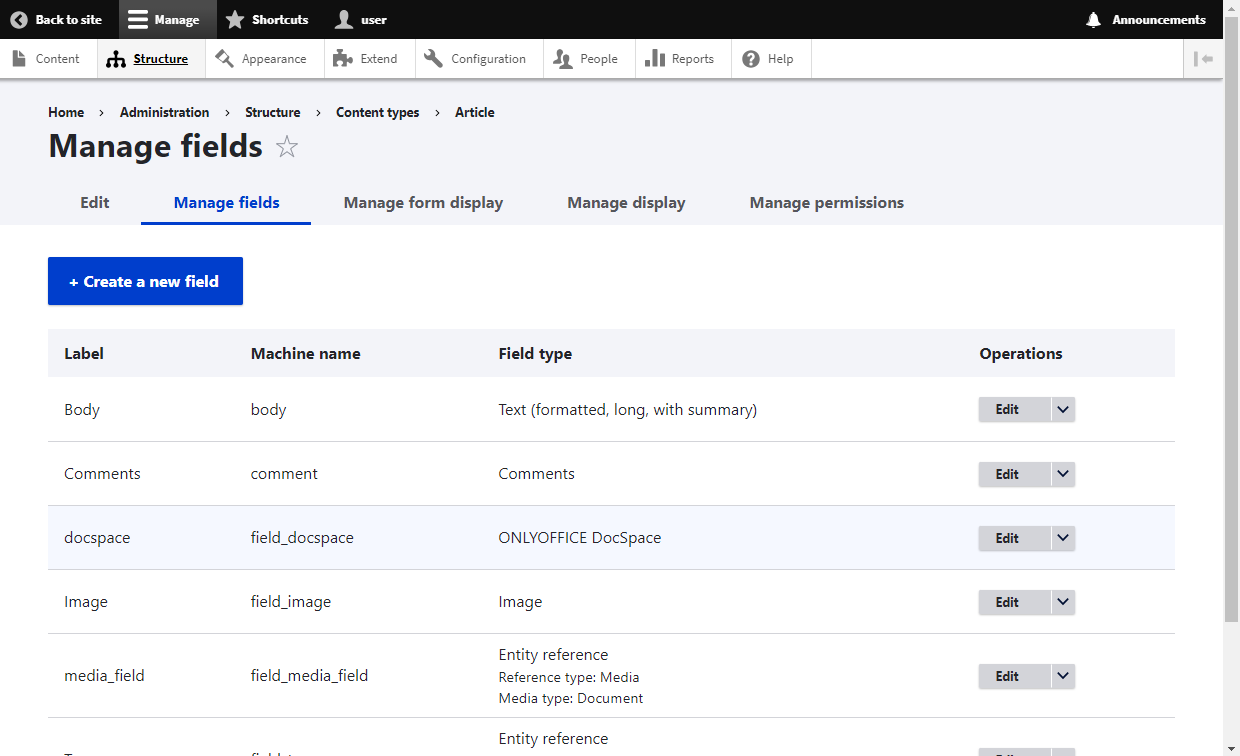
En la página abierta, haz clic en el botón Crear un campo nuevo. En la lista desplegable, selecciona ONLYOFFICE DocSpace y especifica el nombre.
Si quieres cambiar el tamaño del elemento de DocSpace en la página publicada, ve a Estructura -> Tipos de contenido para el elemento deseado y haz clic en el botón Gestionar visualización. En el campo DocSpace previamente creado, haz clic en el icono de engranaje y especifica los tamaños deseados. Una vez listo, pulsa Guardar.
Cuando hayas terminado con los pasos preparatorios, ve a la pestaña Contenido, haz clic en Añadir contenido y selecciona el tipo de contenido al que has añadido el elemento de ONLYOFFICE DocSpace.
Para añadir una sala, haz clic en el botón Seleccionar sala, selecciona la sala disponible de la lista y pulsa Seleccionar.
Para añadir un archivo, haz clic en el botón Seleccionar archivo, selecciona el archivo deseado de la sala y pulsa Guardar.
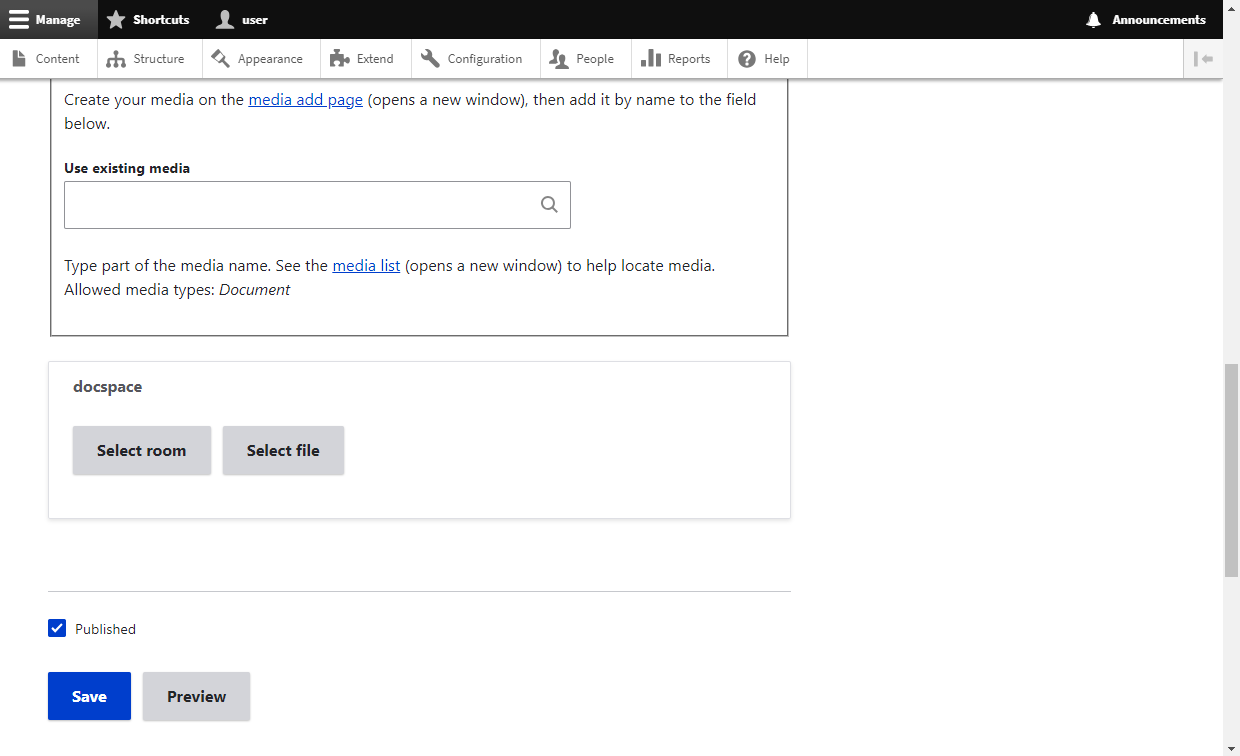
Al publicar contenido, todas las salas y archivos se comparten con un usuario público (Espectador de Drupal), en caso de que el ajuste Ver contenido publicado esté activado.
Los permisos de acceso a las salas y archivos de DocSpace en las páginas de Drupal publicadas se determinan en función de la disponibilidad de la cuenta de DocSpace:
- Si el usuario tiene una cuenta de DocSpace: se utilizan los permisos de acceso establecidos para el usuario. Por ejemplo, si un usuario ha sido invitado previamente a la sala con los permisos de administrador de sala, verá la página de Drupal con la sala publicada disponible para su edición.
- Si el usuario no tiene una cuenta de DocSpace: se utiliza una cuenta de Espectador de Drupal para acceder a la sala/archivo para ver si un usuario anónimo puede ver el contenido.
Por favor, ten en cuenta las siguientes especificaciones para las salas de DocSpace publicadas en páginas de Drupal:
- El menú izquierdo de DocSpace no está disponible;
- La navegación solo es posible dentro de la sala añadida;
- Si los usuarios tienen el rol Administrador de sala o Usuario avanzado, pueden crear nuevos archivos.
Enlaces útiles
Aplicación DocSpace para Drupal: GitHub / Página del proyecto Drupal
Más información sobre ONLYOFFICE DocSpace
Crea tu cuenta gratuita de ONLYOFFICE
Visualiza, edita y colabora en documentos, hojas, diapositivas, formularios y archivos PDF en línea.