Incrusta documentos y carpetas en tu sitio web WordPress usando el conector de ONLYOFFICE DocSpace
Con la aplicación de integración más reciente, puedes conectar fácilmente ONLYOFFICE DocSpace con tu plataforma WordPress haciendo posible incrustar documentos y salas enteras en tu sitio web permitiendo que los visitantes vean archivos ofimáticos sin tener que descargarlos. Lee este artículo para conocer todos los detalles.
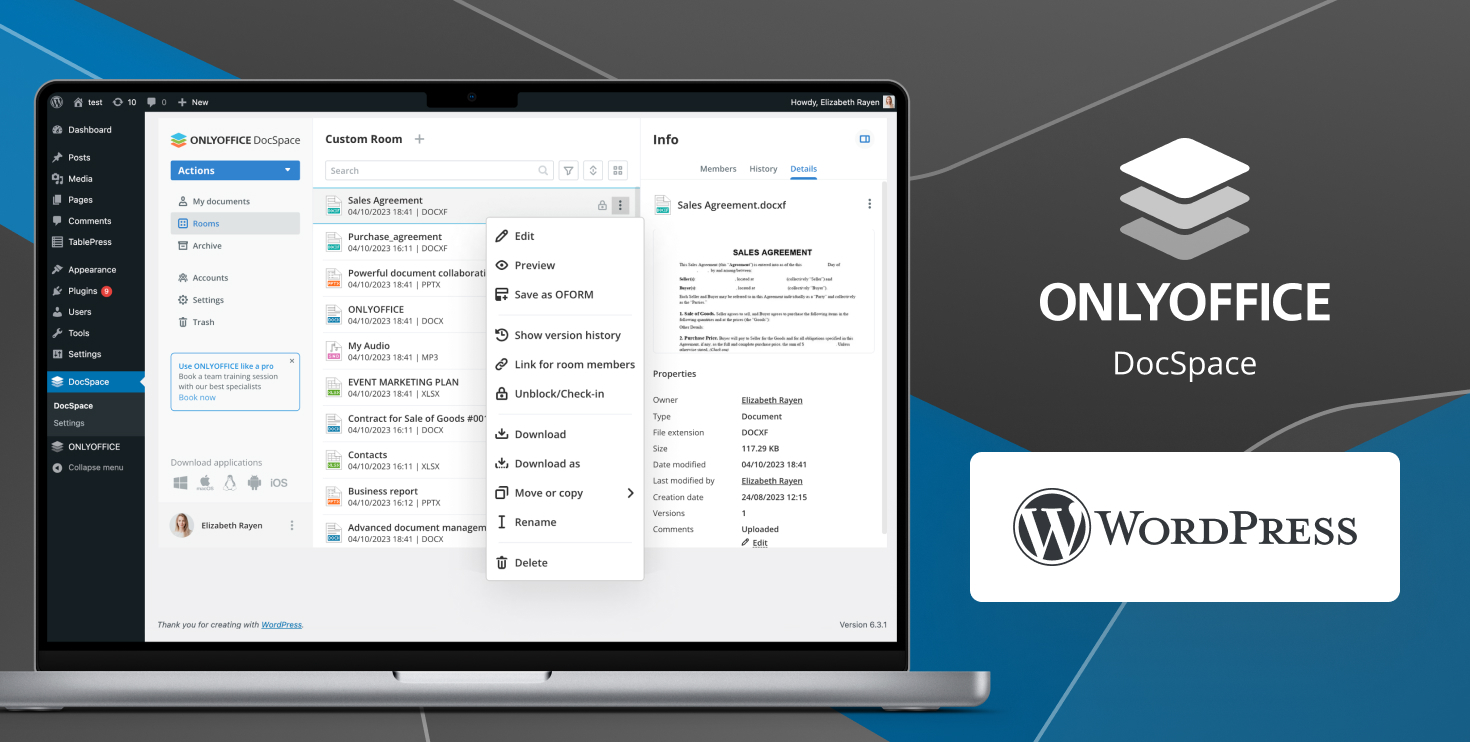
Incrusta salas o archivos de DocSpace en tu página de WordPress
La integración de ONLYOFFICE DocSpace y WordPress permite añadir una sala de DocSpace o un archivo ofimático a la página de WordPress al crear una entrada. Cuando esté incrustada, los visitantes de tu sitio web podrán acceder a dicha sala de DocSpace y ver e interactuar con los documentos ofimáticos directamente en la página web, en lugar de descargar los archivos adjuntos.
Este es el aspecto de una sala de DocSpace incrustada cuando se añade a una página de WordPress:

Cuando se trata de documentos ofimáticos incrustados, los visitantes de tu web podrán abrirlos para verlos en sus navegadores sin tener que instalar ningún software ofimático adicional. Además, tendrán la oportunidad de descargar, copiar e imprimir los documentos incrustados si estas acciones no están restringidas.
Por ejemplo, esta es una presentación de PowerPoint incrustada que cualquier persona puede ver y descargar cuando visita tu página de WordPress:

La mayor ventaja de la integración de ONLYOFFICE DocSpace y WordPress es que tus visitantes no necesitan tener una cuenta de DocSpace para poder trabajar con salas y archivos incrustados.
Gestiona archivos ofimáticos con otros editores y administradores de WordPress
Otra función útil de la integración de ONLYOFFICE DocSpace y WordPress es la posibilidad de crear, editar, almacenar y compartir archivos ofimáticos e incluso coeditarlos en tiempo real con otros administradores y editores de WordPress mediante las herramientas de colaboración que ofrecen los editores ONLYOFFICE:
- Dos modos de coedición (Rápido y Estricto);
- Historial de versiones;
- Seguimiento de cambios;
- Comentarios;
- Comunicación en tiempo real;
- Menciones de usuario.
Ve este vídeo para saber más sobre ONLYOFFICE DocSpace y cómo esta plataforma basada en salas facilita la colaboración documental:
Lo que necesitas para empezar
Para empezar con la integración, es necesario tener una instancia de ONLYOFFICE DocSpace. Puedes crear una en la nube o implementarla en tu servidor local Windows o Linux:
EMPEZAR EN LA NUBE INSTALAR IN SITU
La aplicación de integración ONLYOFFICE DocSpace es compatible con WordPress v6.2 o superior y está disponible oficialmente en el Directorio de plugins de WordPress. También puedes obtener la última versión en GitHub.
Cómo instalar y configurar el plugin
El plugin de ONLYOFFICE DocSpace se puede instalar fácilmente como cualquier otro plugin de WordPress.
En primer lugar, necesitas iniciar sesión en tu plataforma WordPress como administrador y añadir el plugin de ONLYOFFICE DocSpace a través del Panel de control de la izquierda. Para ello, accede a la pestaña Plugins y haz clic en el botón Añadir nuevo.
Después, haz clic en el botón Subir plugin. La página se expandirá y verás un nuevo botón, Elegir archivo. Después de pulsarlo, tendrás que encontrar el archivo comprimido del plugin en tu ordenador local y hacer clic en Instalar ahora.

Una vez finalizada la instalación, haz clic en el botón Activar plugin. El plugin recién instalado aparecerá en la lista de todos los plugins de WordPress disponibles. Ahora tienes que ir a la configuración del plugin en la pestaña DocSpace de la izquierda y especificar los siguientes parámetros:
- Dirección del servicio DocSpace;
- Login;
- Contraseña.
Cuando pulses el botón Guardar, un usuario con el rol Administrador de sala se creará en ONLYOFFICE DocSpace, con los mismos datos que el usuario actual de WordPress. También se añadirá un usuario público (Espectador de WordPress) a DocSpace con el permiso de acceso Solo visualización.

Cómo exportar usuarios de WordPress a ONLYOFFICE DocSpace
Para que el plugin funcione, es necesario exportar usuarios de WordPress a ONLYOFFICE DocSpace. Para ello, haz clic en el botón Exportar ahora en la página de configuración. Se abrirá una página con una lista de usuarios. Verás todos los usuarios de WordPress con la configuración upload_files. Los roles estándar son Administrador, Superadministrador, Editor y Autor.

Para añadir un usuario de la lista a ONLYOFFICE DocSpace, marca la casilla correspondiente, selecciona la opción Invitar a DocSpace de la lista desplegable Acciones masivas y haz clic en Aplicar. Los usuarios seleccionados se añadirán a tu DocSpace.
En la misma página, puedes comprobar fácilmente si un usuario de WordPress se ha añadido a DocSpace o no en la columna Estado de usuario de DocSpace:
- Una marca de verificación verde significa que se ha añadido a DocSpace un usuario de WordPress con el correo electrónico especificado y que la sincronización se ha realizado correctamente;
- Un valor vacío significa que no hay ningún usuario de WordPress con el correo electrónico especificado en DocSpace. Puedes invitarlo;
- Un reloj de arena significa que hay un usuario de WordPress en tu DocSpace con el correo electrónico especificado, pero ha habido un problema de sincronización. Al iniciar sesión en el plugin de DocSpace por primera vez, el usuario tendrá que proporcionar su nombre de usuario y contraseña de DocSpace para completar la sincronización.

Cómo utilizar ONLYOFFICE DocSpace en WordPress
Después de configurar el plugin de la manera correcta, todos los usuarios invitados pueden acceder a la funcionalidad de ONLYOFFICE DocSpace, incluyendo la posibilidad de crear salas, invitar a otros usuarios y coeditar documentos en salas de DocSpace junto con otros dependiendo de sus permisos. Para ello, es necesario hacer clic en el botón DocSpace en el panel lateral izquierdo.

Lee esta guía o ve esta lista de reproducción de YouTube para descubrir cómo crear salas de DocSpace, gestionar permisos de acceso, coeditar documentos en tiempo real, personalizar perfiles de usuario y mucho más.
Cómo incrustar una sala DocSpace o un archivo
Para incrustar una sala de DocSpace o un archivo en tu página de WordPress, tienes que añadir un nuevo bloque en tu entrada y seleccionar ONLYOFFICE DocSpace.

Si quieres añadir una sala de DocSpace independiente, haz clic en el botón Seleccionar sala, selecciona la sala deseada y pulsa el botón Seleccionar. En el panel de la derecha, puedes especificar los parámetros deseados de anchura y altura que se mostrarán en la página de WordPress.

Para añadir un archivo desde una de las salas de DocSpace, tienes que hacer clic en el botón Seleccionar archivo, elegir el archivo deseado de la sala y pulsar Guardar.

El acceso a las salas y archivos de DocSpace en las páginas de WordPress publicadas viene determinado por el estado de publicidad de la página de WordPress correspondiente:
- Si el estado es público, las salas o archivos de DocSpace están disponibles para su visualización por parte de todos los usuarios de WordPress que puedan acceder al contenido con una cuenta de usuario pública (Espectador de WordPress);
- Si el estado es privado, las salas o archivos de DocSpace están disponibles de acuerdo con los permisos de acceso existentes en DocSpace. La edición colaborativa de documentos solo es posible si los usuarios disponen de los permisos necesario.
Ojo: cuando añades salas de DocSpace a las páginas de WordPress:
- El menú lateral izquierdo de DocSpace no está disponible;
- La navegación solo es posible dentro de la sala incorporada;
- Si un usuario tiene el rol Administrador de sala o Usuario avanzado, puede crear nuevos archivos.
Obtén el plugin de ONLYOFFICE DocSpace para WordPress
Crea salas, almacena y gestiona archivos, invita a otros usuarios a colaborar e incrusta documentos y carpetas en tu sitio web WordPress con el plugin de ONLYOFFICE DocSpace disponible en el Directorio oficial de plugins de WordPress:
Enlaces útiles
Más información sobre ONLYOFFICE DocSpace
Empieza con ONLYOFFICE DocSpace: en la nube / en el entorno local
Cómo utilizar ONLYOFFICE DocSpace: guía detallada / tutoriales de YouTube
Consigue el plugin de ONLYOFFICE DocSpace para WordPress: Directorio de plugins / GitHub
ONLYOFFICE DocSpace v2.0: novedades
Cómo integrar una sala pública de DocSpace en tu sitio web
Cómo integrar ONLYOFFICE DocSpace en una aplicación de página única
Crea tu cuenta gratuita de ONLYOFFICE
Visualiza, edita y colabora en documentos, hojas, diapositivas, formularios y archivos PDF en línea.


