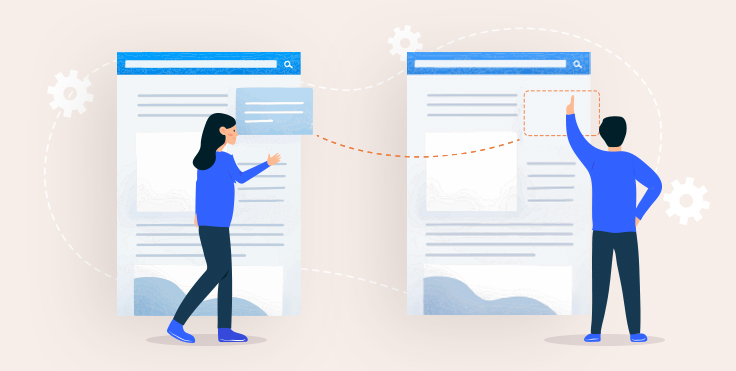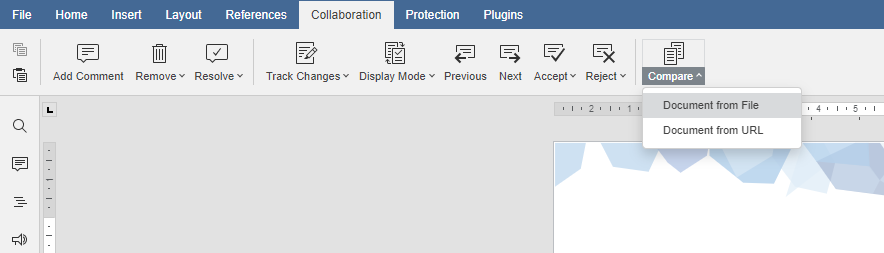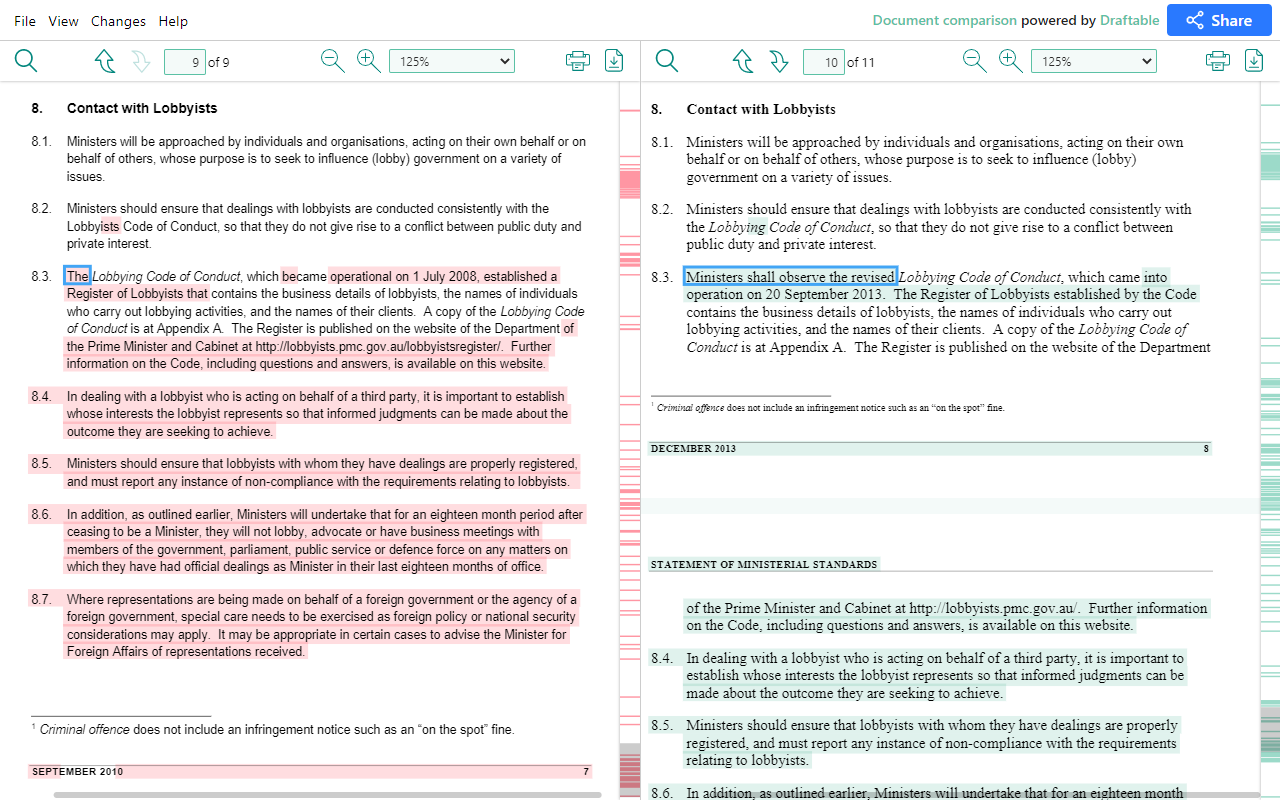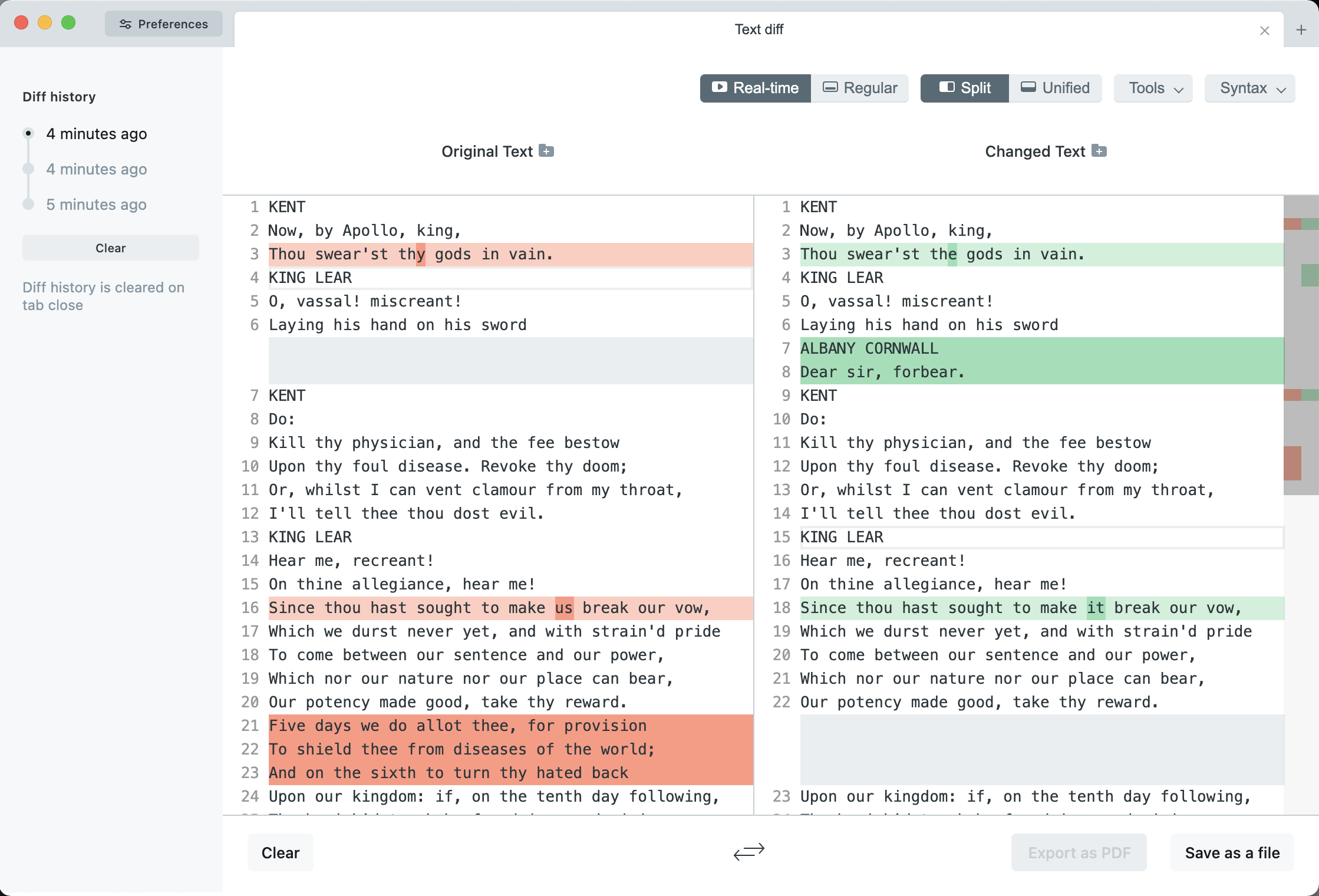Cómo comparar dos documentos de Word
La comprobación cruzada tradicional de las nuevas versiones de los archivos con las anteriores requiere un escrutinio y, por tanto, multiplica errores humanos. ¿Necesitas encontrar rápidamente las diferencias entre dos documentos de Word? Aprende a comparar archivos DOC, DOCX, RTF y ODT en este post.
¿Por qué comparar documentos de Word?
La función de comparación es importante en el flujo de trabajo de documentos, cuando necesitas encontrar símbolos, palabras, oraciones e incluso párrafos omitidos o añadidos en textos más extensos sin gastar mucho tiempo. La comparación de documentos es especialmente popular en los siguientes campos de especialización:
- Derecho y legislación. Las empresas jurídicas suelen trabajar con plantillas de contratos, acuerdos, memorandos y otros documentos. Los nuevos contratos rara vez se crean desde cero y, por lo tanto, pueden ser bastante similares. La comparación ayuda a los empleados a mantener cada detalle bajo control.
- Regulaciones. Tanto si se trata de una directiva gubernamental como de una política de uso de software, los documentos normativos están sujetos a ligeras modificaciones o a cambios drásticos. Con la función de comparación, los funcionarios necesitan segundos para encontrar las diferencias entre dos versiones.
- Educación. Los tutores pueden comparar dos documentos de Word para ver lo que los estudiantes han añadido o eliminado de sus trabajos y si han encontrado todos los errores de la primera versión.
Esta lista no es completa: las ideas para comparar documentos son prácticamente ilimitadas. La función es relevante para la mayoría de las industrias y empresas con flujo de trabajo de documentos electrónicos.
Comparación de documentos: escritorio vs. en línea
Hoy en día encontrarás numerosos sitios web para comparar documentos de texto en línea, algunos de los cuales son incluso gratuitos. Esto significa que puedes encontrar diferencias en la documentación de forma fácil y rápida. Algunas de las ventajas de este método son:
- Visualización en paralelo para comprobar las diferencias en la misma zona de dos archivos;
- Ahorro de tiempo durante la actualización de los documentos;
- Sin instalación de software adiciona;
- Funcionalidad multiplataforma.
Sin embargo, la comparación de documentos en línea tiene al menos dos grandes desventajas. En las versiones gratuitas, la mayoría de los servicios en línea establecen limitaciones para el número de comparaciones simultáneas, el tamaño de los archivos o simplemente te bombardean con anuncios. Además, los sitios web de comparación gratuitos rara vez se preocupan por la seguridad y no está muy claro cómo gestionan tus datos. Cargar documentos confidenciales puede provocar la pérdida de datos y el deterioro de la reputación.
Las versiones profesionales suelen desbloquear todas las capacidades, pero los precios son bastante elevados.
Buenas noticias: hemos reunido las soluciones más estables y fiables para la comparación de documentos en línea y de escritorio. Descubre sus características, capturas de pantalla y opiniones a continuación.
1. Comparación de documentos con ONLYOFFICE
Con ONLYOFFICE, puedes comparar documentos en línea y utilizando la aplicación de escritorio gratuita para Windows, Linux o macOS.
Comparación en línea en ONLYOFFICE
Si ya usas ONLYOFFICE Docs o ONLYOFFICE Workspace, no necesitas soluciones adicionales para encontrar diferencias en los archivos de Word. Sólo tienes que seguir los pasos de este tutorial:
Paso 1. Inicia sesión en tu cuenta de ONLYOFFICE Docs y abre un archivo original antes de seguir los siguientes pasos.
Paso 2. Elige un documento para comparar.
Elige Desde archivo para encontrar un documento en tu ordenador.
Elige Desde URL para introducir un enlace a archivos almacenados en nubes de terceros (por ejemplo, ownCloud o Nextcloud).
Elige Desde almacenamiento, si tienes un portal de ONLYOFFICE y quieres seleccionar un archivo de tu cuenta.
Las diferencias de los documentos se resaltarán con un color.
Paso 3. Navega entre los cambios con los botones Anterior y Siguiente. Acéptalos o recházalos uno a uno o de una sola vez, si quieres combinar dos versiones de archivos.
Paso 4. Establece el modo de visualización como Final para ver el documento con todos los cambios aceptados. También puedes elegir Original para ver la versión inicial del archivo, o Marcado para seguir trabajando con los cambios.
Así es como puedes comparar dos documentos de Word en línea fácilmente. En realidad, se combinan dos versiones de archivos en uno nuevo con ediciones personalizadas.
La comparación de documentos en línea está disponible en ONLYOFFICE Docs, ONLYOFFICE Workspace o en la nube personal gratuita.
Compara documentos en el escritorio de ONLYOFFICE
Los editores de escritorio ONLYOFFICE permiten comparar dos documentos localmente en cualquier sistema operativo – Windows, Linux o macOS. A partir de la versión 7.0, la comparación en el escritorio y algunas otras funciones útiles son totalmente gratuitas:
Paso 1. Abre un documento de Word en los editores de escritorio ONLYOFFICE.
Paso 2. Ve a Colaboración → Comparar y elige subir un archivo local desde el almacenamiento o introduce la URL del segundo documento comparado.
Consigue hoy mismo los editores de escritorio ONLYOFFICE para encontrar rápidamente las diferencias entre dos documentos de Word. ¡Es gratis!
2. Cómo comparar dos archivos de Word con Draftable
Draftable es una solución dedicada a la comparación en el navegador o en el escritorio. Antes de desplegar la solución en tu empresa, puedes probar diferentes funcionalidades y ejemplos en el sitio web oficial.
Las principales ventajas de Draftable son:
- Comparación de PDFs. Además de los archivos de Word, Excel y PowerPoint, la solución funciona correctamente con el formato de documento estándar.
- Detección de cambios de formato. Draftable ve tanto las modificaciones en el contenido como los elementos de formato, como los estilos y los tipos de letra.
- Uso compartido de comparaciones. Puedes mostrar a tus colegas de forma segura las diferencias en dos archivos.
- Varias vistas. Los documentos se comparan entre sí o los cambios se resaltan en una vista de línea roja.
La versión online de Draftable es gratuita. La edición de escritorio para Windows está disponible mediante suscripción por 129 dólares al año con una prueba de 5 días. Ver precios
3. Cómo comparar en Google Docs
La popular suite ofimática online de Google es otro método para comprobar las diferencias entre dos documentos de Word. Mira cómo funciona en el vídeo oficial:
El mayor inconveniente de Google en la comparación de documentos es que la aplicación sólo puede encontrar diferencias en los archivos de texto. Hasta ahora no se pueden comparar archivos de Excel, PowerPoint o PDF.
La aplicación es totalmente online y gratuita.
4. Cómo encontrar los cambios con Diffchecker
Diffchecker es principalmente adecuado para comparar archivos de imagen, código fuente y carpetas. También disponible en línea y para el escritorio, es una potente aplicación para aumentar la productividad.
Estos son algunos de los puntos fuertes de esta solución:
- Comparación del código fuente. El resaltado de sintaxis, una función que salva la vida de los desarrolladores, también está disponible.
- Comparación de imágenes. Diffchecker identifica las modificaciones en los gráficos, tanto en las imágenes como en los PDF.
- Comparación de carpetas. Es muy fácil comprobar el contenido de las carpetas grandes.
- Funcionamiento multiplataforma. La aplicación se puede implementar en Windows, Linux y Mac.
Sin embargo, Diffchecker parece ser incapaz de comparar documentos de Word y presentaciones de PowerPoint. El texto sólo se puede comprobar línea por línea, al estilo del Notepad.
La versión profesional está disponible a partir de 6 dólares al mes y ofrece 30 días de prueba.
5. Cómo encontrar las diferencias con Microsoft 365
Obviamente, los documentos de Word pueden compararse fácilmente en… Word. Puedes comprobar las diferencias justo después de componer un texto cargando la versión revisada.
- Abre un documento y ve a Herramientas → Seguimiento de cambios → Comparar documentos.
- Añade las versiones original y revisada de un archivo.
La comparación de escritorio está disponible para los usuarios con suscripción a Microsoft (a partir de 6 dólares por usuario/mes).
Palabras finales
Ahorra tiempo utilizando un software de comparación especializado en lugar de buscar tú mismo las diferencias entre dos documentos.
Nuestra lista de aplicaciones para comparar documentos de Word te ayudará a elegir la solución más adecuada. Inicia un periodo de prueba para asegurarte de que el software es adecuado para tus tareas.
Crea tu cuenta gratuita de ONLYOFFICE
Visualiza, edita y colabora en documentos, hojas, diapositivas, formularios y archivos PDF en línea.