Seitennummerierung in Word-Dokumenten
Seitenzahlen spielen eine entscheidende Rolle bei der Organisation und Navigation in mehrseitigen Dokumenten. Ganz gleich, ob Sie einen Bericht, ein E-Book oder ein anderes längeres Dokument vorbereiten, das Hinzufügen von Seitenzahlen kann die Lesbarkeit und Professionalität erheblich verbessern. Lesen Sie diesen Leitfaden, um zu erfahren, wie Sie Seiten nummerieren.

Warum sollte man in einem Dokument Seitenzahlen hinzufügen?
Wenn wir an einem Textdokument arbeiten, müssen wir oft nicht nur auf den Inhalt, sondern auch auf die Form unserer Arbeit achten. Denken Sie zum Beispiel an den akademischen Bereich, wo die Regeln der Textformatierung von entscheidender Bedeutung sind.
Eine der häufigsten Anforderungen ist zweifellos die Seitennummerierung, die nicht nur für Texte, die mit einem Literaturverzeichnis versehen werden sollen, sondern für jedes Dokument, das zur besseren Lesbarkeit geordnet werden muss, nützlich ist.
Bei Überprüfungen und Bearbeitungen erleichtern Seitenzahlen den Mitarbeitern die Rückmeldung, den Verweis auf bestimmte Seiten und die Verfolgung von Änderungen. Sie helfen auch dabei, gesetzliche, behördliche oder organisatorische Anforderungen zu erfüllen, die häufig Seitenzahlen in Verträgen und offiziellen Berichten vorschreiben.
Darüber hinaus erleichtern Seitenzahlen die Dokumentenverwaltung, z. B. die Archivierung, den Abruf und die Indizierung, und erleichtern so die Handhabung großer Dokumentenmengen.
Im Folgenden erfahren Sie, wie Sie mit verschiedenen Tools Seitenzahlen hinzufügen können.
ONLYOFFICE-Editor von Textdokumenten
ONLYOFFICE ist eine leistungsstarke Office-Suite, die eine Reihe von Editoren zur Erstellung, Bearbeitung und Verwaltung von Dokumenten bietet. Es enthält den ONLYOFFICE-Editor von Textdokumenten, einen Texteditor, der die gängigsten Dateierweiterungen unterstützt.
Er wird von Windows, Linux und macOS unterstützt und ist online, als Desktop-Anwendung und auf dem Handy verfügbar.
Um Seitenzahlen hinzuzufügen, öffnen Sie zunächst den Editor und das Dokument.
Gehen Sie dann auf die Registerkarte Einfügen und klicken Sie auf Kopf- und Fußzeile. Klicken Sie hier auf Seitenzahl einfügen und wählen Sie die Stelle, an der die Zahl angezeigt werden soll.

Die Nummer erscheint an der gewählten Position.

Doppelklicken Sie nun auf die Nummer, um ihre Eigenschaften anzupassen. Öffnen Sie die Kopf- und Fußzeileneinstellungen auf der rechten Seite.

Hier finden Sie die folgenden Optionen zur Anpassung der Parameter:
- Position: Wählen Sie die Position der Seitenzahlen auf der Seite entsprechend dem oberen und unteren Rand der Seite.
- Erste Seite anders: Aktivieren Sie dieses Kontrollkästchen, um der allerersten Seite eine andere Seitennummer zuzuweisen.
- Untersch. gerade/ungerade Seiten: Verwenden Sie dieses Kästchen, um unterschiedliche Seitenzahlen für ungerade und gerade Seiten einzufügen.
- Mit vorheriger verknüpfen: Diese Option ist nur verfügbar, wenn Ihrem Dokument bereits Abschnitte hinzugefügt wurden; andernfalls ist sie ausgegraut. Diese Option ist auch für den ersten Abschnitt nicht verfügbar, d. h. sie kann nicht für Kopf- oder Fußzeilen in diesem Abschnitt verwendet werden. Standardmäßig ist dieses Kontrollkästchen aktiviert, um eine einheitliche Nummerierung für alle Abschnitte zu gewährleisten. Wenn Sie einen Kopf- oder Fußzeilenbereich auswählen, wird dieser mit der Beschriftung Gleich wie vorher markiert. Wenn Sie für jeden Abschnitt eine andere Seitennummerierung verwenden möchten, deaktivieren Sie das Kontrollkästchen Mit vorherigem verknüpfen, dann verschwindet die Beschriftung Wie vorheriger.
- Seitennummerierung: Hier können Sie die Optionen für die Seitennummerierung in den verschiedenen Abschnitten des Dokuments anpassen.
- Fortsetzen vom vorherigen Abschnitt: Diese Option ist standardmäßig aktiviert und ermöglicht es, die fortlaufende Seitennummerierung nach einem Abschnittswechsel beizubehalten.
- Starten bei: Dieses Optionsfeld ist nützlich, wenn Sie die Seitennummerierung mit einer bestimmten Nummer im aktuellen Abschnitt des Dokuments beginnen möchten. Geben Sie einfach den gewünschten Startwert in das Feld auf der rechten Seite ein.

- Zahlenformat: In diesem Dropdown-Menü können Sie das Format der Seitenzahlen schnell ändern, z. B. I, II, III, IV…

Sobald Sie das gewünschte Ergebnis erhalten haben, doppelklicken Sie einfach auf das Fußzeilensymbol am unteren Rand, und Sie werden Ihre angepasste Seitenzahl sehen.

Und das ist es! Sie können nun mit dem Schreiben Ihres Textes oder der Erstellung Ihrer Bibliographie fortfahren.
Wenn Sie einen leistungsstarken und vielseitigen Editor für die professionelle Verwaltung von Textdokumenten benötigen, sollten Sie den Dokumenten-Editor aus der ONLYOFFICE Docs-Suite ausprobieren. Diese Suite bietet auch hervorragende Werkzeuge für die Bearbeitung von Tabellenkalkulationen, PDF-Dateien, Präsentationen und Formularen.
Werfen Sie einen Blick auf all die neuen Funktionen, die Sie in Version 8.1 finden!
Microsoft Word
Microsoft Word ist ein weit verbreitetes Textverarbeitungsprogramm, das für seine robusten Funktionen und seine Kompatibilität mit verschiedenen Dokumentenformaten bekannt ist. Es ist Teil der Microsoft Office-Suite, die sowohl für Windows als auch für macOS verfügbar ist.
Wenn Sie dieses Programm gewählt haben, starten Sie es und öffnen Sie Ihr Dokument.
Gehen Sie auf die Registerkarte Einfügen in der oberen Symbolleiste. Klicken Sie im Bereich Kopf- und Fußzeile auf Seitenzahl.
Wählen Sie, wo Sie die Seitenzahlen platzieren möchten (z. B. oben auf der Seite, unten auf der Seite) und wählen Sie einen bestimmten Stil aus der Galerie.
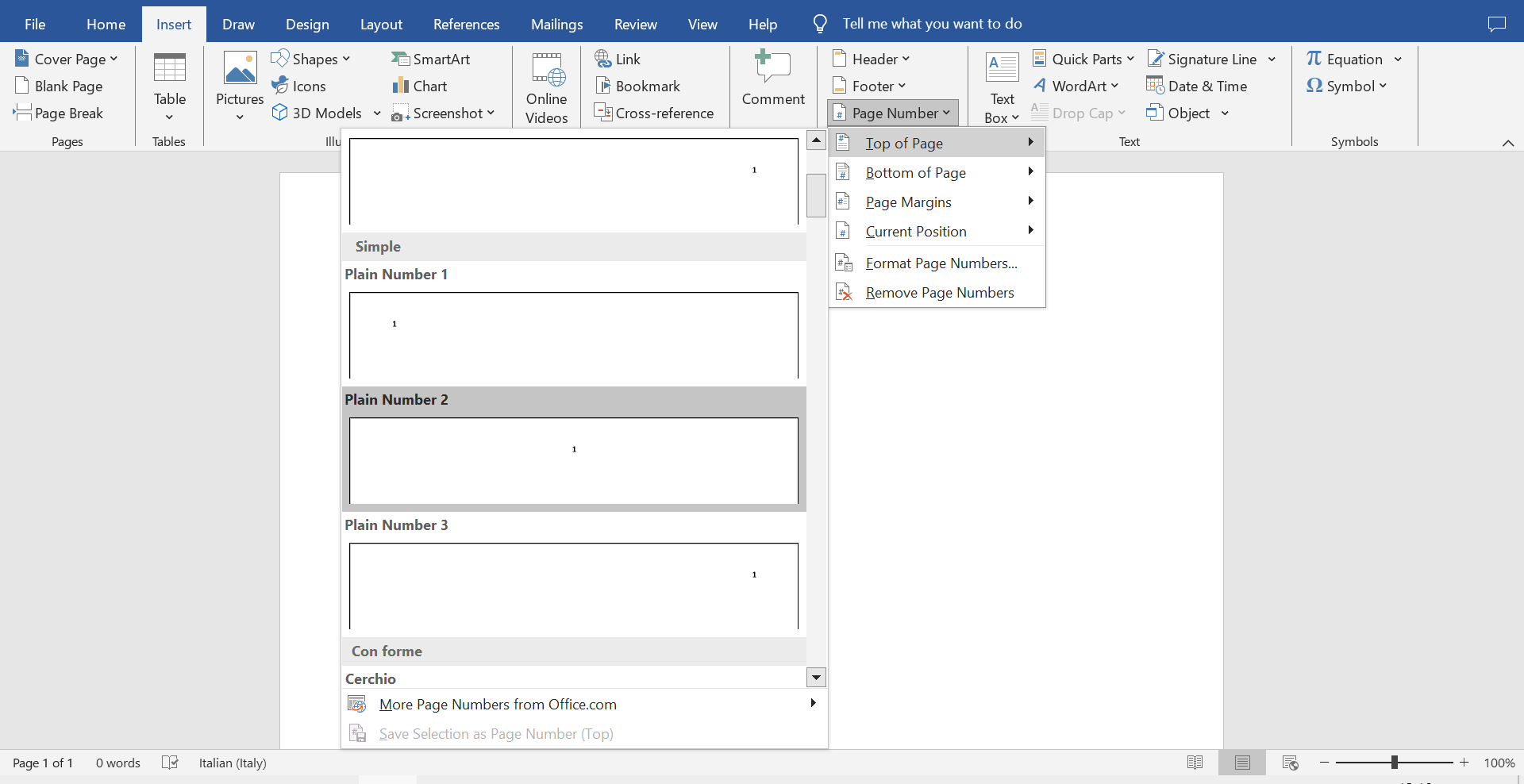
Klicken Sie nun erneut auf Seitenzahl und wählen Sie Seitenzahl formatieren. Hier können Sie das gewünschte Zahlenformat (z. B. 1, 2, 3 oder i, ii, iii) auswählen und bestimmen, wo die Seitennummerierung beginnen soll.
Aktivieren Sie auf der Registerkarte Kopf- und Fußzeilentools Design das Kontrollkästchen Andere erste Seite: Dadurch wird die Seitenzahl auf der ersten Seite entfernt oder anders formatiert.
LibreOffice Writer
LibreOffice Writer ist ein freies und quelloffenes Textverarbeitungsprogramm, das Teil der LibreOffice-Suite ist. Es ist eine leistungsstarke Alternative zu Microsoft Word, unterstützt eine Vielzahl von Dokumentformaten und bietet umfangreiche Anpassungsmöglichkeiten.
Um Seitenzahlen hinzuzufügen, öffnen Sie Ihr Dokument in LibreOffice Writer.
Gehen Sie zum Menü Einfügen und wählen Sie Felder und dann Seitenzahl.
Klicken Sie in der Kopf- oder Fußzeile auf die Stelle, an der die Seitenzahl erscheinen soll.
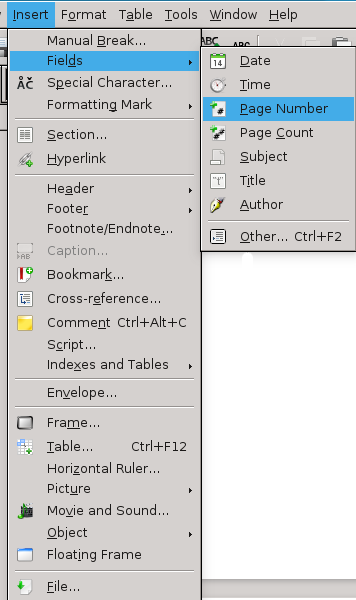
Um das Zahlenformat zu ändern, klicken Sie mit der rechten Maustaste auf das von Ihnen eingefügte Seitenzahlenfeld.
Im Dialogfeld können Sie das Zahlenformat ändern, z. B. römische Ziffern verwenden oder mit einer bestimmten Zahl beginnen.
Wenn Sie eine andere erste Seite haben möchten, gehen Sie zum Menü Format. Aktivieren Sie im Dialogfeld das Kontrollkästchen Titelseite und geben Sie die Anzahl der Seiten an, die als Titelseiten behandelt werden sollen (normalerweise nur die erste Seite).
So können Sie die erste Seite von der Nummerierung ausschließen oder sie anders formatieren.
Apple Pages (Desktop für macOS)
MacOS-Nutzer können sich auf Pages verlassen, ein Textverarbeitungsprogramm, das Teil der iWork-Suite ist und für macOS und iOS-Geräte verfügbar ist. Es ist mit einer benutzerfreundlichen Oberfläche ausgestattet und bietet eine nahtlose Integration mit anderen Apple Diensten und Geräten.
Öffnen Sie Ihr Dokument in Apple Pages.
Wählen Sie oben im Menü Einfügen die Option Seitenzahl und wählen Sie die Position, an der die Seitenzahlen erscheinen sollen (Kopf- oder Fußzeile).
Klicken Sie auf die eingefügte Seitennummer, um sie auszuwählen, und verwenden Sie die Formatierungsoptionen im Bereich Format auf der rechten Seite, um die Schriftart, die Größe und den Stil zu ändern.
Um das Nummerierungsformat zu ändern oder mit einer anderen Nummer zu beginnen, gehen Sie zu Einfügen > Seitennummer und wählen Sie Seitennummerierung.
Aktivieren Sie auf der Registerkarte Abschnitt das Kontrollkästchen Unterschiedliche erste Seite. Dadurch wird ein separater Abschnitt für die erste Seite erstellt, so dass Sie die Kopf- oder Fußzeile unabhängig vom Rest des Dokuments anpassen können.
Erstellen Sie Ihr kostenloses ONLYOFFICE-Konto
Öffnen und bearbeiten Sie gemeinsam Dokumente, Tabellen, Folien, Formulare und PDF-Dateien online.


