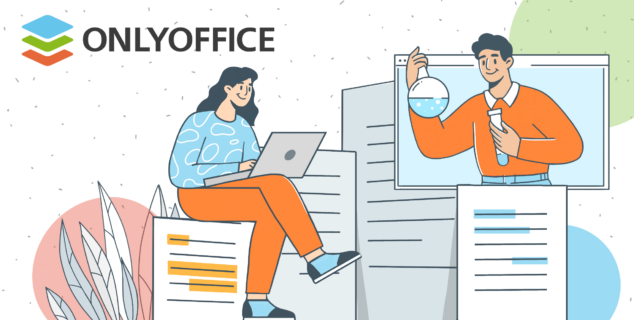كل ما تحتاج إلى معرفته عن التنسيق الشَرْطي المبني على خلية أخرى
هل تريد إبراز بعض البيانات في جداول بيانات Excel أو تمييز بعض الخلايا عن غيرها وفق المعلومات المعروضة في كل واحدة منها؟ إذن، التنسيق الشَرْطي هو ما تحتاج إليه بالتأكيد. نتعرُّف معًا في هذه المقالة على تنسيق Excel الشرطي المبني على خلية أخرى وكيفية تطبيقه بشكل صحيح لتحقيق أهدافك.

ما هو التنسيق الشَرْطي؟
يُعد التنسيق الشرطي أحد أكثر الأدوات استخدامًا في جداول البيانات لأنه يتيح للمستخدمين تطبيق تنسيق معين على الخلايا وفقًا للشروط التي تستوفيها. وبهذه الطريقة يمكنك بسهولة معرفة ما إذا كانت قيمة الخلية تفي بسلسلة من المتطلبات المحددة مسبقًا أم لا؛ حيث سيتم تطبيق النمط المختار تلقائيًا على هذه الخلايا.
باستخدام هذه الخاصية تستطيع تحديد الاتجاهات التي تشير إليها الأرقام والوقوف على البيانات غير الصحيحة بمجرّد النظر إلى الجدول. كما تتيح هذه الأداة إمكانية تمييز وإبراز خلايا معينة، مما يجعل التعامل مع كميات البيانات الكبيرة أكثر سهولة.
إليك ما يمكنك فعله باستخدام هذه الخاصية:
- عرض القيم: . يمكن تمييز (highlight) جميع البيانات في نطاق من الخلايا وفقًا للارتباط بينها. في هذا السيناريو – وهو شائع في Excel – يعتمد مظهر الخلايا على حجم القيم؛ فإذا كانت لا تتوافق مع النطاق المحدد، فسيتم تمييزها بالألوان.
- تصفية القيم: . يمكنك إنشاء قائمة بالقيم الفريدة عن طريق إخفاء القيم المكررة التي يمكن حذفها لاحقًا إذا لزم الأمر.
- التحقق من البيانات: . يُعد التنسيق الشرطي مثاليًا إذا كنت تريد التحقق من صحة البيانات في جدول البيانات. إنه يتيح لك وضع شروط معينة بحيث لا يتم تمييز أي خلايا سوى تلك التي تريد العثور عليها.
تُستخدم هذه الأداة على نطاق واسع في مجالات التمويل والمبيعات والخدمات المصرفية والأبحاث والمحاسبة وغيرها من مجالات العمل.
شاهد الفيديو التعليمي القصير هذا حول كيفية معالجة البيانات الرقمية والنصية في ONLYOFFICE Docs:
تستطيع هنا معرفة طريقة تمييز الخلايا بالألوان وإضافة الرموز وأشرطة البيانات:
حول التنسيق الشَرْطي المبني على خلية أخرى في أوراق Excel
في حالة وجود قاعدة بيانات ضخمة، قد يكون من الضروري تنسيق بعض الخلايا بناءً على خلايا أو قيم أخرى. لهذا الغرض، يمكنك استخدام التنسيق الشرطي للتحقق من القيمة في خلية وتطبيق تنسيقها على خلايا أخرى، استنادًا إلى قيمة تلك الخلية. على سبيل المثال، إذا كانت القيم الموجودة في عمود ما أكبر أو أقل من المُعامل المطلوب، فسيتم تمييز جميع خلايا البيانات في نفس الصف بلون معين.
هذا ما يسمى بالتنسيق الشرطي المبني على خلية أخرى. باستخدام هذه الخاصية، يمكنك إنشاء قواعد مختلفة لأوراق Excel الخاصة بك.
الآن دعنا نتعرف على كيفية تطبيق تنسيق Excel الشرطي بشكل صحيح باستخدام بعض الأمثلة من الحياة الواقعية.
التنسيق الشَرْطي استنادًا إلى رقم في خلية أخرى
تخيل أنك تدير متجرًا للكمبيوتر يبيع الأجهزة والبرامج. لديك الكثير من الطلبات من عملائك وتريد معرفة عدد الطلبات الكبيرة التي يجب عليك إكمالها. الطلب الكبير يساوي 1,000 دولار أو أكثر.
لهذا الغرض، تحتاج إلى برنامج تحرير جداول بيانات متوافق مع هذه الخاصية. دعنا نرى كيفية تطبيق التنسيق الشرطي استنادًا إلى خلية أخرى في أوراق Excel باستخدام ONLYOFFICE Docs كمثال.
يوضح الجدول أدناه بيانات حول العملاء وطلباتهم. يُظهر العمود H مجموع كل طلب. يتم تمييز جميع الخلايا إذا كانت قيمها أكبر أو مساوية لمجموع الطلبات الكبيرة الموضحة في الخلية J2.

لإنشاء مثل هذه القاعدة الأساسية، اتبع هذه الخطوات البسيطة في مُحرّر ONLYOFFICE Docs.
الخطوة 1: تحديد خلايا البيانات
لإنشاء قاعدة، تحتاج إلى تحديد خلايا البيانات في النطاق المطلوب (H2:H23 في مثالنا). بعدها ستحتاج إلى فتح التنسيق الشرطي (Conditional formatting) بالنقر فوق الرمز المقابل في علامة التبويب Home. اختر القيمة هي (Value is) وأكبر من أو يساوي (Greater than or equal to). بناءً على احتياجاتك، يمكنك اختيار متغيرات أخرى من القائمة.

وبطريقة أخرى يمكنك تحديد خلايا البيانات في النطاق المطلوب والوصول إلى التنسيق الشرطي عبر قائمة السياق (Context).

الخطوة 2: بتعيين قاعدة التنسيق الجديدة
تتيح لك الخطوة 1 فتح نافذة قاعدة تنسيق جديدة New Formatting Rule هنا يمكنك اختيار معايير التمييز والمَعلمات/المتغيرات

انقر فوق تحديد البيانات Select data لاختيار القيمة في خلية المقارنة. يمكنك إما إدخال = J$$2 في مربع الإدخال أو اختيار J2 يدويًا باستخدام الماوس. انقر فوق موافق (OK).

بعد ذلك، يمكنك اختيار أحد الإعدادات الجاهزة مسبقًا للاستخدام أو إنشاء نمط فريد من خلال ضبط إعدادات الخط ولون النص والحدود. يتيح لك خيار المعاينة (Preview) رؤية الشكل الذي سيبدو عليه نمط التنسيق الخاص بك قبل تطبيقه. عندما يصبح كل شيء جاهزاً، انقر على موافق (OK).
هذا كل شيء. الآن يتم تمييز جميع الطلبات التي تبلغ قيمتها 1000 دولار أو أكثر، ويمكنك عدّها بسهولة.
العمل مع النصوص
يتيح لك التنسيق الشرطي أيضًا العمل مع القيم النَصيِّة، فدعنا نلقي نظرة على مثال. تخيل أنك بحاجة إلى تنسيق عمود معين أو عدة أعمدة عندما تحتوي خلية أخرى في نفس الصف على عبارة أو كلمة معينة. في هذه الحالة، يمكنك استخدام إما صيغة البحث (SEARCH)، وهي صيغة غير حساسة لحالة الأحرف، أو صيغة البحث (FIND)، وهي صيغة حساسة لحالة الأحرف. هذه الصيغ رائعة للمطابقات الجزئية.
على سبيل المثال، تحتاج إلى العثور على كلمة “ترخيص” لمعرفة عدد التراخيص من أنواع مختلفة (غير محدودة، 3 سنوات، سنة واحدة، إلخ) التي طلبها عملاؤك. لتنسيق الخلايا أو الصفوف المحددة إذا كانت الخلية المقابلة في العمود C تحتوي على كلمة “ترخيص”، استخدم الصيغة التالية:
=SEARCH("license", $C2)>0
لهذا، حدد الخلايا المطلوبة، وابحث عن التنسيق الشرطي في علامة التبويب الصفحة الرئيسية، واختر الصيغة، وأدخل الصيغة أعلاه في الحقل المقابل، وحدد أحد الإعدادات المسبقة وانقر فوق OK. يرجى ملاحظة أن هذه الصيغة سوف تعثر عللا كل هذه الخلايا، وبغض النظر عن مكان وجود النص المحدد في الخلية

يمكنك الآن أن ترى أن جميع الخلايا التي تحتوي على كلمة “ترخيص” مظلّلة، بحيث يمكنك بسهولة حساب العدد الإجمالي للتراخيص المختلفة التي سيتم شراؤها.

كيفية حذف قاعدة التنسيق الشرطي في ورقة Excel
باستخدام ONLYOFFICE Docs، يمكنك إنشاء عدة قواعد وتعديلها في أي لحظة. على سبيل المثال، إذا لم تعد بحاجة إلى التنسيق الشرطي وتريد حذف القاعدة الموجودة، اتبع الخطوات التالية:
- افتح التنسيق الشرطي (Conditional formatting) في علامة التبويب الصفحة الرئيسية (Home) أو استخدم قائمة السياق (Context).
- اختر إدارة القواعد (Manage rules) في أسفل القائمة.
- انقر فوق إظهار قواعد التنسيق لـ (Show formatting rules for) وحدد ورقة العمل هذه (This worksheet).
- احذف القاعدة المطلوبة بالنقر فوق الزر المقابل.
- انقر “موافق” (OK).

بدلاً من ذلك، يمكنك مسح جميع التنسيقات الشرطية من ورقة Excel باستخدام خيار مسح القواعد (Clear Rules). للوصول إليه، انقر فوق التنسيق الشرطي (Conditional formatting) في علامة التبويب الصفحة الرئيسية (Home) واختر ما تريد:
- Current selection (الاختيار الحالي)
- This worksheet (ورقة العمل)
- This table (هذا الجدول)
- This pivot (هذا المحور)

يأتي محرر ONLYOFFICE Docs مزودًا بمحرر جداول بيانات قوي يتيح لك تطبيق أنماط تنسيق مختلفة (اللون، والخط، والحدود)، وتمييز البيانات وفرزها وفقًا للمعايير المطلوبة، بالإضافة إلى إنشاء قواعد التنسيق الخاصة بك لمناسبات مختلفة. جرِّب ONLYOFFICE Docs الآن واستفد من تنسيق Excel الشرطي المستند إلى خلية أخرى.
خاتمة
كما ترى، ليس من الصعب إتقان التنسيق الشرطي المبني على خلية أخرى في أوراق Excel كما قد يبدو. جميع المبادئ الأساسية بسيطة للغاية، وسيساعدك القليل من الممارسة على تحديد شروطك الخاصة وتطبيقها على نطاقات معينة بسهولة.
ONLYOFFICE ١. أنشئ حسابك المجاني من
،٢. قم بعرض و تحرير أو التعاون على المستندات، الجداول ، العروض التقديمية