How to rotate a PDF
While working with PDFs, you might encounter pages that are incorrectly oriented, making the document challenging to read or present. To improve readability, rotating these pages is often necessary. Read this article to find out what programs and online resources we have at our disposal to easily do that.

ONLYOFFICE PDF Editor (online / desktop)
ONLYOFFICE is a powerful office suite that offers a range of editors for creating, editing, and managing documents. The latest version 8.1 offers a full-featured PDF editor that gives the possibility to manipulate documents, such as rotating pages.
Regardless of whether you prefer to work online or use a desktop application, ONLYOFFICE PDF Editor has both solutions, identical to each other.
To get started, open the file you need to edit in ONLYOFFICE PDF Editor.
Navigate to the Home tab and click Edit PDF.

Now, from the left-side toolbar, click on Page Thumbnails to display all the pages that make up the document.

From the Home tab, go to Rotate page. You can find options to rotate left (90 degrees counterclockwise) or right (90 degrees clockwise). Choose the desired direction.
Alternatively, you can rotate the page by right-clicking on the thumbnail and choosing the corresponding option.

The rotated page will look like this:

Now, repeat the same action on all the pages you need to rotate and finally save your new PDF.
Need a powerful tool for working with PDFs? Try the ONLYOFFICE suite and its editors, both online and in desktop versions for Windows, macOS and Linux.
Adobe Acrobat (online / desktop)
Adobe Acrobat is one of the most widely used tools for PDF editing, being the extension native to this software. It offers numerous advanced editing options, but most of them are chargeable. If you have this software, here’s how to rotate a PDF using Adobe Acrobat:
- Open Adobe Acrobat and select the PDF file you want to edit, or right-click on the document directly from the repository, then choose Open with… and select Adobe Acrobat.
- Click on Organize Pages in the right-hand pane (or in the left-hand, depending on the version you are using). This will display thumbnails of all the pages in the PDF.
- Select the page or pages you wish to rotate. You can select multiple pages by holding down the “Ctrl” key (or “Cmd” on a Mac) while clicking on the pages.
- Use the rotation buttons in the toolbar to rotate the selected pages. You can rotate 90 degrees clockwise or counterclockwise.
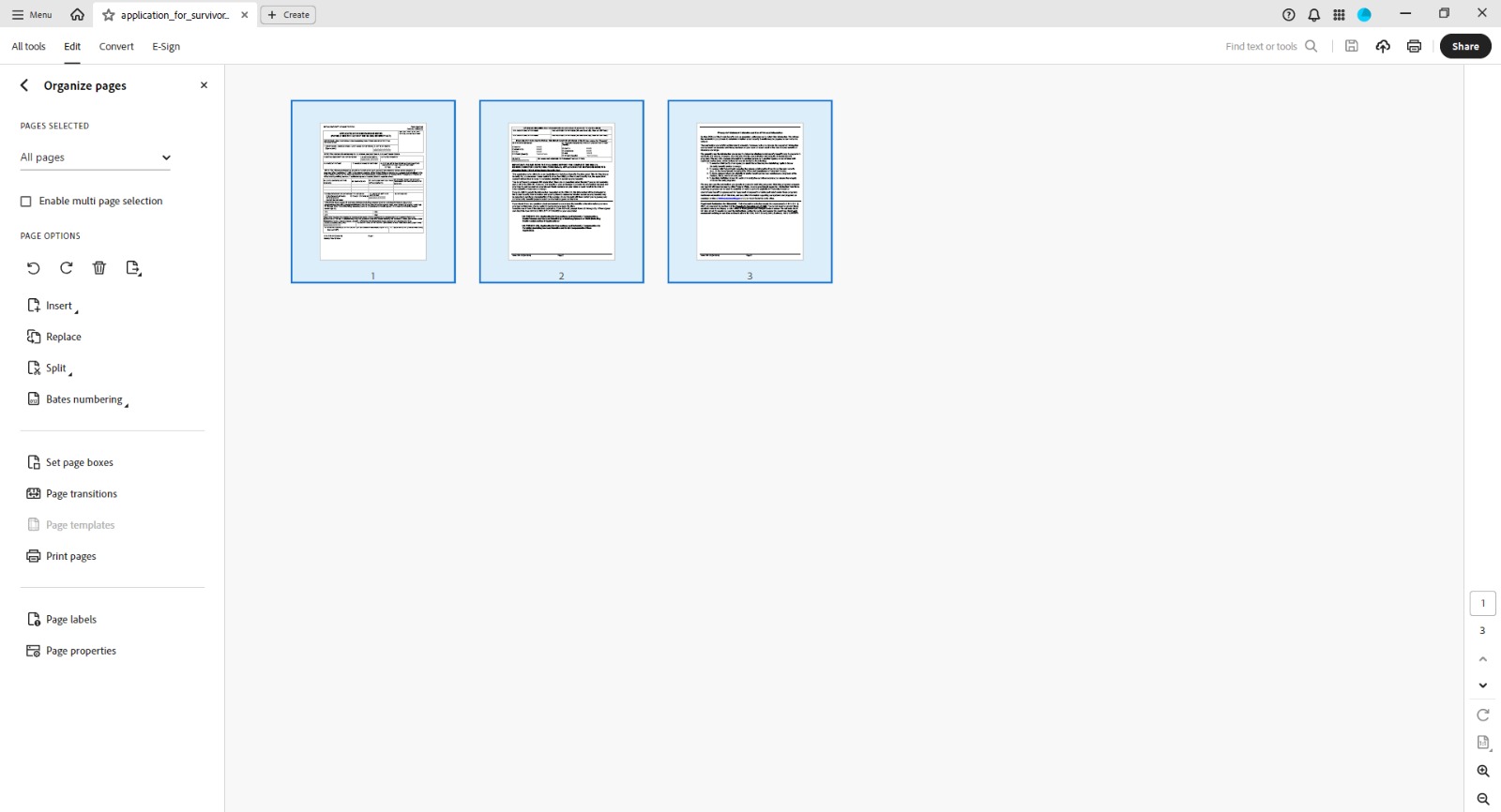
Preview (desktop for macOS)
Preview is the default PDF viewer on macOS and includes basic editing functions like rotating pages. Here’s how to do it:
- Open your PDF.
- To rotate a single page, navigate directly to that page. For multiple pages, click the View menu and select Thumbnails to display all pages as thumbnails on the left side. Select the pages you wish to rotate by holding the Command key while clicking on each one.
- Go to the Tools menu in the top bar and choose either Rotate Left (Command + L) or Rotate Right (Command + R) to rotate the selected page(s). Each click rotates the page by 90 degrees.
Smallpdf (online)
If you are looking for an online alternative, this website is a valid option. It allows rotating both individual pages and the entire document.
- Go to Smallpdf Rotate PDF and upload the document.
- Select the pages and rotate them individually using the buttons displayed on the pages themselves, or rotate the whole document by clicking “Left” / “Right” in the toolbar on top.
- Click Finish and download the rotated file.
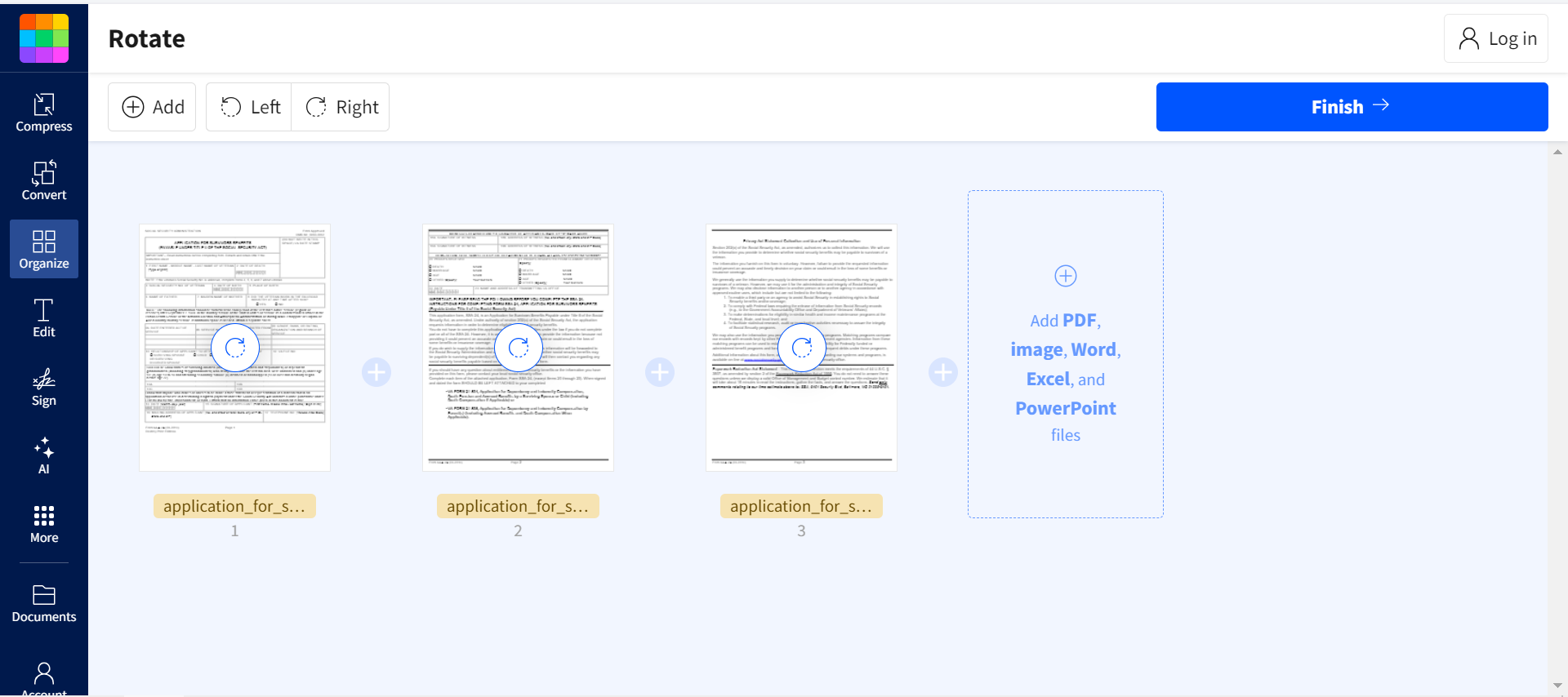
Rotate PDF (online)
This site can come in handy when you need to rotate multiple documents at the same time. However, you cannot rotate pages individually here.
- Open the website and upload one or more documents.
- Click on the arrow that appears on the document thumbnail or on Rotation left/right in the menu to the right.
- Download the modified document.
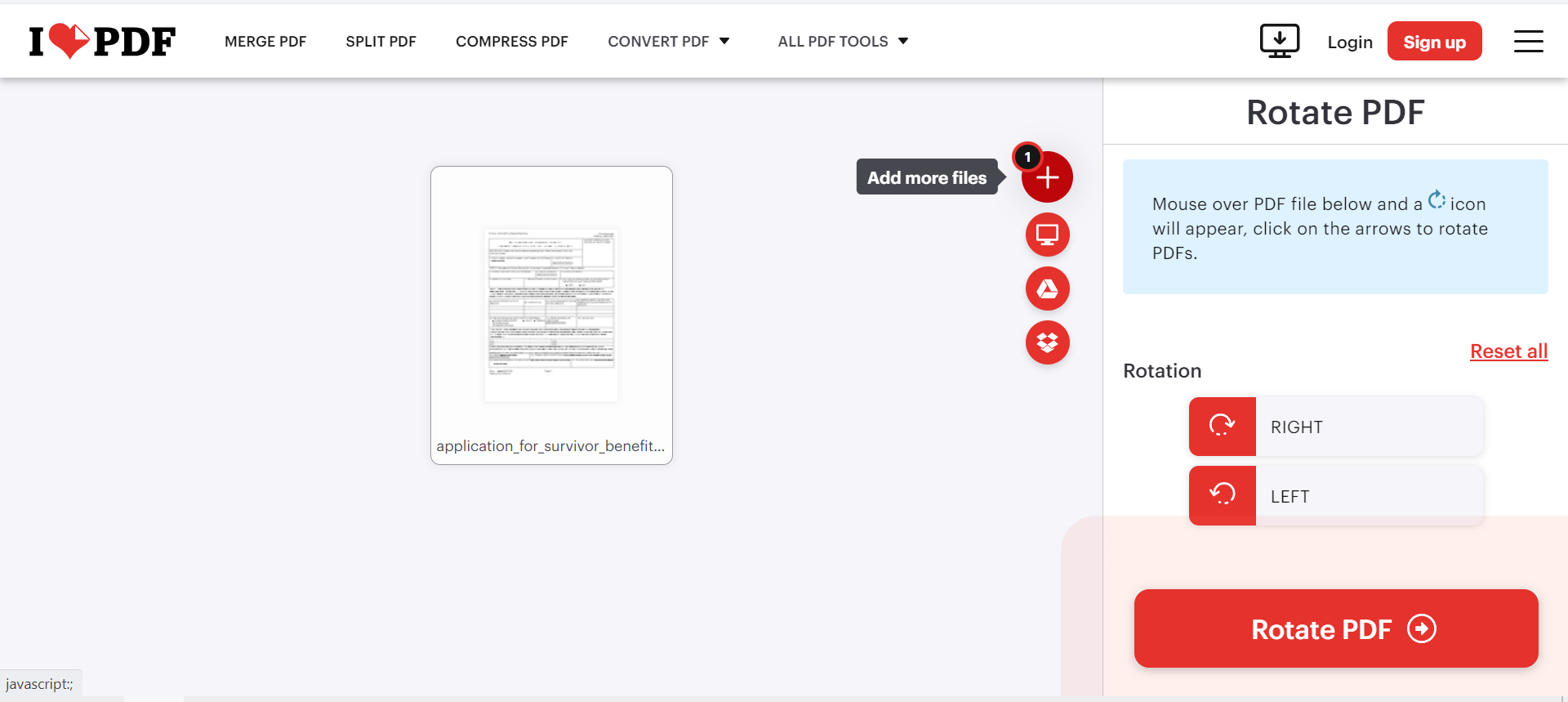
Rotating a PDF is a process that can be done using a variety of resources, whether you prefer a desktop application or an online service. You just have to choose which tool better suits your needs, follow these simple steps, and ensure your documents are properly aligned and ready to share or print.
Create your free ONLYOFFICE account
View, edit and collaborate on docs, sheets, slides, forms, and PDF files online.


