How to remove pages from a PDF
Removing pages from PDFs is a task that anyone who regularly works with this format will likely encounter. Whether it’s due to an error, a need to update content, or simply to reduce file size, knowing how to delete pages is an important skill. In this article, we’ll explore various methods of removing pages from PDFs using different tools.

Why remove pages from a PDF?
There are several reasons why you might need to remove pages from a PDF:
- Updating Content: if your PDF contains outdated or irrelevant information, removing those pages ensures that the document is current and relevant.
- Reducing File Size: PDFs with unnecessary pages can be large, making them difficult to share via email or store on devices with limited space. Removing unneeded pages helps reduce the file size.
- Streamlining Documents: when merging multiple PDFs, you might end up with redundant or blank pages. Removing these can streamline the document, making it easier to navigate.
With these reasons in mind, let’s explore how you can remove pages from a PDF using different tools and platforms.
ONLYOFFICE PDF Editor (online / desktop)
ONLYOFFICE is a powerful office suite that allows you to create, edit, and manage PDF documents with ease. Its PDF editor updated to version 8.1 is an excellent choice for manipulating these files, including removing pages, thanks to its user-friendly interface and robust functionality.
ONLYOFFICE PDF Editor is available both online and as a desktop application, and both solutions offer the same features. Choose the one you prefer and perform following steps to start editing your PDF:
Open your document and allow editing. To do so, go to the Home tab and click Edit PDF.

Once you activated the editing mode, click on the page thumbnails on the vertical toolbar on the left.
Here, click on the page you want to remove. Then, right-click on it and choose Delete page.

Alternatively, click on Delete page from the Home tab.

Finally, save your edited PDF by clicking File and Save As… and choosing a location on your device.
And that’s it! Your new document will no longer contain the removed pages.
ONLYOFFICE makes it straightforward to manage your PDFs, whether you’re removing pages, merging files, or editing content. Take a look at our webinar to discover all the updated features of the PDF editor:
If you need these and more advanced features, try the ONLYOFFICE suite and its editors, both online and in desktop versions for Windows, macOS and Linux.
Adobe Acrobat (online / desktop)
Adobe Acrobat is a highly popular tool for editing PDFs, as it’s the native extension for this software. While it provides a range of advanced editing features, many of them come at a cost.
Here’s how to delete pages in a PDF using Adobe Acrobat:
- Open Adobe Acrobat and select the file you want to edit, or right-click on the document directly from the repository, then choose Open with… and select Adobe Acrobat.
- Click on Organize Pages in the right-hand pane (or in the left-hand, depending on the version you are using). This will display thumbnails of all the pages in the PDF.
- Select the page you want to delete. Next, click either on the trashcan icon that appears on the thumbnail, or the one in the left-hand panel in the ‘Page options’ section. You can also use the Delete key directly from the keyboard.
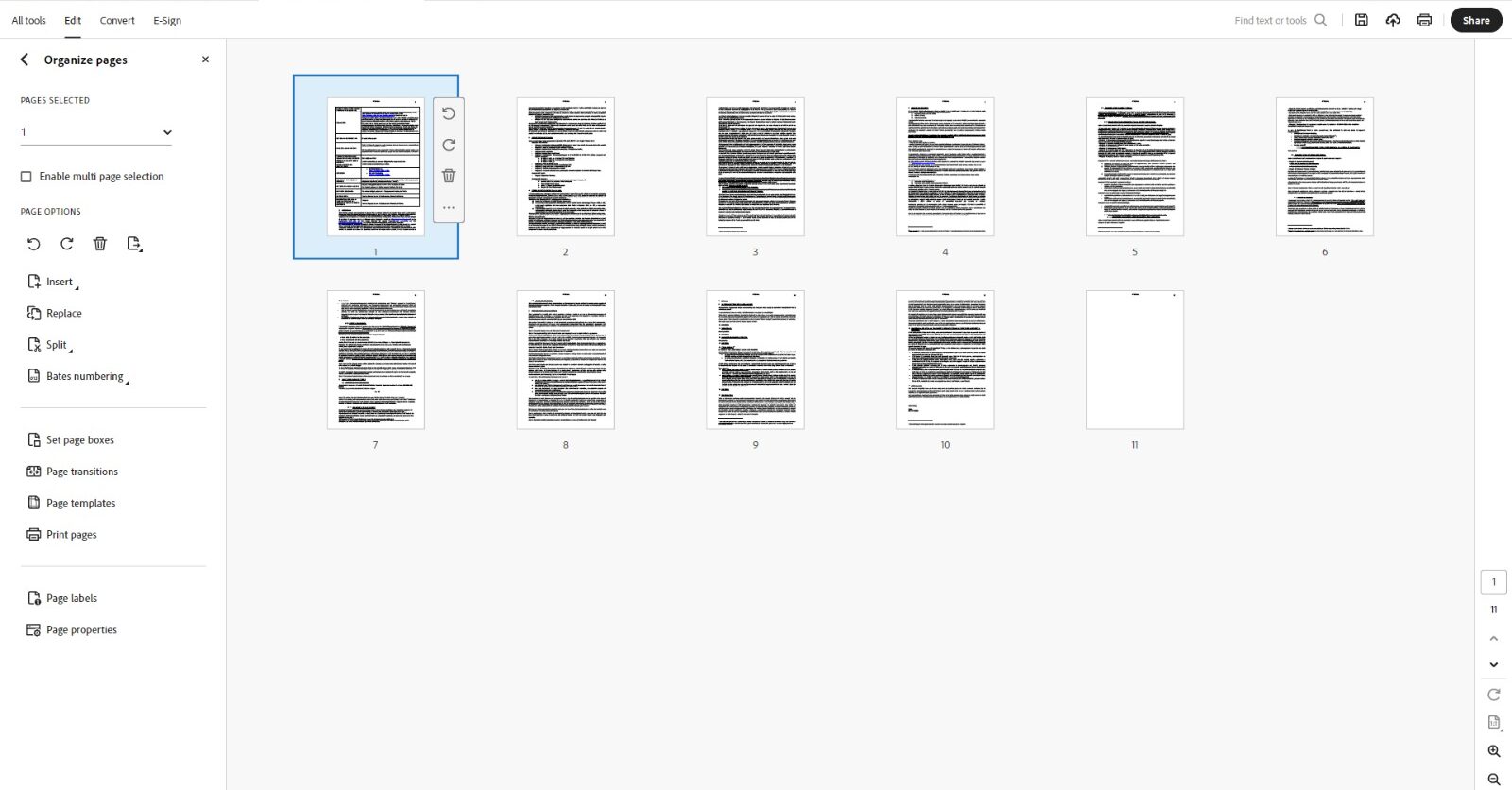
SmallPDF (online)
SmallPDF is an online platform that allows users to manipulate PDF files easily.
To remove pages from a PDF using this solution, follow these steps:
- Visit the SmallPDF website and select the Delete Pages from PDF tool.
- Upload the PDF file by either dragging and dropping it into the designated area or by selecting the file from your computer.
- Once the PDF is uploaded, you’ll see a preview of all the pages. You can click on the page you want to remove, and this will be highlighted or marked for deletion.
- After selecting the page to delete, click Finish. The tool will process your file and present a new version of the PDF with the selected pages removed.
- Finally, download the modified PDF to your device.
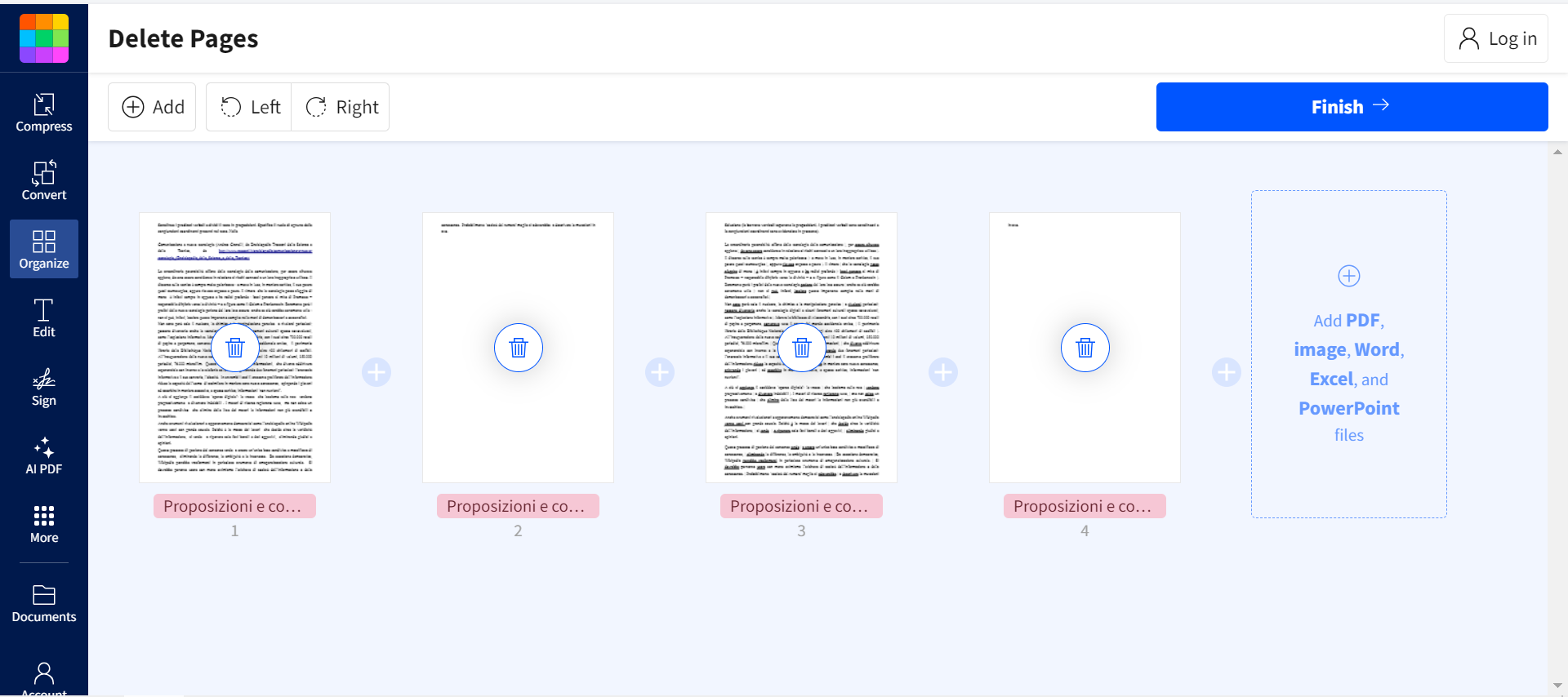
PDF2Go (online)
PDF2Go is another online tool that offers a variety of PDF editing features, including the ability to remove pages.
To delete pages in PDF2Go:
- Navigate to the PDF2Go website and choose the Sort and Delete PDF Pages option.
- Upload your PDF file either by dragging and dropping it or by selecting it from your computer or a cloud service.
- After the upload, the website will display thumbnails of all the pages in your document. You can then click on the page you wish to remove.
- Once you have selected the page, click the Save Changes button. The tool will then process your document, creating a new PDF without the selected pages.
- Download the updated file to your device after the process is complete.
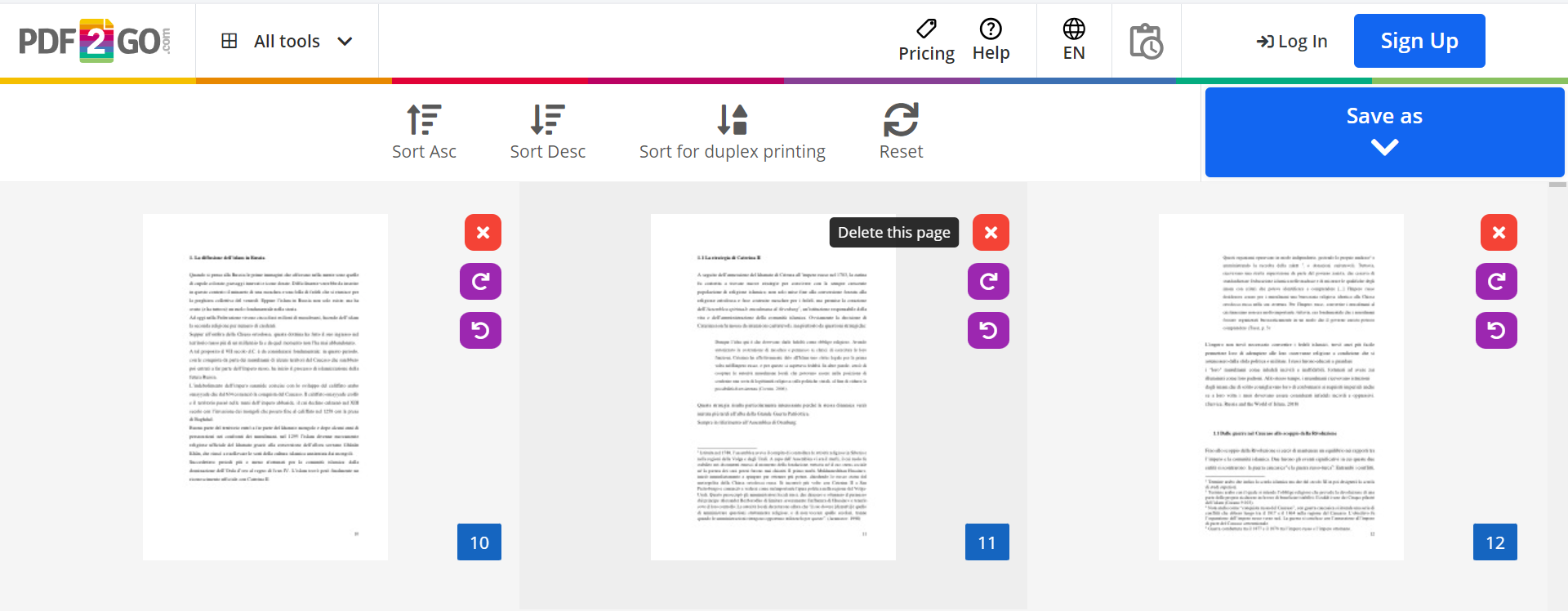
Preview (macOS)
Preview is a built-in application on macOS that allows you to view and edit PDFs. To remove pages from a PDF using Preview:
- Open your PDF in Preview by double-clicking the file.
- In the sidebar, you’ll see thumbnails of all the pages in the document.
- Select the page you wish to remove by clicking on it.
- Press the Delete key on your keyboard, or right-click and choose Delete from the context menu.
- Save your changes by clicking File -> Save.
Conclusion
Deleting a PDF can be accomplished with several different tools, whether you opt for a desktop application or an online service. By understanding these options, you can easily keep your PDF documents clean, organized, and up-to-date, improving both your workflow and the quality of your files.
Create your free ONLYOFFICE account
View, edit and collaborate on docs, sheets, slides, forms, and PDF files online.


