Bibliography: short guide 2025
In academic writing, a bibliography is an essential component that gives depth and credibility to scholarly works. Whether it is a research paper, an essay, or a book, a bibliography serves as a reader’s guide to the sources that have influenced and contributed to the author’s work. Read this article to learn more about bibliography components and how to add a bibliography in Word documents.

What is a bibliography and why is it important?
A bibliography is a systematized list of references and sources that an author has consulted, cited, or used in the creation of his or her written work. It plays a fundamental role in recognizing the intellectual contributions of others, enabling readers to become familiar with the foundational materials that have shaped the author’s ideas.
A bibliography can include the following sources: books, articles, websites, blogs, podcasts, theses, dissertations, reports, white papers, interviews, audiovisual materials, maps, dictionaries, statistical data sets, etc.
By citing sources in the bibliography, authors also give credit to the originators of ideas, data, or concepts. This not only supports ethical standards but also helps to avoid plagiarism.
A well-composed bibliography enhances the credibility of a research paper. It demonstrates that the author used relevant and reliable sources, supporting the validity of his arguments. Besides, a reference list allows readers to build a small database of useful sources that they can use for their own research.
Key elements of a bibliography
Each source cited in the bibliography should contain the following information:
Author’s name. Include the author’s last name first, followed by the author’s first name or initials. If there is more than one author, separate each name with a comma. If there are multiple authors, use an ampersand (&) before the last author’s last name.
Title of the work. Provide the title of the book, article, or other work in italics or underlined font. For articles or chapters that are part of a larger work, use quotation marks around the title.
Publication date. Specify the date the work was published. For books, this is usually the year of publication. For articles, indicate the year of publication and, if available, the month and day.
Publisher (for books). If the source is a book, provide the publisher’s name.
Journal name (for articles). If the source is an article, provide the name of the journal in which it was published. Specify the volume and issue number, if applicable.
Page numbers. Enter the page numbers of the article, chapter, or any other relevant page. This is especially important when citing specific information or quotations.
DOI or URL (for online sources). Provide a Digital Object Identifier (DOI) or a direct URL. It will help readers access the source directly.
Access date (for online sources). If the source is subject to change, provide the date of access to the source.
Edition (for books). If the source is a specific book edition, provide the edition number (e.g., 2nd ed.).
Place of publication (for books). Indicate the city where the book was published.
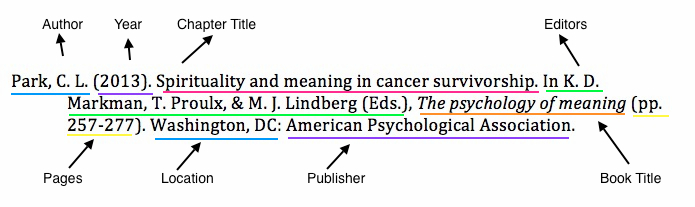
Most common citation styles
When adding a bibliography, you should be careful about the citation style you use. There are several citation styles, each with its own rules and conventions on how to cite sources correctly. The most common citation styles include MLA, APA, Chicago, Harvard, etc. The choice of citation style often depends on the academic discipline or the preferences of a particular publication. Here are some of the most common citation styles:
MLA
MLA is used for writing in the humanities, like English and History. Because of this, it includes guidelines for citing sources like plays, videos, and works of visual art.
In MLA format, books are cited like this:
Last Name, First Name. Title. City of Publication, Publisher, Publication Date.
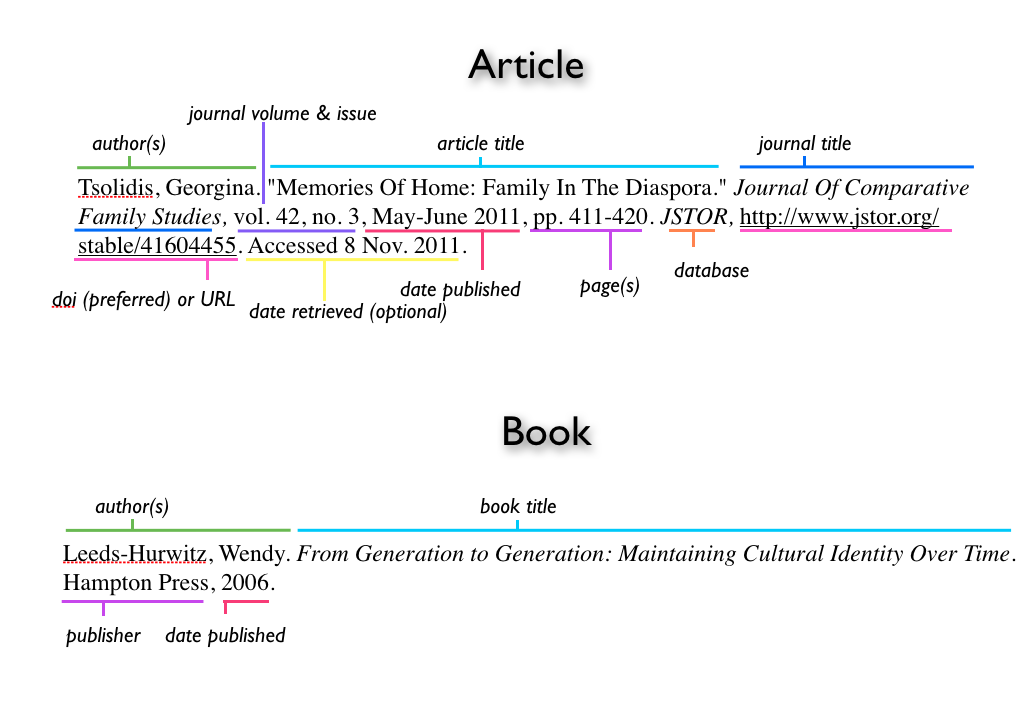
APA
Another format, APA, is used in psychology, business, and social sciences. This format also includes citation instructions for technical papers and data-heavy research.
In APA format, books are cited like this:
Last name, First initial. (Year of publication). Title of work. Publisher’s Name.
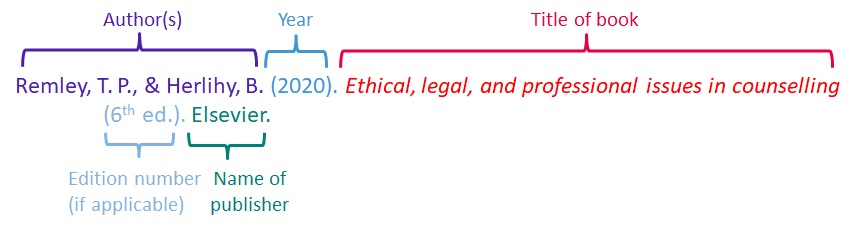
The Chicago Manual of Style (CMoS)
The Chicago Manual of Style allows authors to organize a bibliography in two ways: by the notes and bibliography system and by the author-date system. The former is commonly used in the humanities, and the latter in the natural and social sciences.
In this format, books are cited like this:
Last name, First name. Title. Place of publication: Publisher, Year of publication.
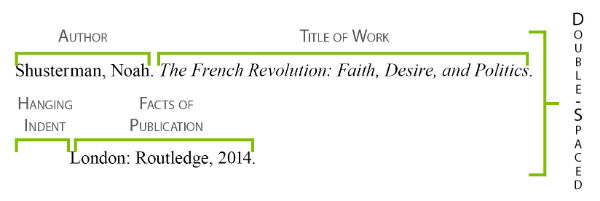
Other citation styles
IEEE (Institute of Electrical and Electronics Engineers). Commonly used in the technical and engineering fields. It uses a numerical system for in-text citations with corresponding entries in a reference list.
Harvard Style. This style does not have a single standard format but generally requires providing the author’s name and year of publication in parentheses within the text. The full reference is then listed in the bibliography.
AMA (American Medical Association). Commonly used in medical and scientific writing. It uses a numerical citation style with references listed in numerical order in the bibliography.
CSE (Council of Science Editors). Often used in the natural sciences. It offers three systems: citation-sequence, name-year, and citation-name.
Be sure to check the specific guidelines provided by your instructor, publisher, or organization to use the correct citation style for your paper.
Common requirements
Although each style has its own formatting rules for bibliographies, all bibliographies have a similar structure:
- Every bibliography has a title. The most common ones are “Works Cited,” “References,” or “Bibliography.”
- Bibliographies are alphabetical lists.
- Bibliographies are double-spaced.
- Bibliographies should be in legible fonts.
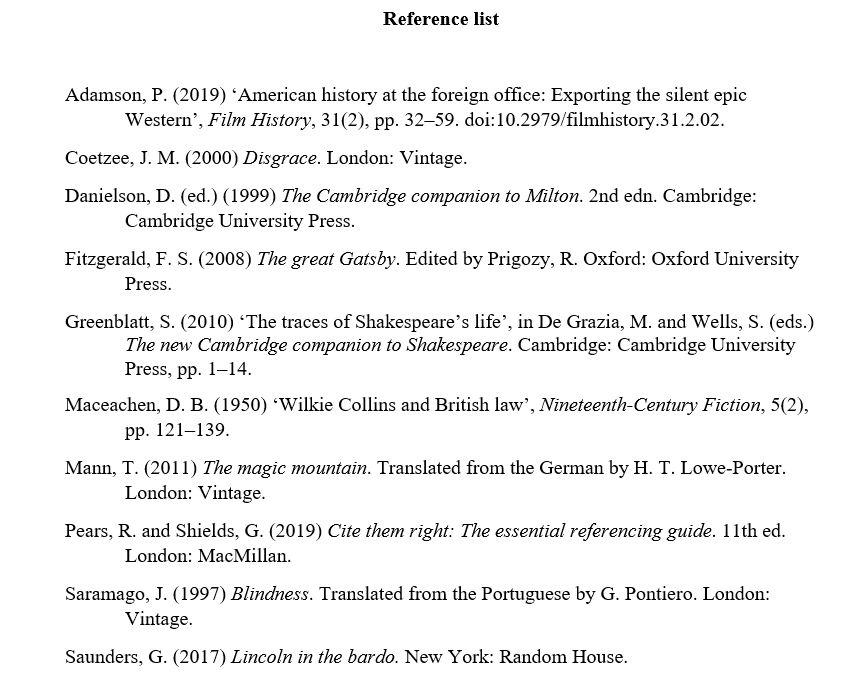
How to add a bibliography in Word documents?
You can create a bibliography manually, but it will take a lot of work. Plus, if you add some sources or use a different referencing style, you’ll have to update it again. Therefore, you can use tools to automatically create bibliographies in Word documents. It will save you a lot of time and help you ensure your references are accurate and correct.
Let’s look at how to create bibliographies using the ONLYOFFICE Document Editor and its Mendeley and Zotero plugins.
1. Mendeley
Mendeley is a free reference management service that allows you to search and manage citations to publications and create bibliographies.
Step 1. To use the service, you need to create a free account.
Once your account is created, find all the sources for the bibliography in the Mendeley Library and add them to your library. Otherwise, you can’t use the service. When you have added all the books and articles you need, you will be able to create your bibliography in ONLYOFFICE.
Step 2. In ONLYOFFICE Document Editor, go to the Plugins tab on the top toolbar and find the Mendeley plugin. If you don’t find the plugin among the installed ones, you can install it using the Plugin Manager in the same tab.

Open the plugin menu on the left-side toolbar.
Step 3. Now you can use the Search field to find the required references for your bibliography by author, title, or year. Among the search results, check the desired ones, select the style, and click the Insert Bibliography button.
The selected sources will be inserted into your document.

Step 4. Sort the sources alphabetically and check if your bibliography corresponds to the requirements.
2. Zotero
Zotero is a free open-source reference management application that allows you to manage bibliographic data and related research materials. To add a bibliography using the Zotero service in ONLYOFFICE, follow these steps:
Step 1. To get started, you need to create a free account on the official Zotero website. There you can find all the sources for the bibliography and add them to your personal library, which you can then use to generate the bibliography in the document editor.
Step 2. Find or install the Zotero plugin in the Plugins tab.
Step 3. Search for a source by title or enter a keyword in the Search field. You will see all related sources from your Zotero library.

Step 4. Check the desired sources, select a style from the drop-down list, and click the Insert Bibliography button. The selected sources will be inserted into your document.
Mendeley vs. Zotero: What is the difference?
Both plugins, Zotero and Mendeley, are designed for the same purpose – adding and managing bibliographies. Therefore, the plugins have a lot in common – they offer similar functionality and their interfaces look similar. However, some features may be available only in the paid version.
One of the main differences is that while the Mendeley plugin can search for sources in public libraries, Zotero only works with a user’s personal library associated with their account. The desired sources must be added to your library in Zotero before you can search and add them to your bibliography with the plugin.
3. AI assistants
AI-powered tools can simplify the process of generating bibliographies by automatically formatting references, finding missing citation details, and checking for consistency. AI assistants integrated into ONLYOFFICE editors can help users generate citations, suggest reliable sources, and ensure adherence to specific citation styles. This feature saves time and enhances accuracy when compiling references for academic and professional writing.
You can use AI on your choice: ChatGPT, Mistral AI, Together AI, Groq, DeepSeek, Ollama, etc.
Step 1. To get started, open your document in ONLYOFFICE Document Editor. Go to the AI tab and open chatbot by clicking the Ask AI button.

Step 2. Type a prompt like “Create an APA-style bibliography for the following list [your list]” or ”Find missing details for my references”.

Step 3. Review the suggested citations: The AI assistant will format references, fill in missing details, and ensure consistency.
Step 4. Copy and paste the AI-generated bibliography into your document.
Add a bibliography in Word documents with ONLYOFFICE editors
Watch our webinar to learn how to add a bibliography in Word documents using ONLYOFFICE editors:
Insert a bibliography in Word documents and try other features in ONLYOFFICE Desktop Editors for Windows, Linux, or macOS or register your DocSpace account to work online:
Create your free ONLYOFFICE account
View, edit and collaborate on docs, sheets, slides, forms, and PDF files online.


