How to insert page break in Excel sheet?
Version 7.4 of ONLYOFFICE Docs includes the Page Break Preview functionality. It allows you to see only the printable area of the spreadsheet and page breaks which divide your sheet into pages. Read this blog, to know how to insert a page break in Excel sheets and change it using Page Break Preview.

When you print an Excel file, page breaks are assigned automatically based on paper size and scale settings. Therefore, your document may not print the way you want it to. To avoid this, use the Page Break Preview feature. It visualizes how your spreadsheet will look when printed and helps you avoid wasting paper if the document appears to be printed incorrectly.
Let’s see how to insert a page break in Excel sheet using ONLYOFFICE Spreadsheet Editor.
How to insert page break in Excel sheet
To insert page breaks, use Page Break Preview. Go to the View tab on the top toolbar and click Page Break Preview.

Once this is done, you will see that the sheet shows only the area to be printed, which is divided into pages by dotted lines.
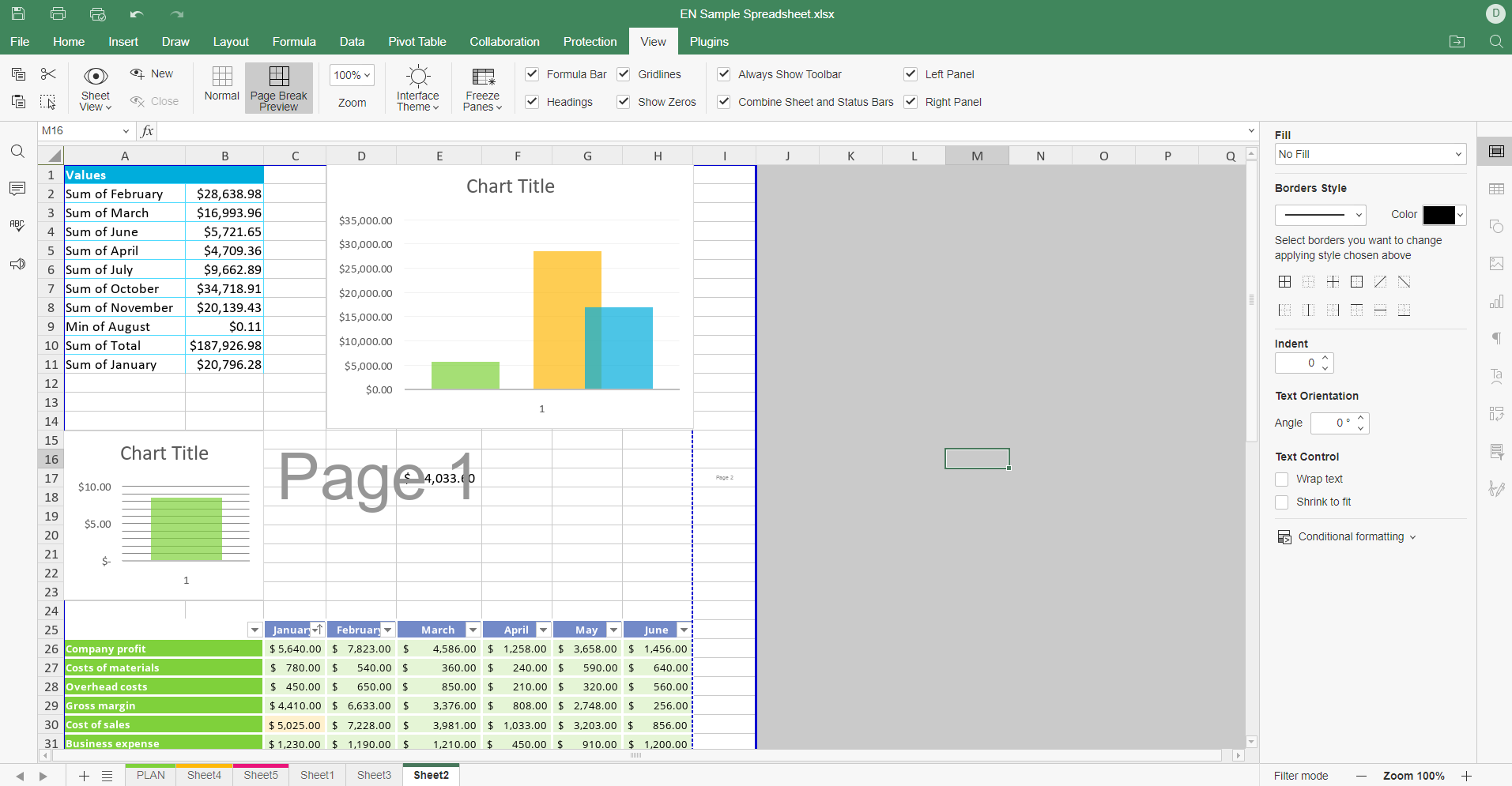
How to move page breaks in Excel
If you want to change the format of the pages, go to the Layout tab and choose the correct page Orientation and Size.

After that, the page breaks will automatically change according to the specified parameters.

If you want to return to full spreadsheet mode, go to the View tab and switch to Normal view.
Preview page breaks with ONLYOFFICE
Get the free ONLYOFFICE Desktop app for Windows, Linux, or macOS or create your account of ONLYOFFICE DocSpace in the cloud to be able to preview page breaks in Excel sheets and try other features in Spreadsheet Editor:
GET DESKTOP APP START IN THE CLOUD
Discover all the new features in version 7.4 of ONLYOFFICE Docs in our video:
Watch our free webinar on June 20 at 14:00 CEST to learn how to use all the new features of version 7.4. After that, the video will be available as a recording.
Create your free ONLYOFFICE account
View, edit and collaborate on docs, sheets, slides, forms, and PDF files online.


