Google Workspace migration to ONLYOFFICE: a big guide
If you are reading this, it’s highly likely that you have already decided to abandon the Google software and are just looking for a decent alternative. In this article, we are going to tell you how ONLYOFFICE Workspace can replace the well-known Google services and how the migration process works. Enjoy your reading!
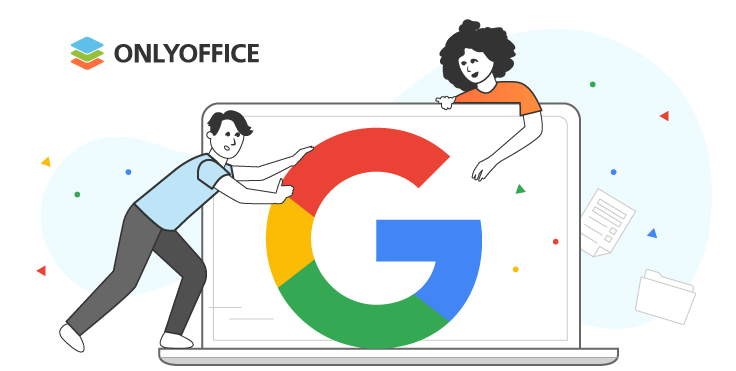
What is Google Workspace?
Google Workspace (formerly known as G Suite) is a set of cloud-based productivity applications that allow individuals and teams of all sizes to stay connected and work collaboratively in real time. Using Google Workspace, you can:
- Keep and share all your files in one place with Google Drive;
- Send and receive emails with Gmail;
- Schedule and track events with Calendar;
- Hold online audio and video meetings with Meet;
- Exchange direct messages with Chat;
- Create and edit text documents, spreadsheets and presentations with Docs, Sheets and Slides.
For many people and teams, especially those who work from home, Google Workspace is the gold standard for every office suite need. However, this is not always true.
Why migrate from Google Workspace?
Despite all the many useful features that Google Workspace has to offer, many users still want to migrate their data from the Google software. There are several reasons why they decide to go through the migration process. Let’s bring to light the most important ones.
1. Google Workspace is a proprietary software solution. Its source code is closed to the public, so nobody, except for the Google programmers, knows how it really works and deals with your data.
2. Google Workspace is entirely cloud-based. Google doesn’t provide you with the freedom to host your data on your local server, so you have to keep everything in the cloud, which leads to privacy concerns.
3. Google Workspace’s encryption is not reliable. The server-side file encryption doesn’t guarantee robust security because all encryption keys are accessible to Google.
4. Google Workspace lacks some important features. It doesn’t allow you to create projects and manage your company’s relationships and interactions with customers, so you might need to use third-party software for these purposes.
5. Google Workspace is not available for free. Its plans start as low as $6 per user per month, so you need to be ready to drain your purse if you plan to stay with Google Workspace after your free 14-day trial period expires.
ONLYOFFICE Workspace, a secure alternative to the Google software
Taking into consideration all the reasons mentioned above, it might be a good idea to look into a more powerful, flexible and secure solution. There is no doubt that one of the best options on the collaborative software market is ONLYOFFICE Workspace.

In a nutshell, ONLYOFFICE Workspace is a self-hosted online office that comes with collaborative editors for text documents, spreadsheets, presentations and fillable forms, and a set of productivity tools that allow you to control all business processes within your company.
Just like Google Workspace, the ONLYOFFICE platform allows you to collaborate on documents of various types in real time and share them with other users, manage and keep files in one centralized storage, create email boxes and manage emails, create events and calendars, make audio/video calls via the Jitsi and Rainbow plugins, communicate through the Telegram plugin and much more.
At the same time, ONLYOFFICE Workspace has the following advantages compared with the Google product:
- The source code is publicly available on GitHub under the AGPL v3 licence;
- Cloud-based and self-hosted deployment models with different installation options;
- Encryption at rest and in transit as well as end-to-end encryption for secure document collaboration in Private Rooms;
- Built-in CRM module and project management features;
- More sharing permissions, e.g. form filling and Custom Filter for spreadsheets;
- Complete compatibility with Word, Excel and PowerPoint files;
- More advanced fillable forms;
- Free desktop apps for Windows, Linux and macOS + free mobile apps for iOS and Android;
- Free tariff plan for small teams with up to 5 users in the cloud and a free self-hosted version, Community Edition;
- Pricing model based on the number of users and a 30-day free trial for commercial versions.
Want to try ONLYOFFICE Workspace and see it in action? Create a cloud office right now or deploy your own collaborative environment on a local server:
START IN THE CLOUD DEPLOY ON-PREMISES
How to get started with the migration process
If you decide to migrate from Google to ONLYOFFICE Workspace, you need to take care of your data. Starting from scratch is never easy, so ONLYOFFICE makes it possible to transfer all the required data, including user profiles and contacts, and users’ files with the corresponding sharing settings and groups.
The migration process involves three steps:
- Data export from Google Workspace;
- Preparation stage;
- Data import to ONLYOFFICE Workspace.
Step 1. Export your data from Google Workspace
First of all, you need to export your users’ data from the Google Admin console:
- Log into the Google Admin console;
- Click Open on the Admin Home page;
- Find Tools on the right sidebar and click Data Export.
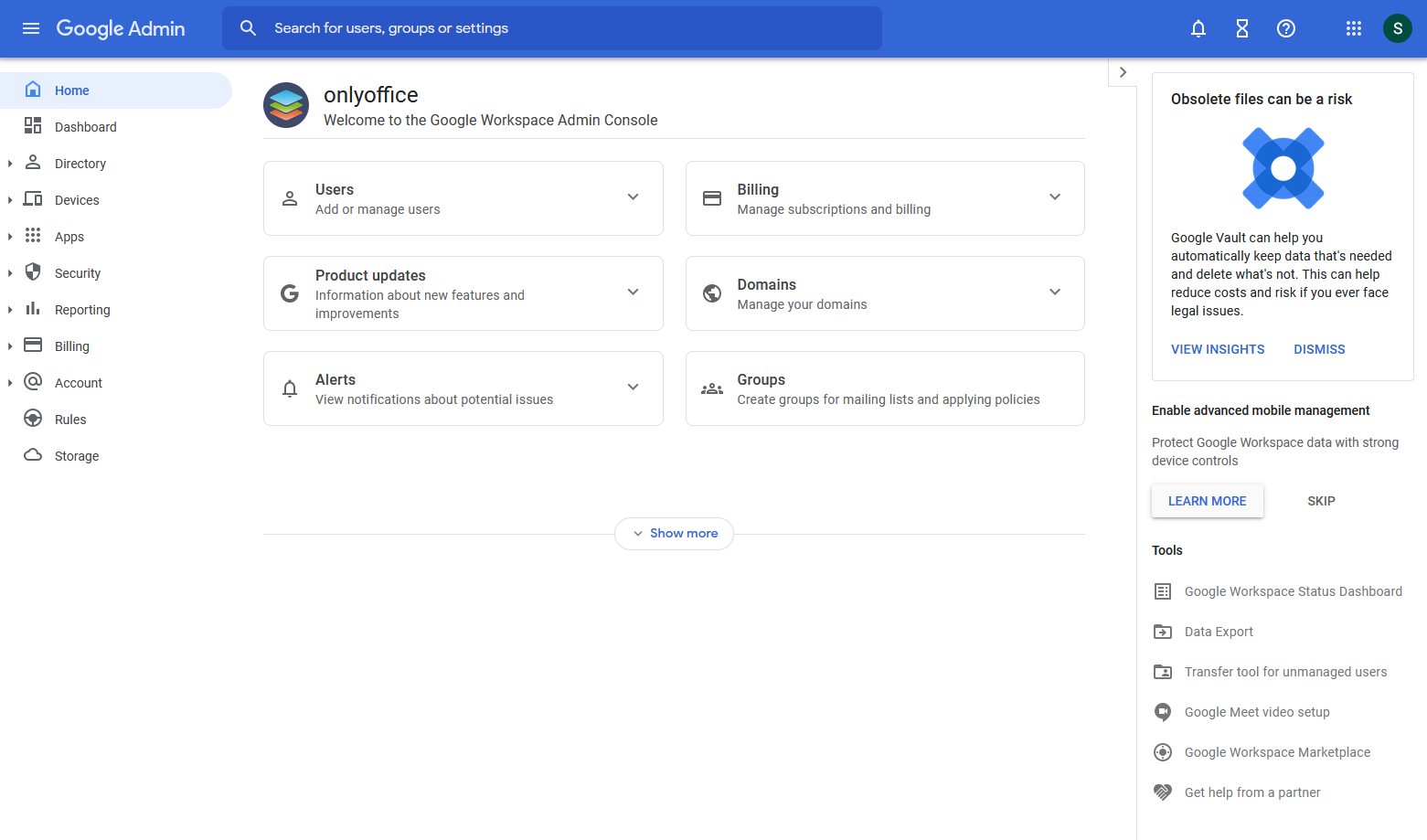
To start the process, you just need to click the Start Export button. Don’t forget that if you complete a data export, you’ll have to wait 30 days till you can start another one.
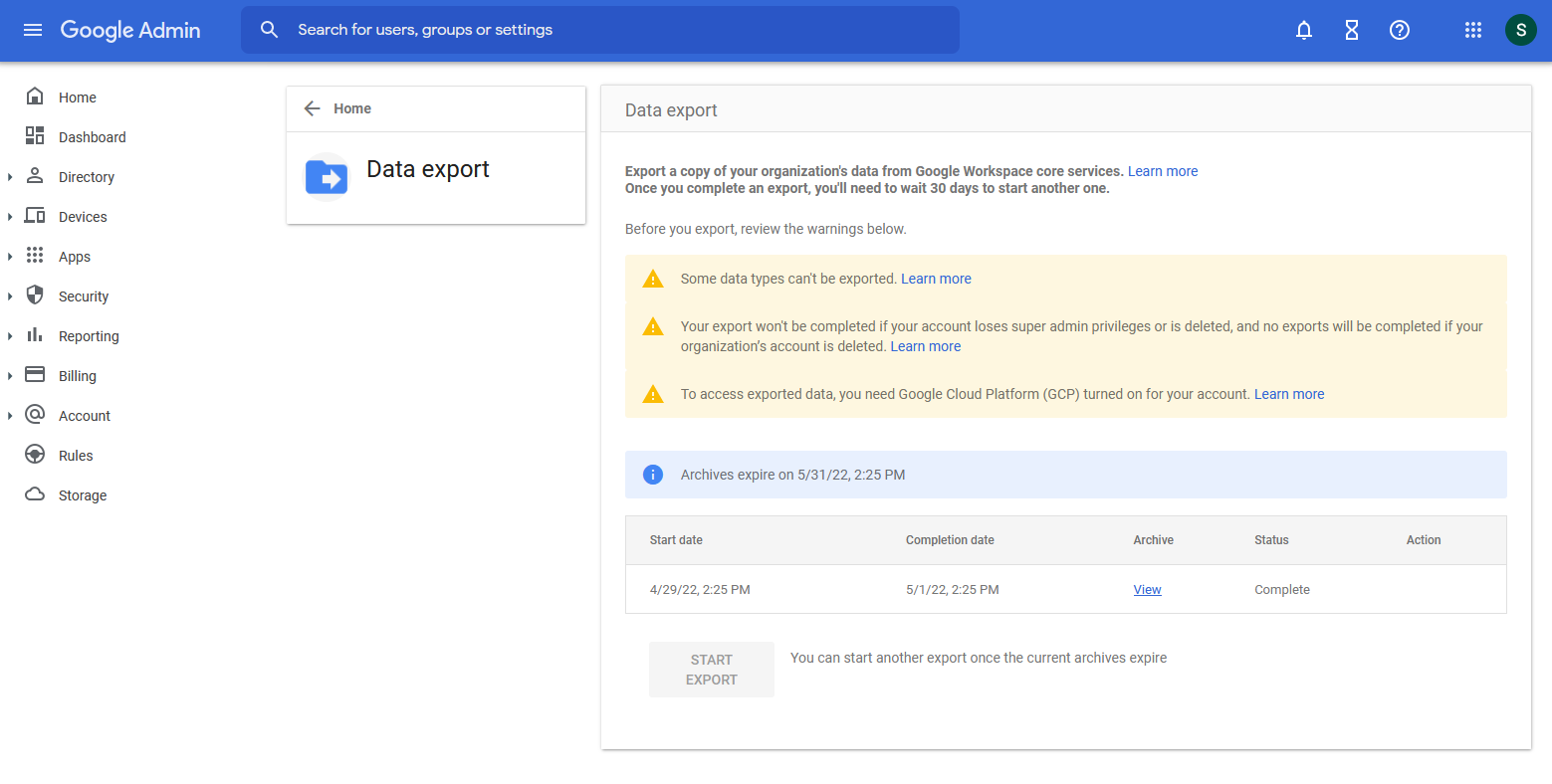
When the data export process is over, you will receive an email with a special link to Google Cloud Storage. Open the link, and you will access the folder with your users’ data. Download the folder and proceed with the next step.
Step 2. Prepare your users’ data for export
The downloaded folder contains subfolders with your users’ data. Each subfolder corresponds to a user. Choose the users whose data you want to transfer to ONLYOFFICE Workspace.
It’s important to know that each archive represents a Google Workspace user. The best strategy is to upload multiple users’ archives. Thus, you will be able to import all the sharing settings with the users’ files.
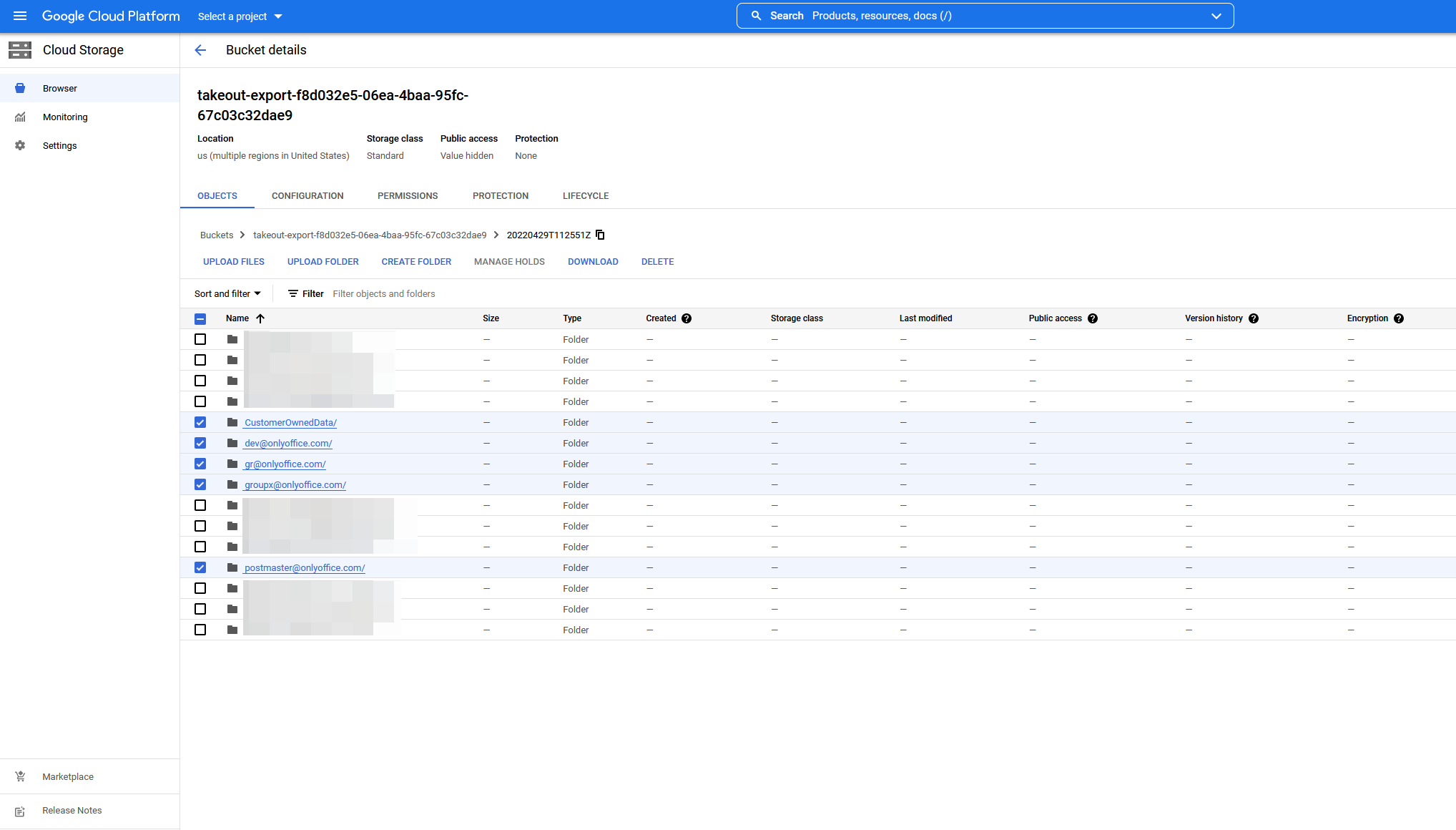
Step 3. Import your data to ONLYOFFICE Workspace
When your users’ data is ready, it’s time to transfer it to ONLYOFFICE Workspace. Log into your ONLYOFFICE portal and access the Control Panel. This tool will allow you to complete the data import process with ease. Follow these steps:
- Select Data import in the Portal Settings section on the left sidebar;
- Find Google Workspace and click the Initialize import button;
- Click the Plus icon next to the selection box and select the required archives.
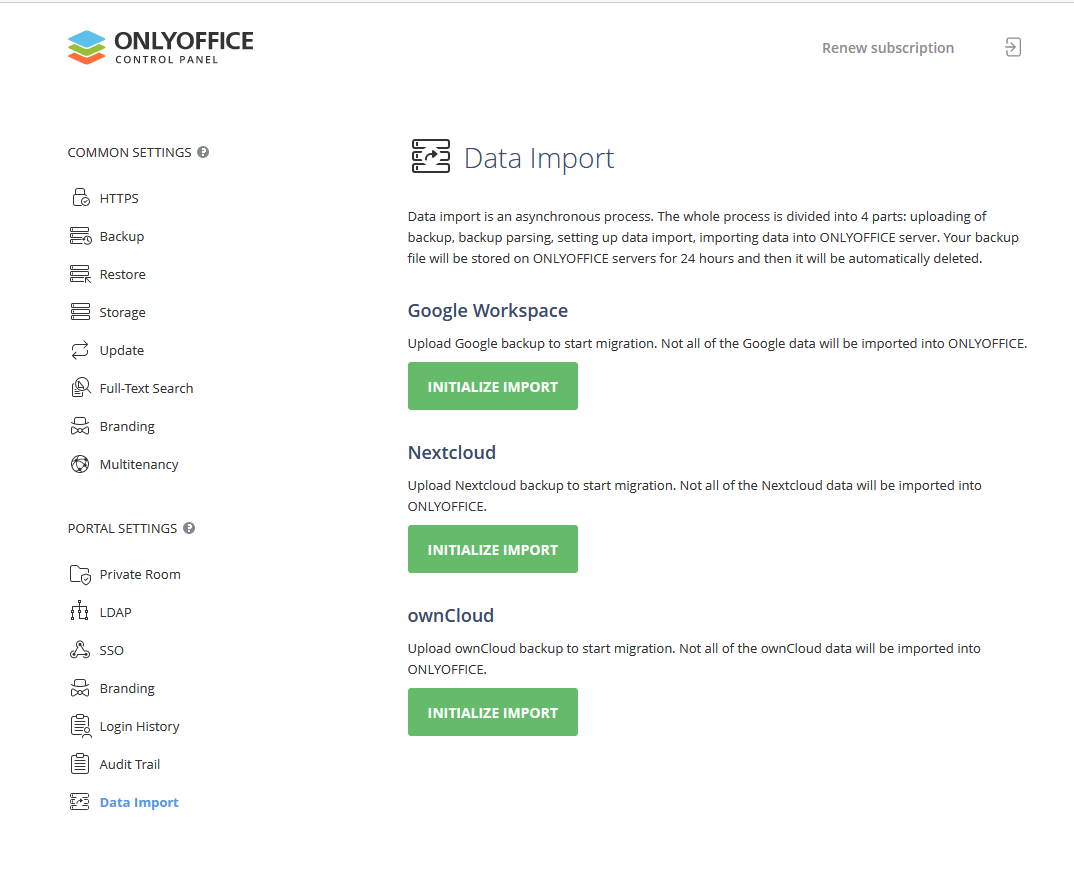
Wait till the loading process is over. Then, click the Upload to server button.
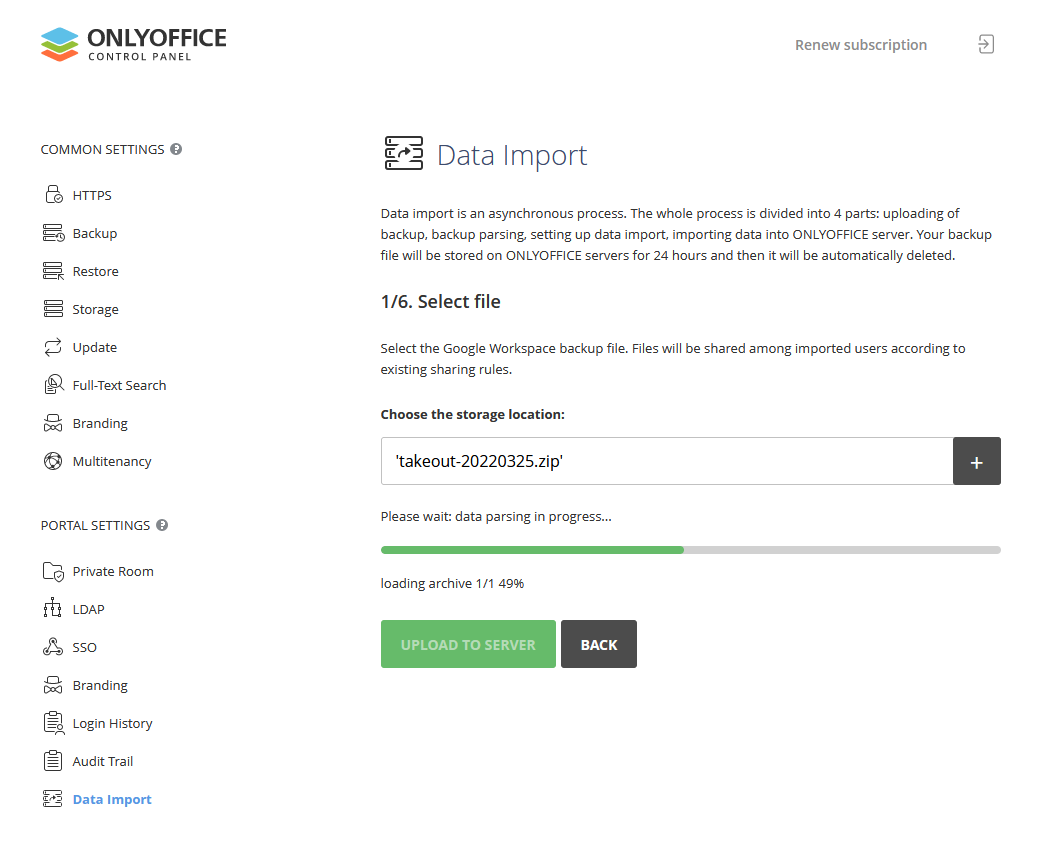
After that, select all the required users from the list and click the Next step button. You will have to choose modules for import. These modules will appear in the corresponding modules of ONLYOFFICE Workspace. Click Start data import to start the data migration process.
After the data is successfully transferred, click the Finish button to complete the data import.
Additionally, you can send a welcome letter to all the new users. This letter will inform your Google Workspace users about migrating to ONLYOFFICE Workspace. They will also find a login link in the letter so that they will be able to quickly join the ONLYOFFICE portal. To send out welcome letters, check the Send Welcome Letter option before clicking the Finish button.
Congratulations! You have just gone through the Google Workspace migration process, and your ONLYOFFICE portal is ready for operation.
What you will see after the Google Workspace migration
After the migration process is successfully completed, you will find all your Google Workspace users in the People module. This module allows you to manage the existing users as well as add new ones.
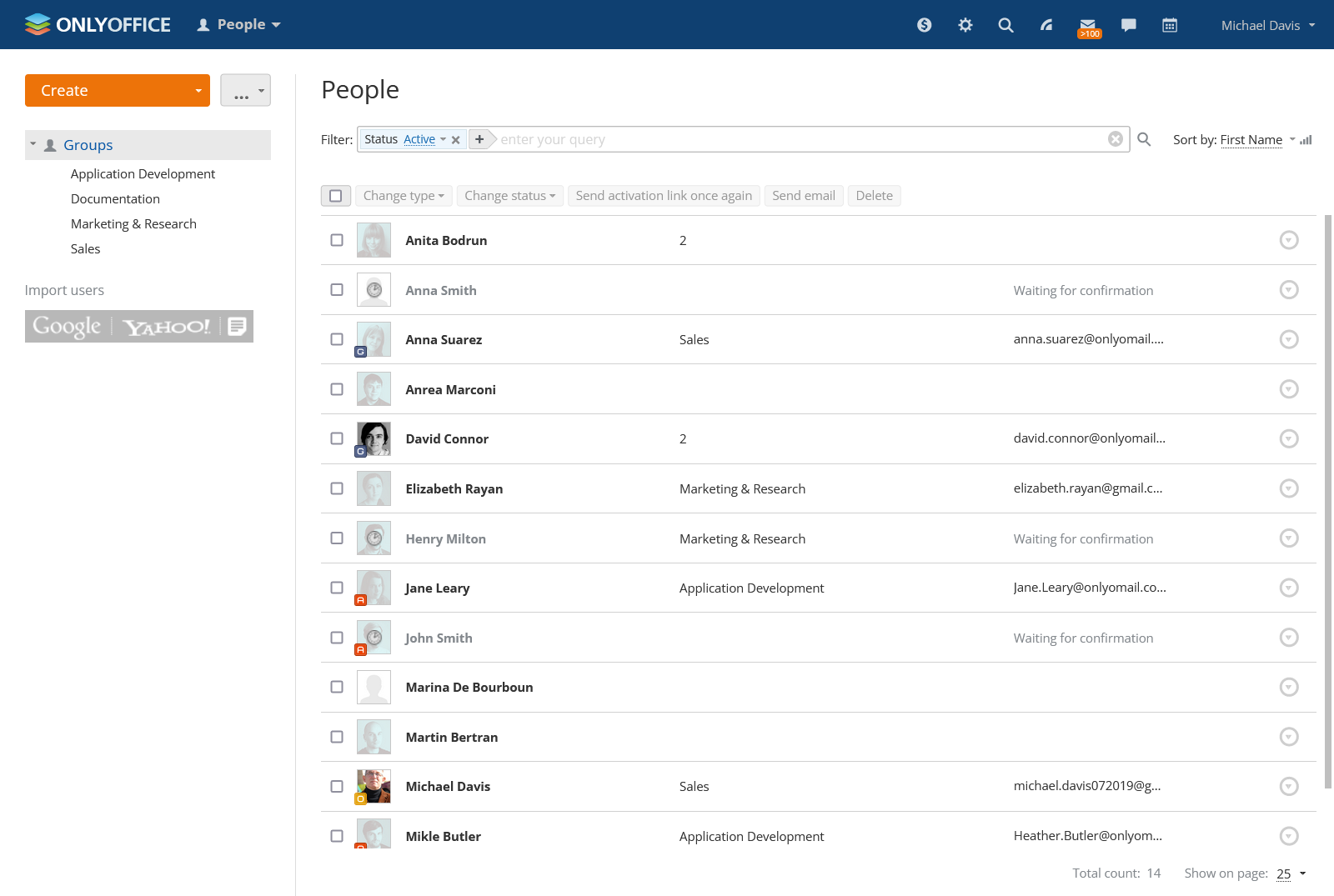
All the imported users’ files with the corresponding sharing settings can be found in the Documents module. Within this module, you can create documents, spreadsheets, presentations and fillable forms, and share them with others. Also, you can manage all your files by creating folders and subfolders.
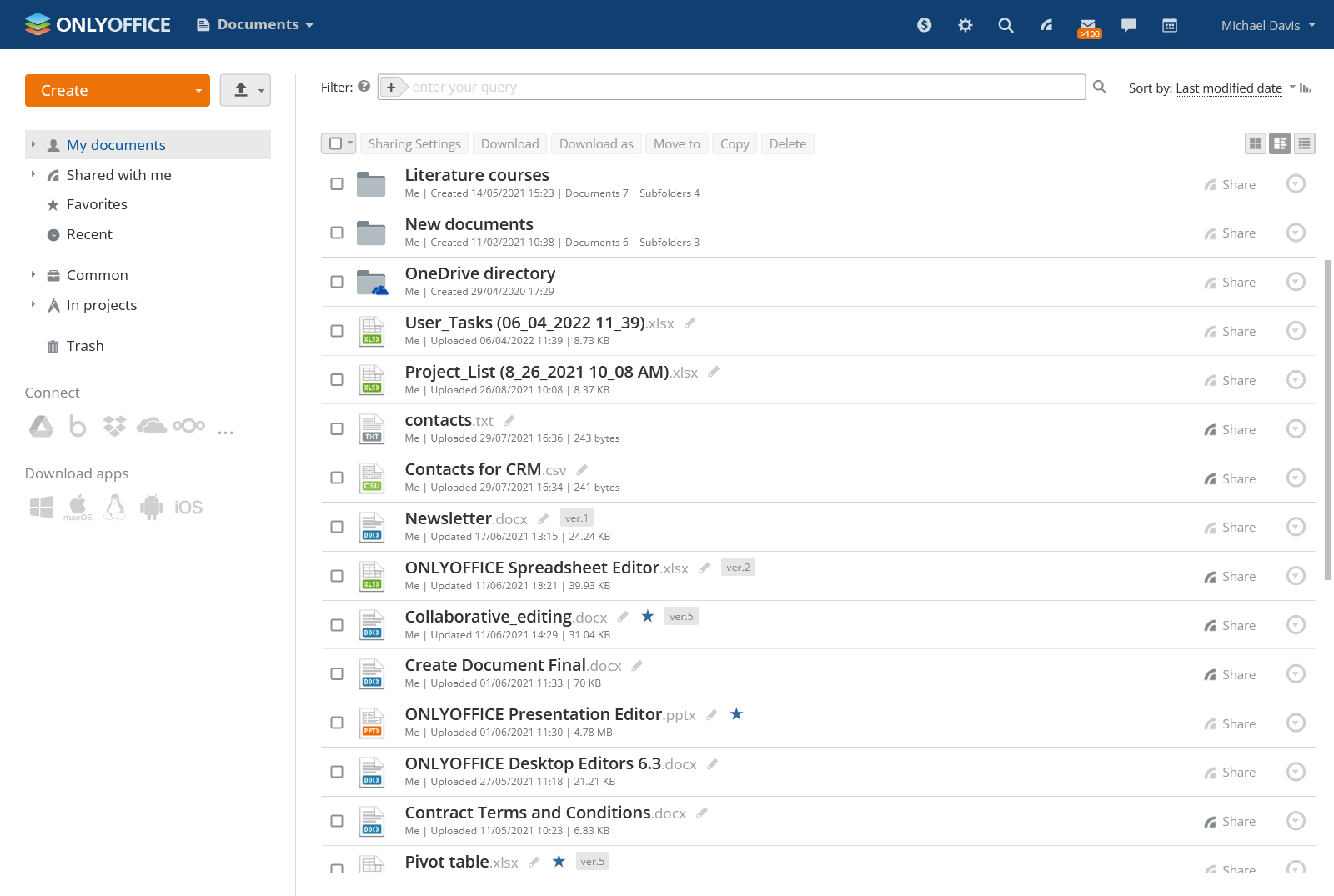
Watch our webinar to find out more about Google Workspace migration to ONLYOFFICE:
As you can see, the Google Workspace migration process is not as difficult as it may seem at first sight. Just follow the steps above and abandon the Google software in favour of its open-source alternative.
Useful links
ONLYOFFICE is the Google Workspace for your home office by ZDNet
Discover ONLYOFFICE Workspace v12.0 with new sharing settings and more
Create your free ONLYOFFICE account
View, edit and collaborate on docs, sheets, slides, forms, and PDF files online.



